Correction de l’erreur 0x800b1004 GeForce NOW sous Windows 11
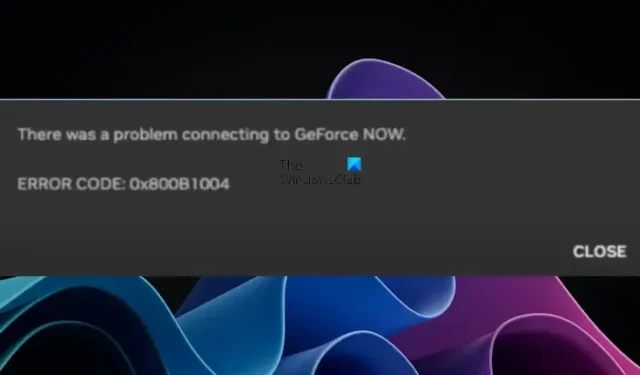
L’ erreur 0x800b1004 GeForce NOW sous Windows 11 est une erreur de connectivité courante qui peut survenir lors de l’utilisation de GeForce NOW sous Windows 11. Cela peut être dû à un certain nombre de facteurs, notamment une connectivité Internet médiocre ou instable, une application GeForce NOW obsolète, une application obsolète ou pilote de carte graphique corrompu, problème de serveur, etc. Dans cet article, nous discuterons de quelques correctifs possibles pour résoudre cette erreur.
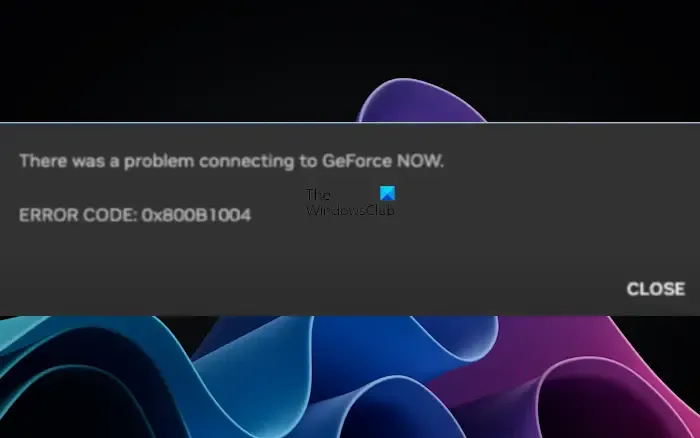
Le message d’erreur complet est le suivant :
Un problème est survenu lors de la connexion à GeForce NOW.
CODE D’ERREUR : 0x800B1004
Correction de l’erreur 0x800b1004 GeForce NOW sous Windows 11
Si vous obtenez cette erreur 0x800b1004 GeForce NOW sous Windows 11, suivez ces solutions pour corriger cette erreur.
- Redémarrez vos pilotes graphiques
- Effacer la galerie des faits saillants
- Connectez-vous via un VPN
- Changer l’emplacement du serveur
- Désactivez votre pare-feu
Discutons de ces solutions en détail.
1] Redémarrez vos pilotes graphiques
2] Effacer la galerie des faits saillants
Des données excessives dans GeForce Highlight Gallery peuvent parfois provoquer des problèmes de connexion. Il peut être résolu en effaçant les données de la galerie de surbrillance. Localisez le dossier dans lequel vos faits saillants NVIDIA sont stockés et supprimez toutes les données. Si vous ne souhaitez pas supprimer toutes les données, vous pouvez les sauvegarder sur un autre périphérique de stockage avant de les supprimer.
3] Connectez-vous via un VPN
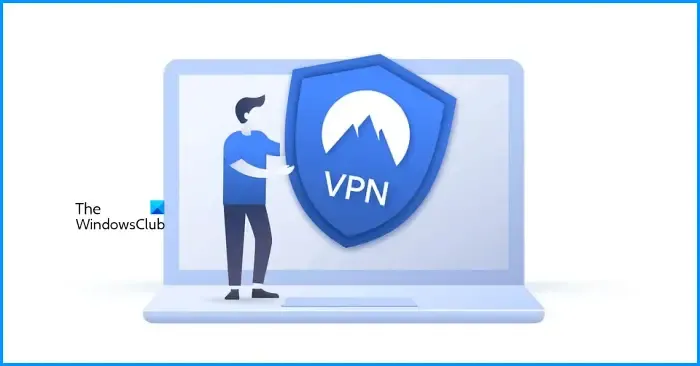
Certains utilisateurs ont pu résoudre ce problème en connectant leur ordinateur à un VPN. Vous pouvez également essayer ceci. Il existe de nombreux logiciels VPN gratuits disponibles en ligne. Vous pouvez utiliser n’importe lequel d’entre eux.
4] Changer l’emplacement du serveur
Parfois, des problèmes dans un jeu vidéo surviennent sur un serveur particulier. Dans un tel cas, changer l’emplacement du serveur est utile. Par conséquent, nous vous suggérons de modifier l’emplacement du serveur dans l’application GeForce NOW. Les étapes suivantes vous montreront comment procéder :

- Ouvrez l’application GeForce NOW.
- Cliquez sur le menu hamburger en haut à gauche.
- Sélectionnez Paramètres .
- Vous y verrez une option pour modifier l’emplacement du serveur.
Tout d’abord, essayez de définir l’emplacement du serveur sur Auto. Si cela ne fonctionne pas, vous pouvez essayer d’autres emplacements de serveur.
5] Désactivez votre pare-feu
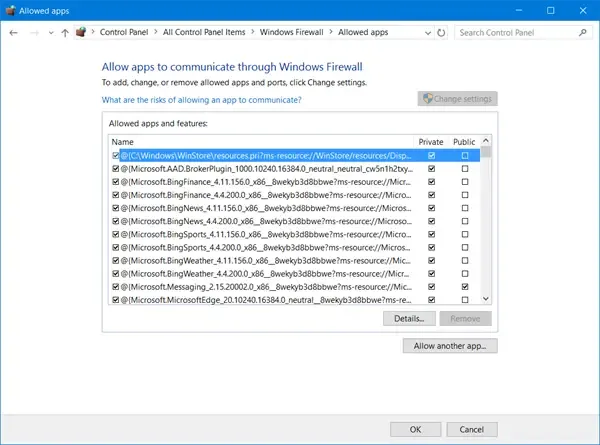
Parfois, des problèmes de connectivité Internet surviennent en raison du pare-feu. Cela peut être votre cas. Pour vérifier cela, désactivez votre pare-feu et voyez s’il fonctionne. Si cela fonctionne, votre pare-feu est à l’origine du problème. Dans un tel cas, vous pouvez autoriser l’application GeForce NOW via le pare-feu . Si vous utilisez un pare-feu tiers, contactez leur support pour savoir comment autoriser une application à le traverser.
C’est ça. J’espère que ça aide.
Comment télécharger GeForce NOW sur Windows 11 ?
Si votre ordinateur répond à la configuration système requise pour l’application GeForce NOW, vous pouvez l’installer. Vous pouvez télécharger l’application GeForce NOW sur votre ordinateur Windows 11 depuis le site officiel de NVIDIA.
Comment vérifier ma carte graphique sous Windows 11 ?
Si vous souhaitez savoir quelle carte graphique vous possédez , vous pouvez utiliser l’outil de diagnostic DirectX, le Gestionnaire des tâches, etc. Vous pouvez également installer un logiciel tiers comme CPU-Z.



Laisser un commentaire