Correction : 0x80080300 Erreur de compagnon de la console Xbox
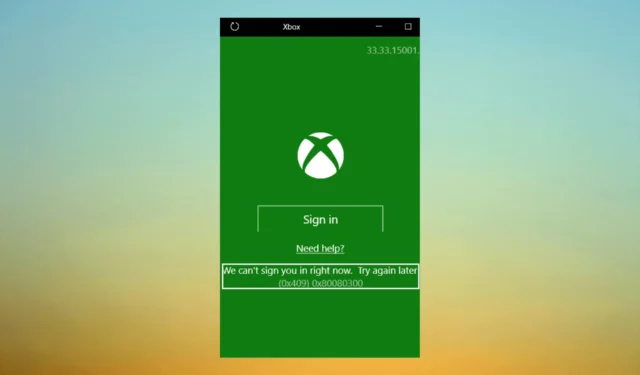
Si vous êtes bloqué avec l’erreur 0x80080300 lorsque vous essayez de vous connecter à Xbox Console Companion, ce guide peut vous aider !
Nous expliquerons les causes de ce problème et les solutions simples pour résoudre le problème en un rien de temps.
Qu’est-ce qui cause l’erreur 0x80080300 Xbox Console Companion ?
Il peut y avoir plusieurs raisons à cette erreur de connexion ; certains des plus courants sont mentionnés ici:
- Données corrompues – Si les fichiers système sont corrompus ou endommagés en raison de logiciels malveillants ou d’autres problèmes, vous pouvez rencontrer cette erreur. Exécutez une analyse SFC pour réparer les fichiers système .
- Pilotes obsolètes – Des pilotes corrompus ou obsolètes peuvent également être à l’origine de ce problème. Essayez de mettre à jour vos pilotes graphiques et réseau.
- Connexion réseau – Cette erreur peut se produire en raison d’une connexion Internet instable ou de paramètres réseau mal configurés. Essayez de dépanner votre connexion réseau .
- Interférence d’application – Si des applications en conflit s’exécutent sur votre appareil, elles peuvent interférer avec l’application Xbox Console Companion à l’origine de l’erreur. Vérifiez les applications nouvellement installées.
Maintenant que vous connaissez les causes du problème, examinons les solutions.
Comment puis-je corriger l’erreur 0x80080300 Xbox Console Companion ?
Avant de vous engager dans des étapes de dépannage avancées, vous devez envisager d’effectuer les vérifications suivantes :
- Vérifiez votre connection internet.
- Désinstallez les applications indésirables de votre PC.
Si ces ajustements mineurs n’ont pas aidé, passez aux détails mentionnés ici.
1. Exécutez l’outil de dépannage des applications du Windows Store
- Appuyez sur Windows+ Ipour ouvrir l’ application Paramètres .
- Accédez à Système et cliquez sur Dépanner.
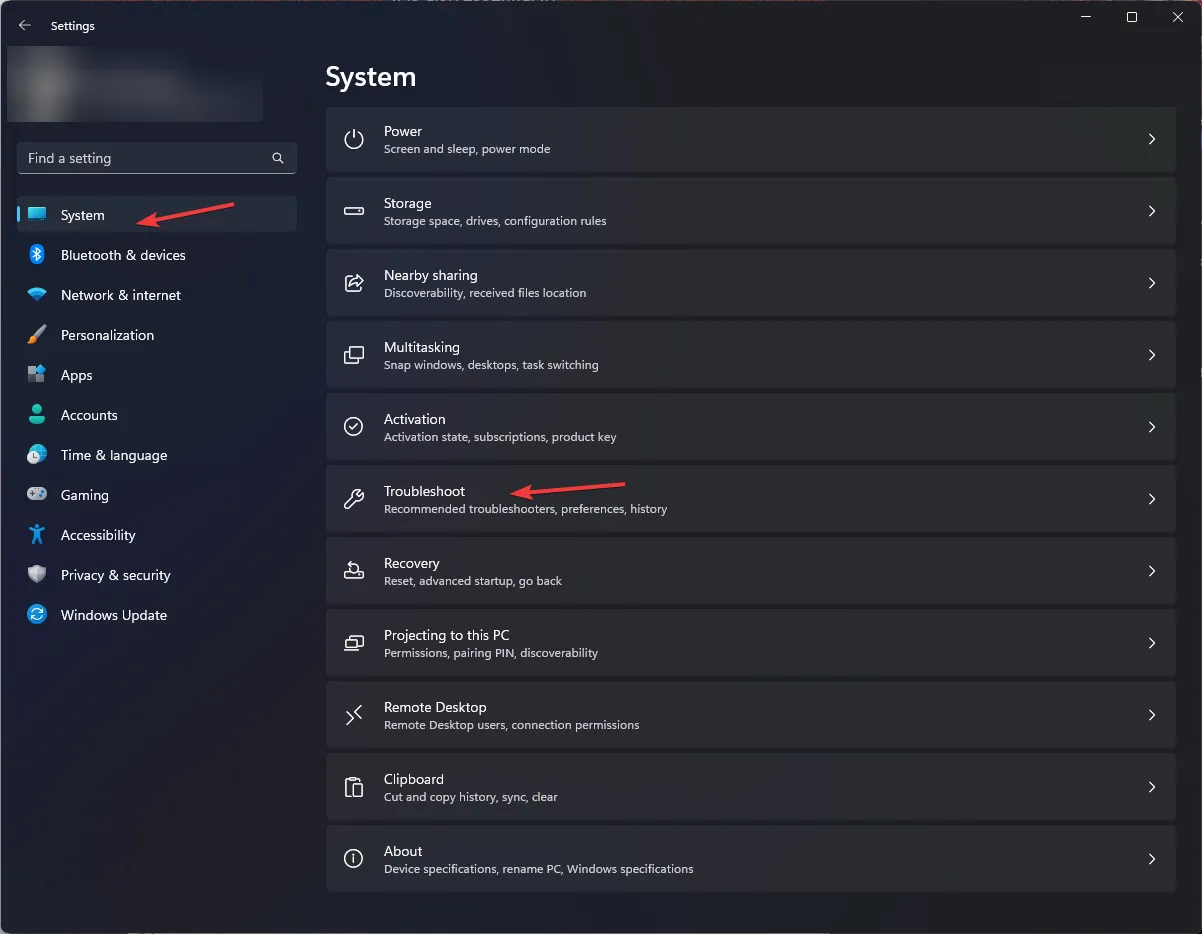
- Cliquez sur Autres dépanneurs .

- Localisez les applications du Windows Store et cliquez sur Exécuter .

- Suivez les instructions à l’écran pour terminer le processus.
2. Réinitialisez le cache du magasin
- Appuyez sur la Windows touche , tapez cmd et cliquez sur Exécuter en tant qu’administrateur.
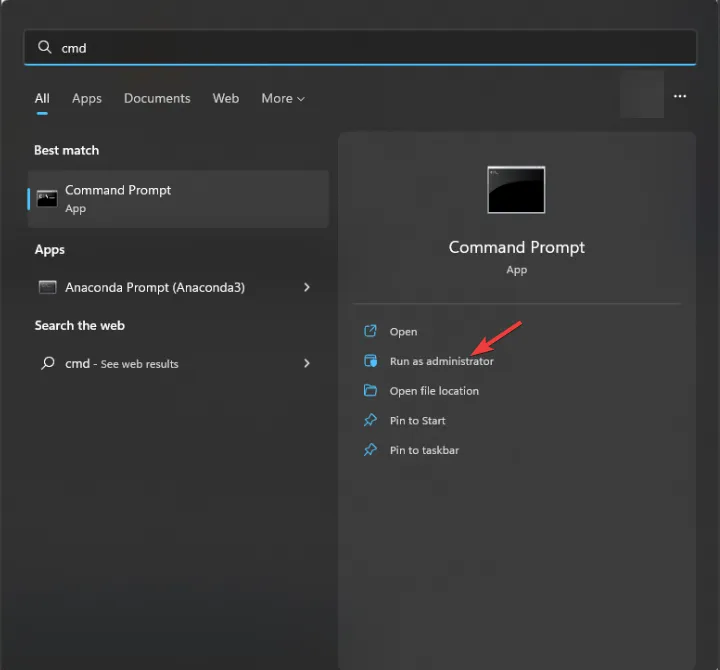
- Copiez et collez la commande suivante pour réinitialiser le cache du magasin et appuyez sur Entrée :
WSReset.exe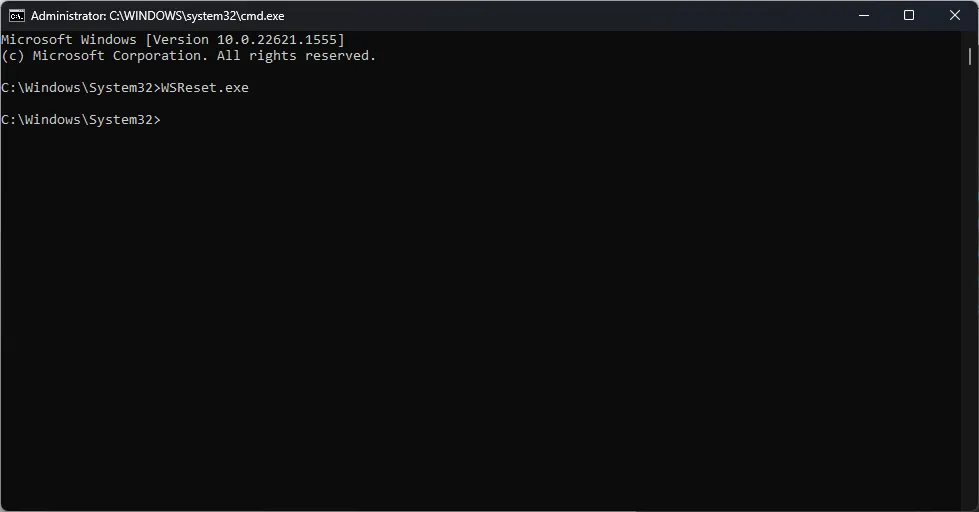
- L’application Microsoft Store s’ouvrira et se fermera. Redémarrez votre ordinateur pour enregistrer les modifications.
3. Réinstallez l’application Xbox
- Appuyez sur la Windows touche , tapez PowerShell et cliquez sur Exécuter en tant qu’administrateur.
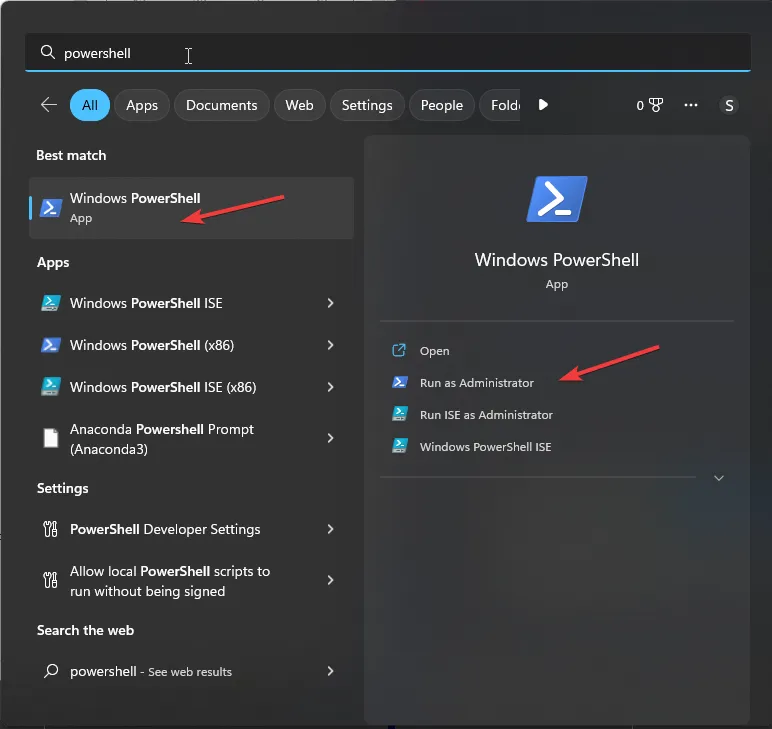
- Tapez la commande suivante et appuyez sur Entrée :
Get-AppXPackage -AllUsers | Foreach {Add-AppxPackage -DisableDevelopmentMode -Register “$($_.InstallLocation)\AppXManifest.xml”} - Redémarrez votre ordinateur pour que les modifications prennent effet.
4. Réinstallez le compagnon de la console Xbox
- Appuyez sur Windows+ Ipour ouvrir l’ application Paramètres .
- Accédez à Applications , puis cliquez sur Applications installées.
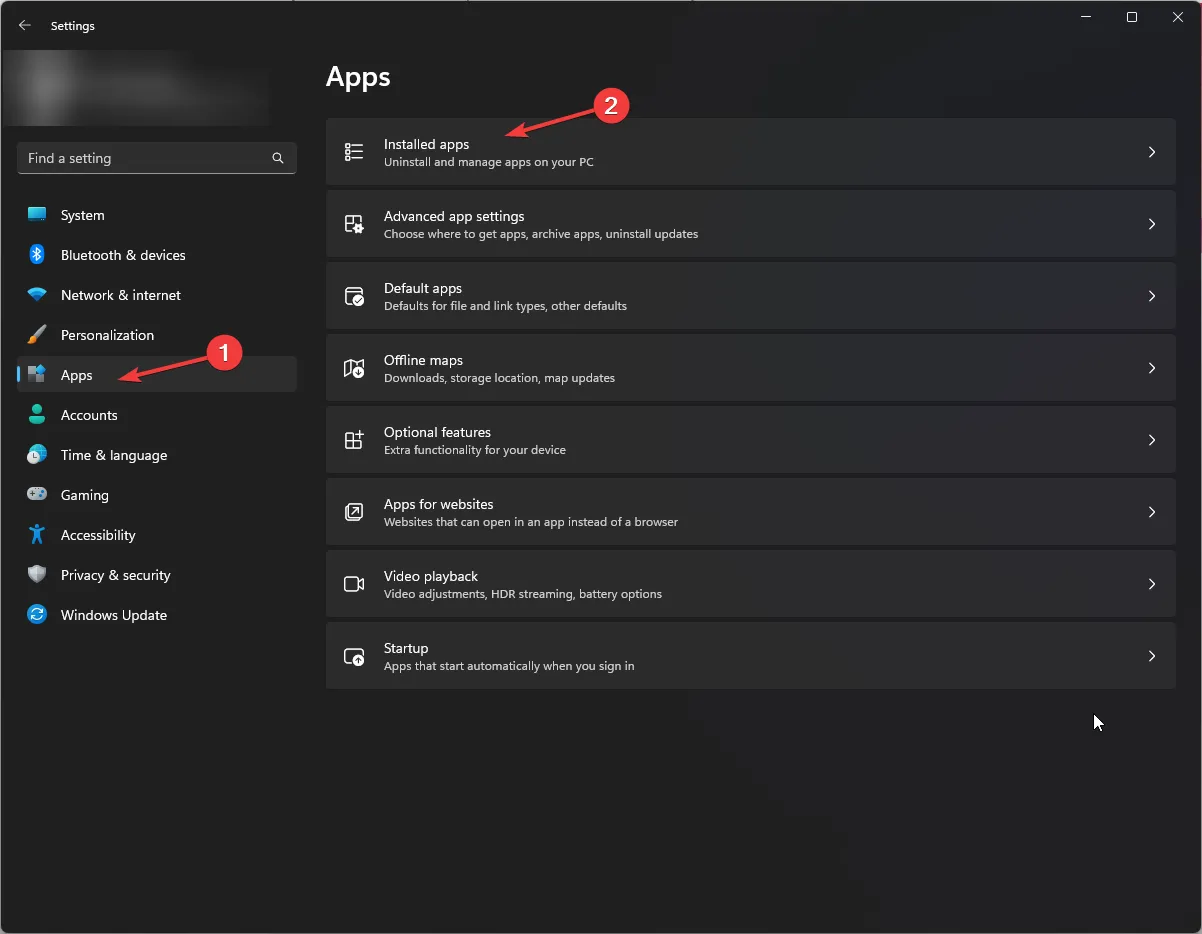
- Localisez le Xbox Console Companion , cliquez sur trois points et sélectionnez Options avancées.
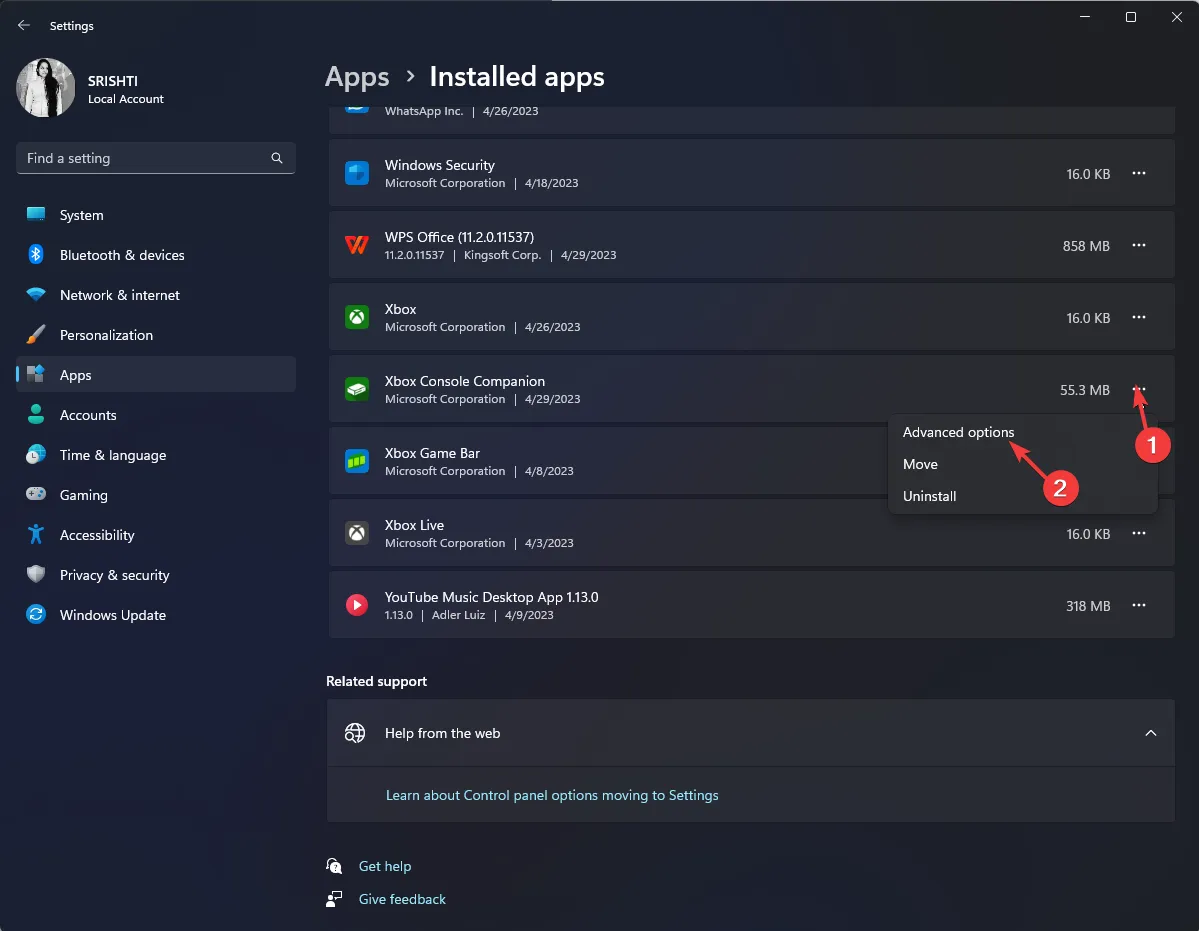
- Cliquez sur Réinitialiser.

- Cliquez à nouveau sur Réinitialiser pour réinitialiser l’application.
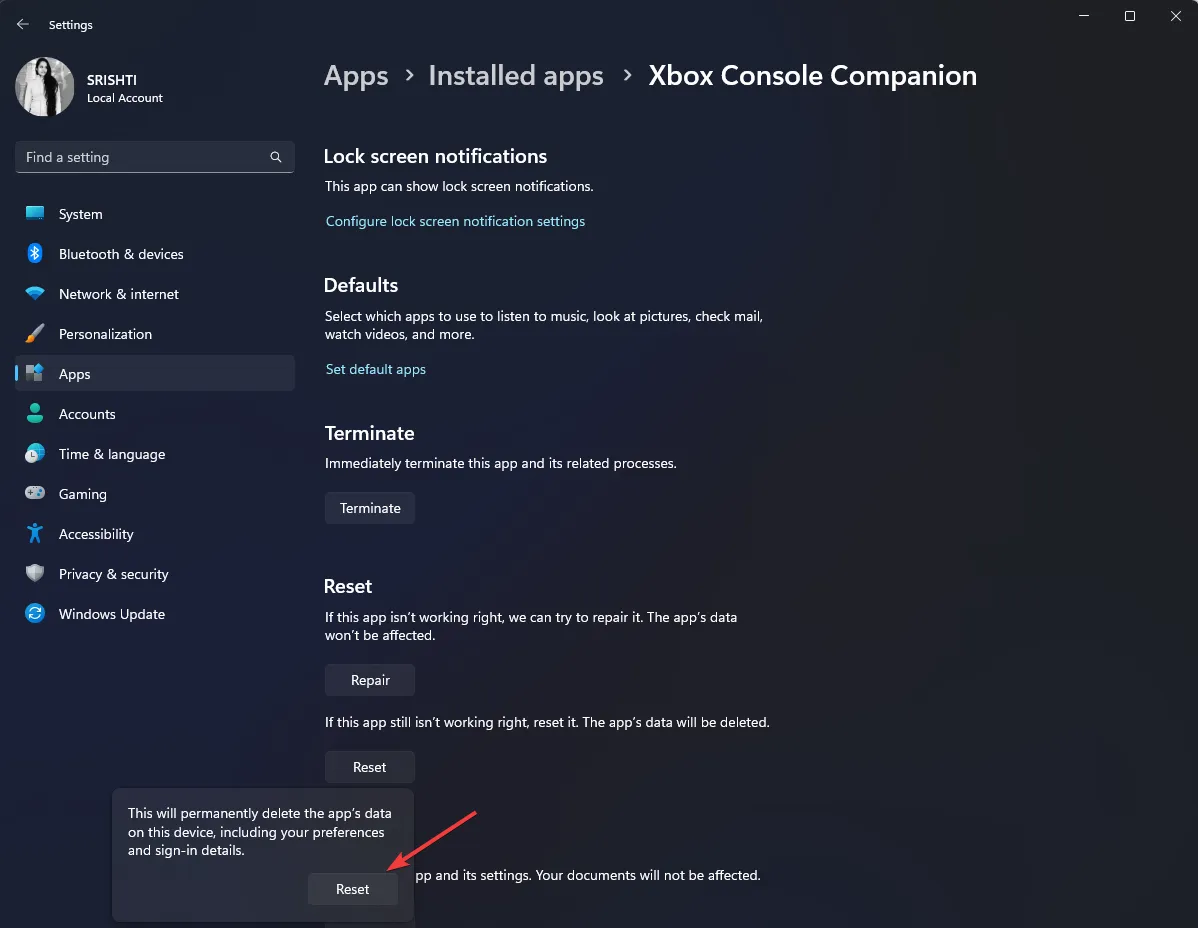
- Si cela ne vous aide pas, cliquez à nouveau sur les trois points et sélectionnez Désinstaller .
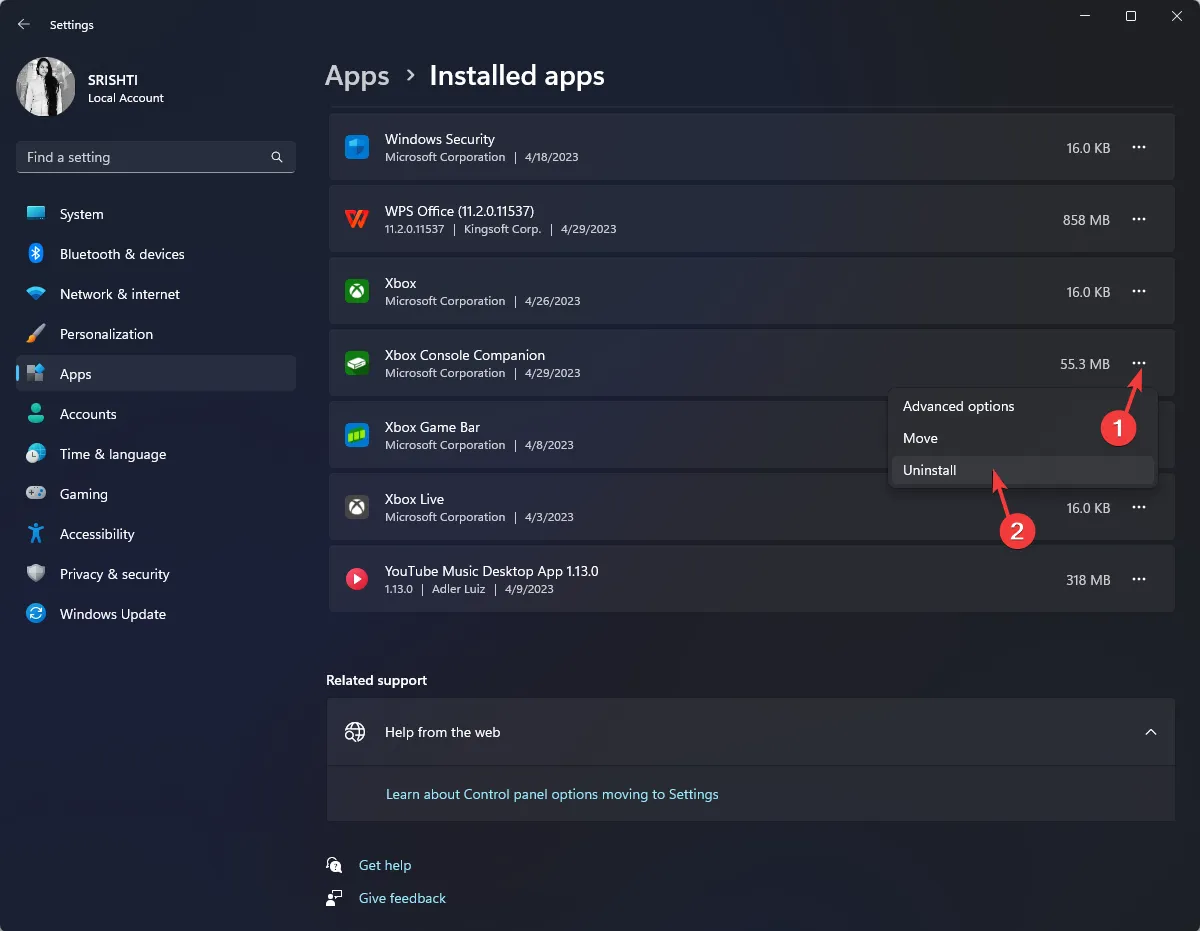
- Cliquez à nouveau sur Désinstaller.

- Accédez à la page Microsoft Store de l’application et cliquez sur Get in Store app .

- L’application Microsoft Store s’ouvrira ; cliquez sur Obtenir.

- Suivez les instructions à l’écran pour terminer l’installation, puis essayez de vous connecter à l’application Xbox.
5. Vérifiez que l’application Xbox est connectée à Internet
- Lancez l’application Xbox. Sélectionnez Paramètres , puis cliquez sur Réseau.

- Sous État du réseau , vérifiez si la connexion Internet indique Connecté .
6. Redémarrez votre ordinateur dans un environnement de démarrage minimal
- Appuyez sur Windows + R pour ouvrir la console Exécuter.
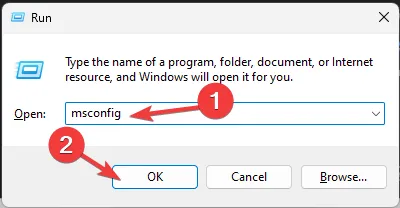
- Tapez msconfig et cliquez sur OK pour ouvrir la configuration du système .
- Accédez à l’ onglet Services , sélectionnez Masquer tous les services Microsoft, puis cliquez sur Désactiver tout .

- Passez à l’onglet Démarrage et cliquez sur Ouvrir le gestionnaire de tâches .

- Accédez à chaque élément Activé de la liste, cliquez dessus avec le bouton droit de la souris et sélectionnez Désactiver .
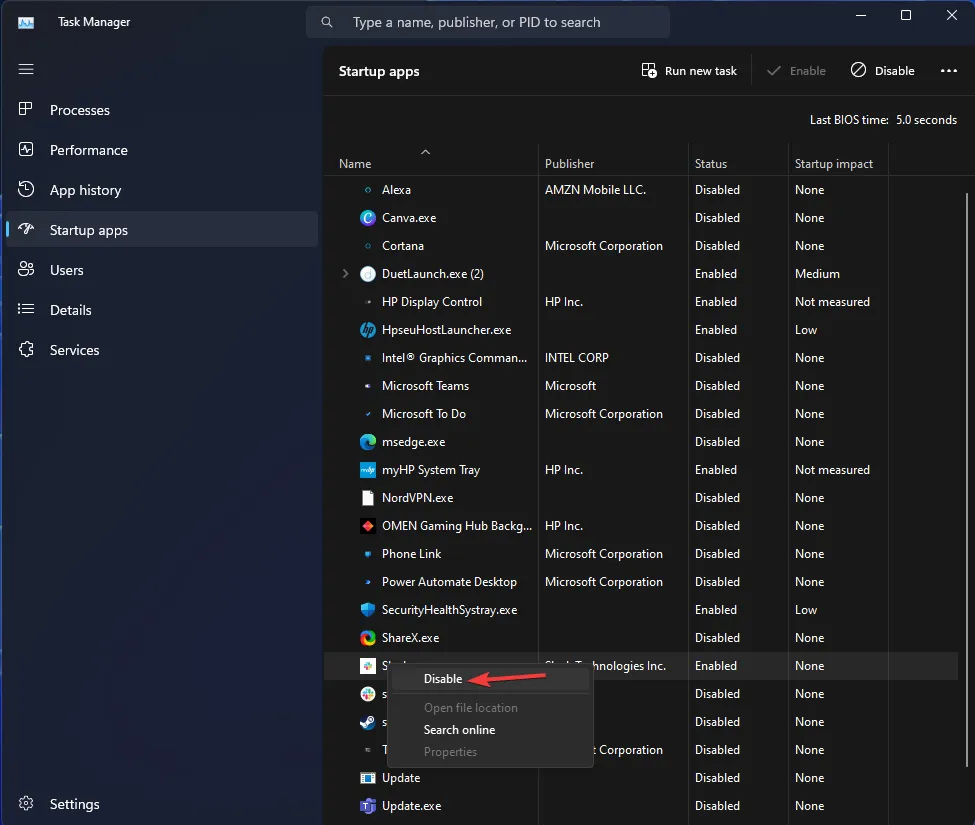
- Cliquez sur Appliquer , puis sur OK.
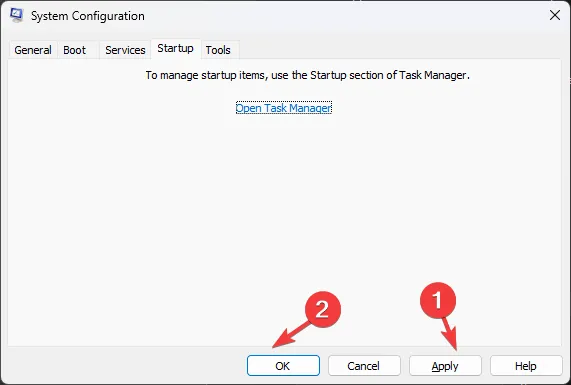
- Cliquez maintenant sur Redémarrer .

Votre ordinateur va maintenant redémarrer dans un environnement de démarrage en mode minimal et vérifier quelle application est à l’origine du problème.
Voici donc les méthodes pour corriger l’erreur 0x80080300 Xbox Console Companion.
Si vous avez des questions ou des suggestions, n’hésitez pas à les mentionner dans la section des commentaires ci-dessous.



Laisser un commentaire