Résoudre le problème des services de jeu 0x80073d27
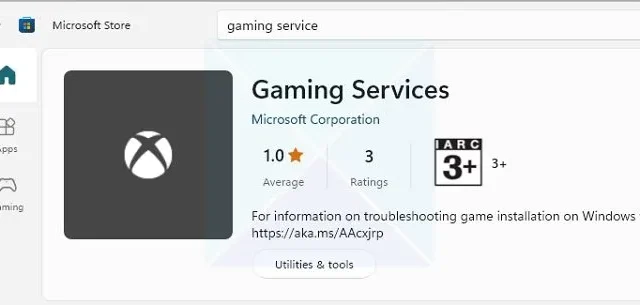
Si vous êtes un joueur sur PC, vous savez déjà à quel point il est crucial d’installer Windows Gaming Services. Il s’agit d’un composant essentiel qui fournit toutes les fonctionnalités et caractéristiques essentielles pour prendre en charge les jeux sur les appareils Windows. Cependant, récemment, de nombreux utilisateurs ont signalé avoir reçu l’ erreur 0x80073D27 des services de jeu lors de l’installation du service.
Donc, au cas où vous auriez rencontré la même chose et que vous cherchiez une solution, nous sommes là pour vous. Vous trouverez ci-dessous quelques solutions rapides pour vous débarrasser de l’erreur et installer les services de jeu en douceur :
Qu’est-ce qui cause l’erreur 0x80073d27 des services de jeu ?
Il y a plusieurs raisons pour lesquelles vous pourriez rencontrer l’erreur ; certaines des principales raisons sont:
- Vous utilisez probablement une version obsolète des services de jeu Xbox, ce qui provoque l’erreur 0x80073d27.
- Il y a également de fortes chances que les services de jeu entrent en conflit avec d’autres applications.
- Cela peut également se produire à cause de fichiers de registre corrompus.
Correction : Erreur 0x80073D27 des services de jeu
Quelle que soit la cause de l’erreur, la réparer n’est pas aussi compliqué que cela puisse paraître. Pour obtenir une solution rapide, vous pouvez essayer les correctifs suivants :
- Mettre à jour le service de jeu
- Réinitialiser l’application des services de jeu
- Réinstaller l’application des services de jeu
- Réinitialiser Microsoft Store
Vous aurez besoin d’une autorisation d’administrateur pour certaines de ces suggestions.
1] Mettre à jour les services de jeu
Il y a de fortes chances que vous rencontriez le problème 0x80073d27 Gaming Services en raison de fichiers endommagés ou d’un bogue. Vous pouvez donc essayer de mettre à jour votre application de services de jeu et voir si cela résout le problème pour vous.
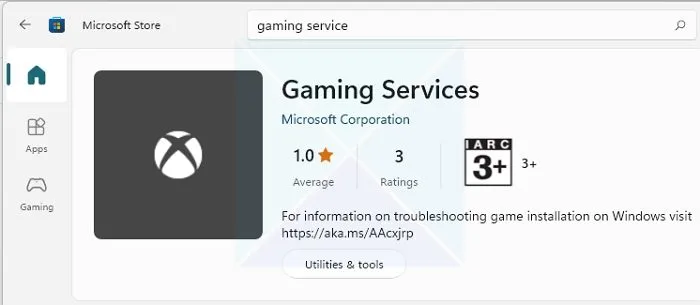
Cependant, Windows ne vous permet pas de mettre à jour les services de jeu individuellement. Au lieu de cela, vous pouvez vérifier les mises à jour disponibles dans la boutique Microsoft . Si une mise à jour est disponible, elle sera automatiquement mise à jour.
Après avoir téléchargé et installé les mises à jour, redémarrez votre PC et vérifiez si vous rencontrez toujours la même erreur.
2] Réinitialiser l’application des services de jeu
Vous pouvez également réinitialiser les services de jeux. Pour cela, vous devez suivre les étapes ci-dessous :
- Appuyez sur la touche Windows + I pour lancer les paramètres.
- Accédez à Applications > Applications et fonctionnalités.
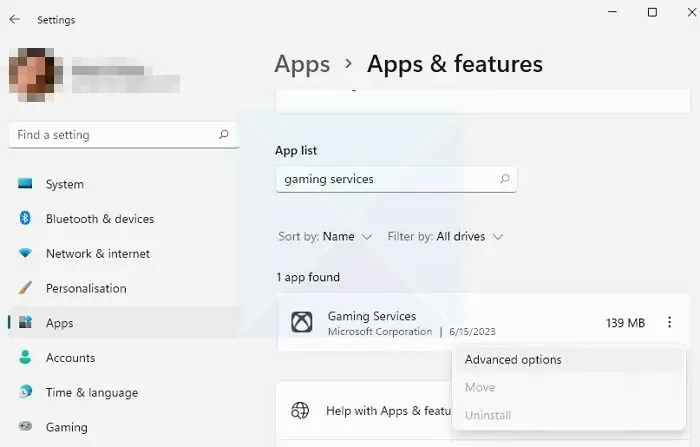
- Ici, recherchez Gaming Services et cliquez sur l’icône des trois points.
- Sélectionnez Options avancées.
- Enfin, cliquez sur le bouton Réinitialiser. Cela supprimera les données des applications sur votre PC et vous devrez vous reconnecter.
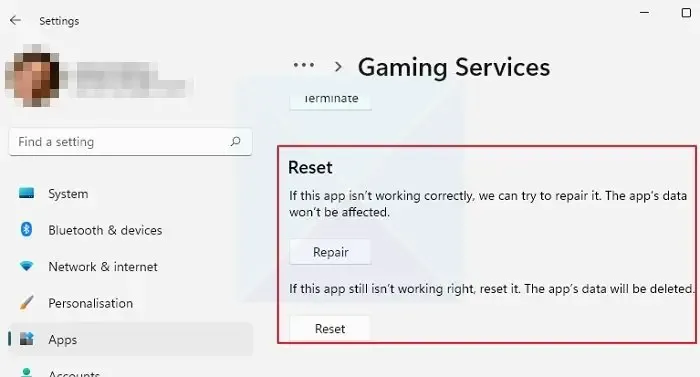
3] Réinstallez les services de jeu via le terminal Windows
Si rien ne fonctionne pour vous à la fin, vous voudrez peut-être envisager de réinstaller les services de jeux. Cependant, vous ne pouvez pas désinstaller les services de jeu à partir des paramètres. Au lieu de cela, vous devez utiliser PowerShell pour le travail.
En outre, vous pouvez nettoyer les entrées de registre corrompues en exécutant les commandes ci-dessous. Donc, si les entrées endommagées sont à l’origine de l’erreur, elles seront corrigées.
Alors allez-y et suivez les étapes ci-dessous :
- Tout d’abord, accédez à la recherche Windows – tapez Windows Terminal, cliquez dessus avec le bouton droit de la souris et sélectionnez Exécuter en tant qu’administrateur.
- Ensuite, exécutez les commandes ci-dessous une par une :
Get-AppxPackage *gamingservices* -allusers | remove-appxpackage –allusers Remove-Item -Path "HKLM:\System\CurrentControlSet\Services\GamingServices"–recurse Remove-Item -Path "HKLM:\System\CurrentControlSet\Services\GamingServicesNet"–recurse
- Ouvrez l’invite Exécuter (Win + R), saisissez ce qui suit et appuyez sur Entrée pour ouvrir la liste des services de jeu dans le Microsoft Store.
start ms-windows-store://pdp/?productid=9MWPM2CQNLHN
- Vous devriez maintenant avoir un bouton d’installation à côté. Cliquez et installez-le.
Si vous rencontrez un problème lors de l’installation, que l’application continue d’échouer et que vous obtenez un bouton de nouvelle tentative à côté, suivez ces étapes :
- Accédez à C:\Program Files\WindowsApps, recherchez deux dossiers de services de jeux, prenez-en possession et supprimez-les.

- Ouvrez RegEdit en tant qu’administrateur et supprimez les clés suivantes et toutes les autres versions de Microsoft.Gamingservices ici
[HKEY_USERS\.DEFAULT\Software\Classes\Local Settings\MrtCache\C:%5CProgram Files%5CWindowsApps%5CMicrosoft.GamingServices_2.45.11001.0_x64__8wekyb3d8bbwe%5Cresources.pri][HKEY_USERS\.DEFAULT\Software\Classes\Local Settings\MrtCache\C:%5CProgram Files%5CWindowsApps%5CMicrosoft.Gamingservices_2.45.11001.0_x64__8wekyb3d8bbwe%5Cresources.pri\1d6937194966bce]
- Redémarrez le PC et essayez d’installer les services de jeu à partir du Microsoft Store.
Une fois que vous avez terminé d’exécuter toutes les commandes ci-dessus, vérifiez si vous rencontrez toujours l’erreur 0x80073d27 ou non.
4] Réinitialiser Microsoft Store
Vous pouvez également essayer de réinitialiser l’application Microsoft Store . Comme les services de jeu sont connectés à l’application du magasin, la réinitialisation peut résoudre le problème pour vous.
Pour continuer, suivez ces étapes :
- Appuyez sur Windows + X pour accéder au menu rapide.
- Allez dans Windows Terminal (Admin) pour le lancer.
- Exécutez maintenant la commande suivante et appuyez sur Entrée : wsreset
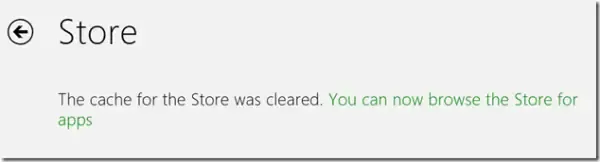
- C’est ça. En une seconde, votre application Microsoft Store sera réinitialisée.
- Redémarrez votre PC, puis vérifiez si vous rencontrez l’erreur.
Conclusion
Voilà donc quelques solutions rapides au problème des services de jeu 0x80073d27. Maintenant, essayez ces correctifs par vous-même et voyez s’ils fonctionnent pour vous. Si rien ne fonctionne pour vous, vous pouvez envisager de réinitialiser Windows.
Puis-je désactiver les services de jeu dans Windows ?
Oui, vous pouvez désinstaller l’application Gaming Services et désactiver les services Windows. Cela désactivera les services de jeux. Cependant, cela signifie également que certaines applications, telles que Game Bar et Xbox App, peuvent ne pas fonctionner comme prévu. Il est également possible que Windows réinstalle les services dans la prochaine mise à jour.
Pourquoi Game Pass ne me permet-il pas de télécharger des jeux ?
Vérifiez si le réseau Xbox n’est pas en panne ; si cela fonctionne, vérifiez si votre service Game Pass n’a pas expiré. Habituellement, ces deux limitent le téléchargement de jeux à partir de la boutique Microsoft et vous pouvez attendre le retour du réseau. S’il s’agit d’un problème d’abonnement, vous pouvez choisir de renouveler.



Laisser un commentaire