Correction : erreur 0x80073d21 lors de l’installation de jeux Xbox
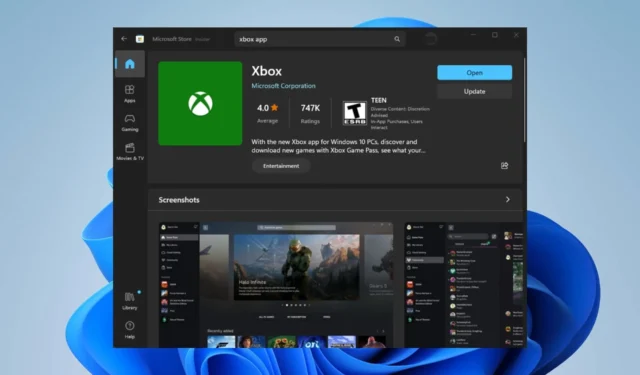
Une erreur dont les utilisateurs de Windows se sont récemment plaints est le code d’erreur 0x80073d21 lors de l’installation ou de la mise à jour de jeux Xbox sur leur PC. L’erreur peut se produire en raison de nombreux problèmes potentiels. Cependant, cet article décrira certaines causes et façons de résoudre l’erreur.
Qu’est-ce que le code d’erreur 0x80073d21 sur Xbox ?
Le code d’erreur 0x80073d21 indique un problème d’installation ou de mise à jour des jeux Xbox sur un PC.
Cette erreur est spécifique au Windows Store et se produit souvent en cas de conflit ou de problème avec les fichiers d’installation ou le Windows Store lui-même.
Qu’est-ce qui cause le code d’erreur 0x80073d21 ?
- Les fichiers d’installation du jeu Xbox sont corrompus ou incomplets, cela peut entraîner l’erreur 0x80073d21.
- Des autorisations insuffisantes pour le Windows Store ou le répertoire d’installation peuvent entraîner l’erreur 0x80073d21.
- L’utilisation d’une version obsolète du Windows Store ou de Windows peut entraîner des problèmes de compatibilité, provoquant l’erreur.
- Un espace de stockage insuffisant ou faible pour les jeux sur le disque local peut être responsable de l’erreur lors de l’installation ou des mises à jour.
- Un logiciel antivirus peut interférer avec le processus d’installation et déclencher l’erreur 0x80073d21.
Comment corriger le code d’erreur 0x80073d21 sur Xbox ?
Observez les vérifications préliminaires suivantes avant d’essayer toute étape de dépannage avancée :
- Redémarrez votre ordinateur pour résoudre des problèmes temporaires avec le Windows Store ou le processus d’installation.
- Assurez-vous d’avoir une connexion Internet stable ou envisagez de passer à un autre réseau.
- Installez les mises à jour Windows en attente pour installer les correctifs de bogues et les améliorations qui peuvent aider à résoudre l’erreur d’installation.
Dans les situations où les vérifications préliminaires ci-dessus sont inefficaces, nous vous recommandons d’appliquer les correctifs décrits ci-dessous :
1. Videz le cache du Windows Store
- Appuyez sur les touches Windows + R pour ouvrir la boîte de dialogue Exécuter , saisissez ce qui suit, puis appuyez sur les touches Ctrl + Shift + Enter pour vider le cache en tant qu’administrateur :
wsreset.exe - Attendez que le processus s’exécute jusqu’à ce qu’il se ferme automatiquement.
- Redémarrez votre PC et lancez le Microsoft Store pour vérifier si le code d’erreur 0x80073d21 persiste lors de l’installation des jeux Xbox.
Les étapes ci-dessus effaceront les données de cache du Windows Store en tant qu’administrateur, supprimeront tous les bogues et fichiers de cache corrompus, et corrigeront l’erreur d’installation ou de mise à jour du jeu.
2. Modifiez l’emplacement d’installation de vos jeux et applications
- Appuyez sur la touche Windows+ Ipour ouvrir l’ application Paramètres Windows .
- Sélectionnez Système dans le volet de gauche, puis cliquez sur Stockage .
- Sous Paramètres de stockage avancés, sélectionnez l’endroit où le nouveau contenu est enregistré .
- Accédez à l’option Les nouvelles applications seront enregistrées dans, puis sélectionnez le lecteur système de votre appareil.
- Redémarrez l’ordinateur et réessayez d’installer le jeu pour voir s’il résout le problème.
La modification de l’emplacement d’installation des nouveaux jeux et applications vous permettra de sélectionner le lecteur système de votre appareil.
3. Réparez l’application Microsoft Store
- Appuyez sur les touches Windows + R pour ouvrir la boîte de dialogue Exécuter , tapez ce qui suit, puis appuyez sur Enter:
ms-settings:appsfeatures - Localisez le Microsoft Store, sélectionnez l’icône des options, puis cliquez sur les options avancées .
- Allez dans l’onglet Réinitialiser et cliquez sur le bouton Réparer .
- Redémarrez votre PC après le processus de réparation et vérifiez si l’erreur est corrigée.
La réparation de l’application Microsoft Store résoudra tous les problèmes et les fichiers d’installation corrompus affectant ses performances.
Vous pouvez également consulter notre article sur l’ erreur 0x80190190 sur Xbox et quelques moyens de la corriger. Enfin, vérifiez les moyens de réparer l’ application Xbox qui ne s’installe pas sur Windows 11.
Si vous avez d’autres questions ou suggestions, veuillez les déposer dans la section des commentaires.



Laisser un commentaire