Correction de l’erreur 0x80072F17 Microsoft Store
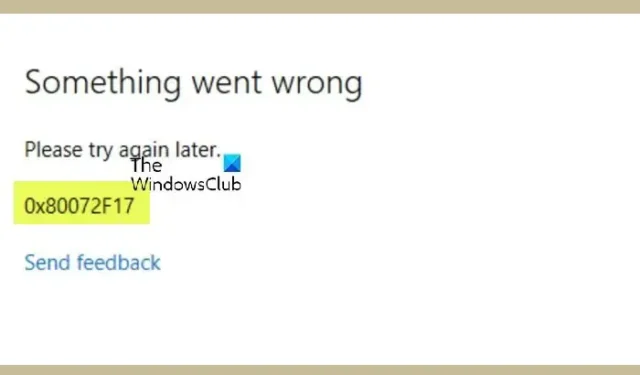
Certains utilisateurs de PC ont signalé avoir vu l’ erreur 0x80072F17 lors de la connexion au Microsoft Store sur leurs ordinateurs Windows 11/10. Cet article fournit les solutions les plus appropriées que les utilisateurs de PC concernés peuvent appliquer pour corriger l’erreur.
Correction de l’erreur 0x80072F17 du Microsoft Store
Si, lors de la connexion au Microsoft Store, vous rencontrez l’erreur 0x80072F17 sur votre PC Windows 11/10, les correctifs que nous avons présentés ci-dessous sans ordre particulier peuvent vous aider à résoudre facilement le problème sur votre système.
- Changez votre connexion Internet et voyez
- Vérifiez si le pare-feu Windows est désactivé
- Exécutez l’outil de dépannage des applications du Windows Store
- Réinitialiser l’application Microsoft Store
- Réinstaller le Microsoft Store
Voyons les correctifs répertoriés en détail.
1] Changez votre connexion Internet et voyez
Changez votre connexion Internet et voyez. Pour une raison étrange, cela a été connu pour aider. Donc, si vous utilisez une connexion haut débit câblée, utilisez un WiFi et voyez – ou vice versa.
2] Vérifiez si le pare-feu Windows est désactivé
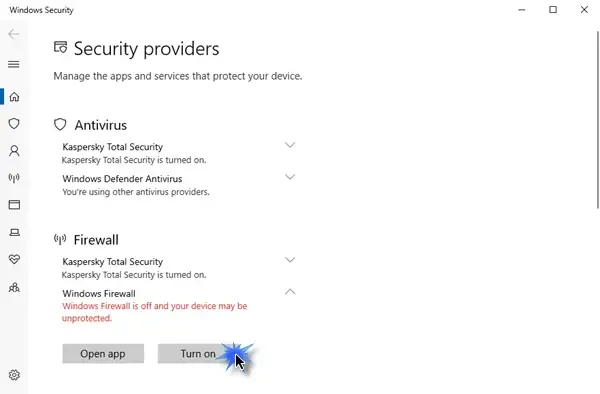
Si le pare-feu Windows est désactivé, vous ne pourrez pas installer l’application à partir du Windows Store. Donc, la première chose que vous devez vérifier est de savoir si le pare-feu Windows est désactivé ou non . Pour y accéder, tapez Pare-feu dans Démarrer la recherche et cliquez sur le résultat pour l’ouvrir. Vous pouvez également naviguer comme suit – Panneau de configuration\Tous les éléments du Panneau de configuration\Pare-feu Windows. Ici, vous devez vous assurer qu’il est allumé.
3] Exécutez l’outil de dépannage des applications du Windows Store
Vous pouvez corriger l’erreur sur votre PC Windows 11/10 en exécutant l’ outil de dépannage des applications du Windows Store et voir si cela vous aide.
Pour exécuter Windows Store Apps Troubleshooter sur votre appareil Windows 11, procédez comme suit :
- Appuyez sur la touche Windows + I pour ouvrir l’application Paramètres .
- Accédez à Système > Dépannage > Autres dépanneurs .
- Sous la section Autre , recherchez les applications du Windows Store .
- Cliquez sur le bouton Exécuter .
- Suivez les instructions à l’écran et appliquez les correctifs recommandés.
Pour exécuter l’outil de dépannage des applications du Windows Store sur votre PC Windows 10, procédez comme suit :
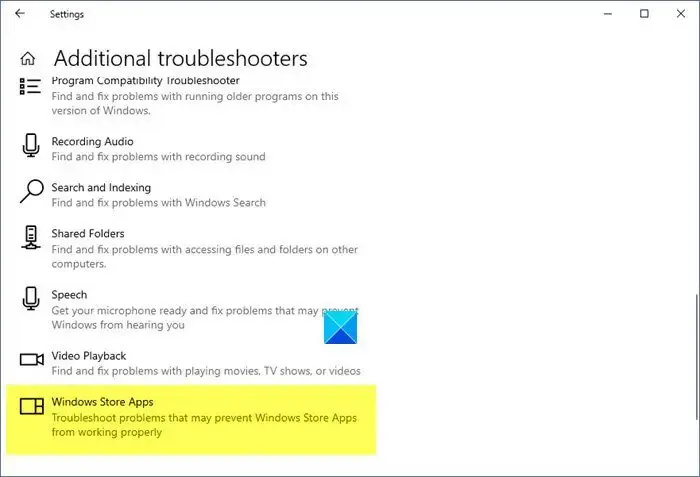
- Appuyez sur la touche Windows + I pour ouvrir l’application Paramètres .
- Accédez à Mise à jour et sécurité.
- Cliquez sur l’ onglet Dépannage .
- Faites défiler vers le bas et cliquez sur Applications du Windows Store.
- Cliquez sur le bouton Exécuter le dépanneur .
- Suivez les instructions à l’écran et appliquez les correctifs recommandés.
4] Réinitialiser l’application Microsoft Store
Cette solution nécessite de réinitialiser Microsoft Store via les Paramètres . Gardez à l’esprit qu’en effectuant cette tâche, tous les fichiers et paramètres de cache seront réinitialisés dans le Windows Store. Il supprimera définitivement les données de l’application sur votre appareil, y compris vos informations de connexion.
Pour réinitialiser Microsoft Store via l’application Paramètres sur votre appareil Windows 11/10 , procédez comme suit :
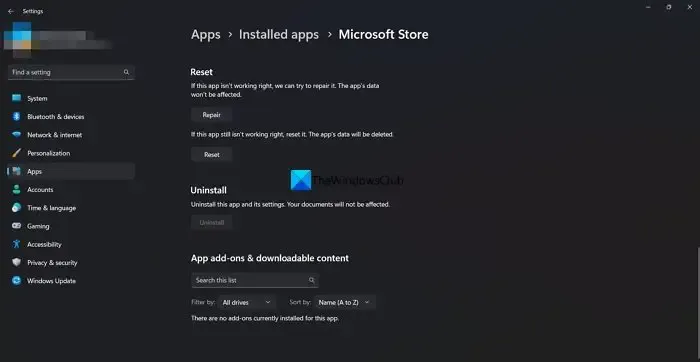
- Ouvrez l’application Paramètres .
- Cliquez sur Applications > Applications et fonctionnalités .
- Faites défiler jusqu’à Microsoft Store dans la liste.
- Cliquez sur le bouton points de suspension (trois points}.
- Sélectionnez Options avancées .
- Faites défiler vers le bas et cliquez sur Réinitialiser .
- Quittez l’application Paramètres lorsque vous avez terminé.
5] Réinstallez le Microsoft Store
Procédez comme suit pour réinstaller Microsoft Store :
- Appuyez sur la touche Windows + X pour ouvrir le menu Power User.
- Appuyez sur A sur le clavier pour lancer PowerShell ( Windows Terminal ) en mode administrateur/élevé.
- Dans la console PowerShell, tapez ou copiez et collez la commande ci-dessous et appuyez sur Entrée.
Get-AppxPackage -allusers Microsoft.WindowsStore | Foreach {Add-AppxPackage -DisableDevelopmentMode -Register “$($_.InstallLocation)\\AppXManifest.xml”}
Une fois la commande exécutée, redémarrez votre ordinateur et, au démarrage, essayez d’ouvrir Microsoft Store et voyez si l’erreur persiste.
N’importe lequel de ces correctifs devrait fonctionner pour vous!
Comment corriger le code d’erreur du Microsoft Store ?
La correction du code d’erreur du Microsoft Store dépendra du code d’erreur exact que vous avez reçu avec la description de l’erreur qui l’accompagne. Par exemple, si la licence est expirée ou corrompue. Pour vous aider à résoudre cette erreur, essayez d’exécuter l’utilitaire de résolution des problèmes pour les applications Windows afin de réinitialiser le cache du magasin.
Que vais-je perdre si je réinitialise Microsoft Store ?
Tous les fichiers de cache du Windows Store seront effacés si vous effectuez une réinitialisation. Cela supprimera définitivement les données de l’application sur votre appareil, y compris vos informations de connexion.



Laisser un commentaire