Correction de l’erreur WSL 0x80072eff sur un ordinateur Windows
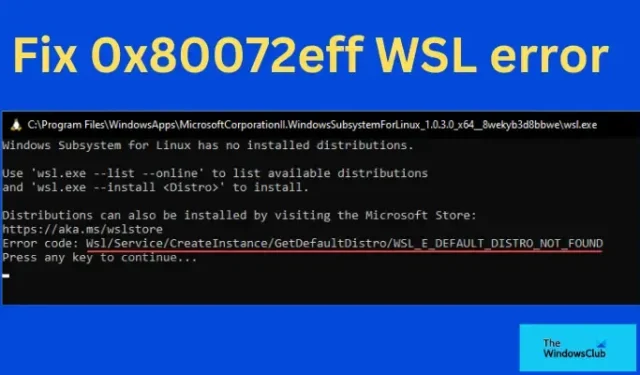
L’ erreur WSL 0x80072eff peut se produire lorsque vous essayez d’ouvrir le système Windows pour Linux ou d’exécuter « wsl.exe » ou « wsl » dans l’invite de commande. Dans cet article, nous examinerons différentes façons de corriger l’erreur WSL 0x80072eff . WSL est un environnement virtuel pour les utilisateurs travaillant avec des programmes tels que Linux, Bash shell, des utilitaires, etc. C’est un outil apprécié des développeurs, des experts DevOps, etc. pour accéder aux environnements de distribution Linux sur les hôtes Windows. WSL peut également exécuter des scripts shell, des applications Linux natives et des invites de commande Bash. WSL 2 est une amélioration par rapport à WSL 1, qui a une architecture assez avancée.
Code d’erreur 0x80072eff, le sous-système Windows pour Linux n’a pas de distributions installées , WSL_E_DEFAULT_DISTRO_NOT_FOUND
Il existe plusieurs distributions Linux , comme Ubuntu , Debian, Kali Linux, etc., qui dépendent de la distribution que vous souhaitez installer sur votre machine. Vous pouvez même exécuter plusieurs distributions installées à la fois. Vous pouvez obtenir des distributions Ubuntu dans le Microsoft Store, y compris les versions plus anciennes et plus récentes comme Ubuntu 22.04.1 LTS. Le service LXSSManager de Windows est en charge de l’exécution de ces versions. Il est frustrant d’obtenir le code d’erreur WSL 0x80072eff lorsque vous essayez de l’ouvrir et de l’utiliser.
Pourquoi est-ce que j’obtiens l’erreur WSL 0x80072eff ?
Vous obtenez l’erreur WSL 0x80072eff car aucune distribution n’est installée, l’application est corrompue ou il y a eu un problème avec son installation. Si le WSL n’est pas installé correctement, il ne reconnaîtra pas la distribution et générera l’erreur de code WSL 0x80072eff. L’outil de distribution peut également avoir des problèmes pouvant déclencher l’erreur WSL 0x80072eff. D’autres causes peuvent inclure de simples problèmes, des virus ou des logiciels malveillants, des fichiers de registre corrompus, etc. Examinons maintenant les meilleures solutions pour corriger l’erreur de code WSL 0x80072eff.
Correction de l’erreur WSL 0x80072eff sur un ordinateur Windows
Pour résoudre les problèmes WSL sur votre PC Windows, vous devez exécuter des solutions pour essayer de résoudre à la fois le WSL et les distributions que vous utilisez. Plus précisément, essayez la solution suivante pour corriger l’erreur WSL 0x80072eff :
- Attendez que certains services et processus démarrent
- Réinitialiser ou redémarrer les services liés à WSL dans l’invite de commande
- Réparer ou réinitialiser Ubuntu
- Essayez d’installer les distributions manuellement
Examinons chaque solution une par une.
1] Attendez que certains services et processus démarrent
Certains services et processus de votre PC peuvent prendre un certain temps avant de démarrer, ce qui peut déclencher le code d’erreur WSL 0x80072eff. La meilleure solution pour résoudre ce problème consiste à attendre au moins 10 minutes après le redémarrage de votre ordinateur pour permettre à votre système de démarrer tous les services et processus requis. Certains utilisateurs ont signalé que cela résolvait le code d’erreur 0x80072eff pour WSL
2] Réinitialisez ou redémarrez les services liés à WSL dans l’invite de commande
Certains services et fonctionnalités peuvent être désactivés ou présenter des problèmes susceptibles de déclencher l’erreur WSL 0x80072eff. Pour résoudre ces problèmes, vous devez exécuter plusieurs commandes dans l’ invite de commande .
Copiez et collez les lignes de commande suivantes une par une et appuyez sur Entrée sur le clavier de votre ordinateur.
net start LxssManager & net stop LxssManager & net start LxssManager rd /s /q c:\Windows\SoftwareDistribution Dism /online /Disable-Feature /FeatureName:Microsoft-Windows-subsystem-Linux Dism /online /Enable-Feature /FeatureName:Microsoft-Windows-subsystem-Linux Dism /online /Enable-Feature /FeatureName:Microsoft-Hyper-V-All Dism /online /Disable-Feature /FeatureName:Microsoft-Hyper-V-All wsreset.exe Dism /Online /Cleanup-Image /RestoreHealth
3] Réparer ou réinitialiser Ubuntu
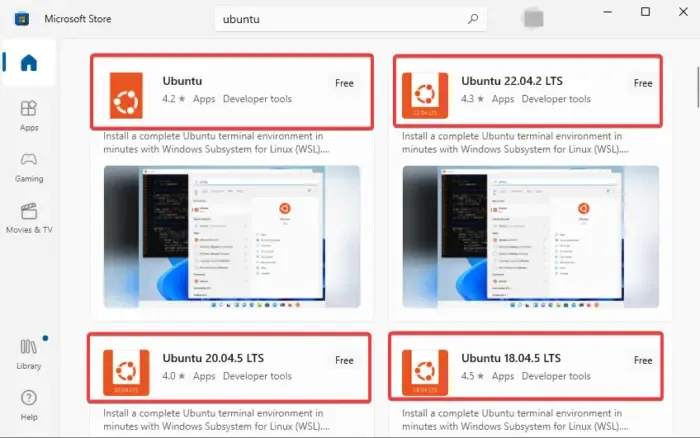
Un Ubuntu mal installé ou configuré peut être la cause de l’erreur WSL 0x80072eff. Vous pouvez réparer ou réinitialiser l’application ou faire les deux et voir si le problème est résolu. Pour définir l’application Ubuntu sur les paramètres, procédez comme suit ;
- Allez dans le champ de recherche et tapez ubuntu .
- Faites un clic droit sur les premiers résultats de la recherche ou continuez simplement et cliquez sur les paramètres de l’application dans la liste.
- Enfin, sélectionnez Réparer ou Réinitialiser et redémarrez votre ordinateur pour appliquer les nouvelles modifications.
Vous pouvez également réparer votre application Ubuntu en retéléchargeant une version plus récente. Nous vous recommandons de désinstaller l’ancienne version et de télécharger la plus récente à partir du Microsoft Store . Sur le Microsoft Store, vous pouvez choisir une version différente, vous pouvez donc en sélectionner une différente de celle que vous avez déjà.
4] Essayez d’installer les distributions manuellement
Si certaines distributions sont manquantes ou ne peuvent pas être téléchargées automatiquement, une erreur de code comme 0x80072eff pour WSL se produira lorsque vous voudrez le lancer. Pour résoudre ce problème, vous pouvez essayer d’installer manuellement ces fichiers importants sur l’invite de commande. Suivez les étapes ci-dessous pour installer les distributions manuellement.
- Ouvrez l’invite de commande en tapant cmd dans la zone de recherche, puis cliquez sur Exécuter en tant qu’administrateur .
- Une fois la fenêtre CMD ouverte, copiez et collez la commande suivante :
lxrun /install - Si vous obtenez une invite contextuelle, appuyez sur Y pour lancer le processus.
Nous espérons que l’une des solutions ici vous aidera à corriger le code d’erreur WSL 0x80072eff.
Comment forcer l’installation de WSL ?
Pour forcer l’installation de WSL, vous pouvez ouvrir l’invite de commande Windows ou PowerShell avec des privilèges d’administrateur, copier et coller le command wsl --installet appuyer sur Entrée . Redémarrez ensuite votre PC pour appliquer les nouvelles modifications. La ligne de commande permet à votre PC d’installer les fonctionnalités essentielles nécessaires pour exécuter WSL et installer la distribution Ubuntu pour
Linux. Pour ouvrir l’invite de commande ou PowerShell, tapez cmd ou powershell , respectivement, et sélectionnez Exécuter en tant qu’administrateur .
Pourquoi mon WSL ne fonctionne-t-il pas ?
WSL peut ne pas fonctionner car le sous-système Windows pour Linux est désactivé après la mise à niveau de votre système d’exploitation Windows, vous devez donc l’activer. Une autre raison pourrait être des problèmes dans l’application, qui peuvent être corrigés en mettant à jour le WSL ou en le redémarrant à partir du Microsoft Store. Cela garantit que la nouvelle installation corrige tous les problèmes ou fonctionnalités. Des bogues cassés ou des applications de distribution Linux obsolètes peuvent également empêcher WSL de fonctionner. Pour le réparer, vous pouvez le réparer dans l’ application Paramètres . Dans Paramètres Windows , accédez à Applications > Applications et fonctionnalités ou Applications installées > Application de distribution Linux > Avancé > Réparer. Suivez les instructions à l’écran pour terminer le processus.



Laisser un commentaire