Correction de l’erreur de restauration du système 0x80071ac5 sous Windows : 7 façons

La restauration du système est un outil très important et puissant dans Windows. Cela vous permet de rétablir votre Windows à un point antérieur lorsque votre appareil fonctionnait plutôt bien. Bien que cela fonctionne sans aucun problème la plupart du temps, cela peut parfois entraîner des codes d’erreur.
L’erreur 0x80071ac5 est l’un de ces problèmes lorsque vous ne pouvez pas utiliser le point de restauration système existant ou lorsque vous essayez de créer une nouvelle image de sauvegarde de votre système. Dans cet article, nous avons discuté de ce qui pourrait réellement déclencher ce problème, ainsi que sept solutions de travail.
Qu’est-ce que l’erreur 0x80071ac5 et qu’est-ce qui la cause ?
L’erreur 0x80071ac5 est une erreur de restauration du système et elle se produit lorsque le processus de restauration du système ne se termine pas ou reste bloqué à mi-chemin. Cela peut se produire sur votre PC Windows pour les raisons suivantes –
- Synchronisation en attente : Si vous avez activé OneDrive sur votre PC Windows et que certains fichiers sont en attente de synchronisation , vous devez d’abord désactiver la fonction de synchronisation.
- Conflits logiciels : Si cette erreur est apparue juste après l’installation de certaines applications sur votre ordinateur, vous devez avoir installé une application boguée. Débarrassez-vous de toutes les installations d’applications récentes et vérifiez si le processus de restauration du système fonctionne maintenant.
- Programmes antivirus tiers : Si vous utilisez des applications tierces, en particulier un programme antivirus, la possibilité que de tels événements se produisent est multipliée par plusieurs. Assurez-vous de supprimer ces applications ou au moins de les désactiver et vérifiez si vous pouvez restaurer votre PC maintenant.
- Fichiers système corrompus : Même après avoir supprimé le programme antivirus, les fichiers qu’il a corrompus sont toujours là. Utilisez donc certains outils de réparation de fichiers, puis poursuivez uniquement le processus de restauration du système.
- Problèmes matériels : La présence de secteurs défectueux sur votre disque dur peut également entraîner un code d’erreur 0x80071ac5. Nous vous suggérons d’inspecter votre disque dur, et si vous le trouvez corrompu, assurez-vous de le remplacer par un disque SSD.
- Problèmes de pilote : L’exécution de pilotes de périphérique défectueux ou obsolètes peut également entraîner un code d’erreur 0x80071ac5. Pour surmonter cela, vous pouvez vérifier les mises à jour en attente sur votre PC et télécharger/installer manuellement celles qui sont disponibles.
Qu’est-ce que l’erreur de restauration du système OneDrive 0x80071ac5 ?
Lorsque ce code d’erreur 0x80071ac5 apparaît, vous voyez un extrait illustrant le « message d’erreur » suivant . Dans la plupart des cas, vous recevez le message d’erreur suivant –
System Restore did not complete successfully. Your computer’s system files and settings were not changed.
System Restore failed while deleting the following file/directory.
Path: C:\Users\OneDrive\1234.
An unspecified error occurred during System Restore. (0x80071ac5)
1] Vérifier et terminer la synchronisation en attente dans OneDrive
Un code d’erreur 0x80071ac5 se produit principalement lorsque vous utilisez certaines applications cloud comme OneDrive et qu’il y a une synchronisation en attente sur votre PC. Si certains fichiers nécessitent toujours une connexion Internet active pour se synchroniser correctement, vous devez attendre que la synchronisation réussisse.
Alternativement, vous pouvez également désinstaller l’application cloud de votre PC Windows et vérifier si cela résout le code d’erreur 0x80071ac5 dans Windows. Désinstaller une application sous Windows est assez simple. Pour cela, vous devez d’abord naviguer vers le chemin ci-dessous –
Settings (Win + I) > Apps > Installed apps
Localisez votre application cloud dans le volet de droite, utilisez les trois points disponibles à son extrémité droite et sélectionnez le bouton Désinstaller. Si un message de confirmation apparaît, appuyez à nouveau sur Désinstaller .
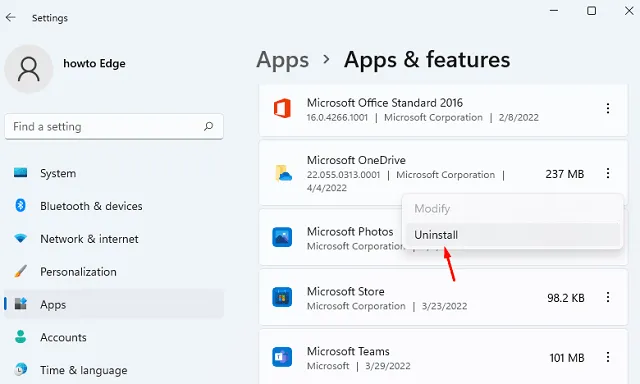
Maintenant que vous avez supprimé l’application Cloud, vérifiez si vous pouvez lancer le processus de restauration du système sur votre ordinateur.
2] Vérifier l’état du service Volume Shadow
La restauration du système nécessite que le service Volume Shadow Copy soit activé et exécuté en arrière-plan afin de pouvoir générer un point de restauration. Si ce service est désactivé, la création d’un nouveau point de restauration ou l’utilisation de celui existant échouera simplement sur un code d’erreur ou un autre.
Allez vérifier si ce service est bien activé et fonctionne sur votre PC Windows –
- Appuyez sur Windows + R, tapez
services.mscdessus et appuyez sur OK. - Lorsque la fenêtre Services s’ouvre, faites défiler jusqu’au service Volume Shadow Copy.
- Une fois trouvé, faites un clic droit dessus et sélectionnez Propriétés .
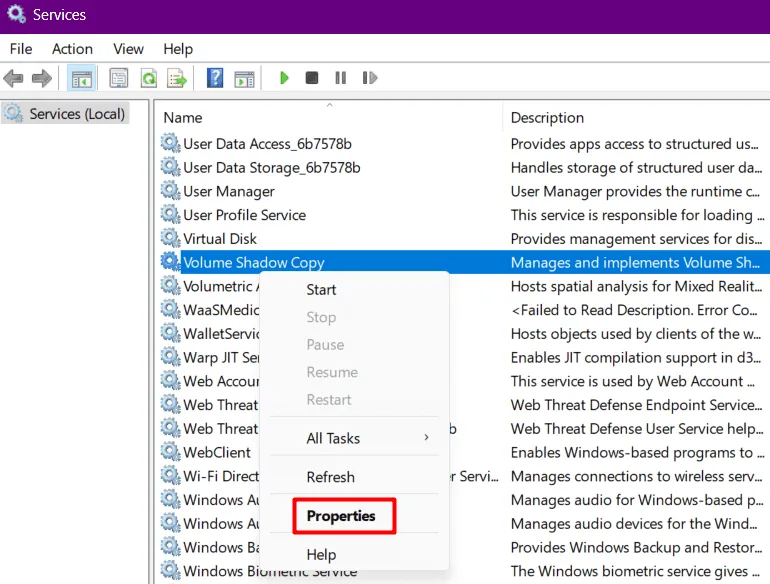
- Dans sa fenêtre de propriétés, changez le type de démarrage en Manuel s’il a déjà été défini sur Automatique .
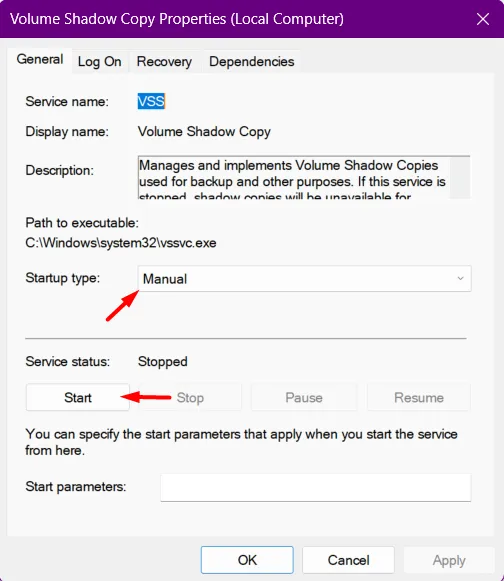
- Si ce service fonctionnait auparavant, cliquez sur Démarrer. Sinon, arrêtez d’abord ce service, puis redémarrez-le.
- Accédez ensuite à l’onglet Dépendances et vérifiez quels services dépendent de ce service. Si vous trouvez une dépendance, très probablement « Appel de procédure à distance (RPC) », sélectionnez-le et appuyez sur OK.
Maintenant que vous avez assuré l’exécution du service Volume Shadow Copy et activé ses dépendances, fermez la fenêtre Services et redémarrez votre PC.
Lorsque votre appareil redémarre, connectez-vous à votre compte utilisateur et vérifiez si vous pouvez générer un nouveau point de restauration ou utiliser celui existant.
3] Démarrez en mode sans échec et effectuez une restauration du système
Il est possible que certaines applications aient été corrompues sur votre PC Windows et que ces applications empêchent le processus de restauration du système. Pour résoudre ce problème, vous pouvez démarrer en mode sans échec et vérifier si ce problème se produit également.
Le mode sans échec est un état de Windows qui n’autorise pas les applications ou services tiers à démarrer par eux-mêmes. Démarrez dans cet état et vérifiez si l’erreur 0x80071ac5 se résout de cette façon. Voici comment effectuer cette tâche dans Windows –
- Appuyez sur Windows + X et sélectionnez Exécuter.
- Tapez
msconfigdessus et appuyez sur OK. - Lorsque la fenêtre de configuration du système s’ouvre, accédez à l’onglet Boot.
- Sous Options de démarrage, sélectionnez « Démarrage sécurisé », puis appuyez sur Appliquer > OK .
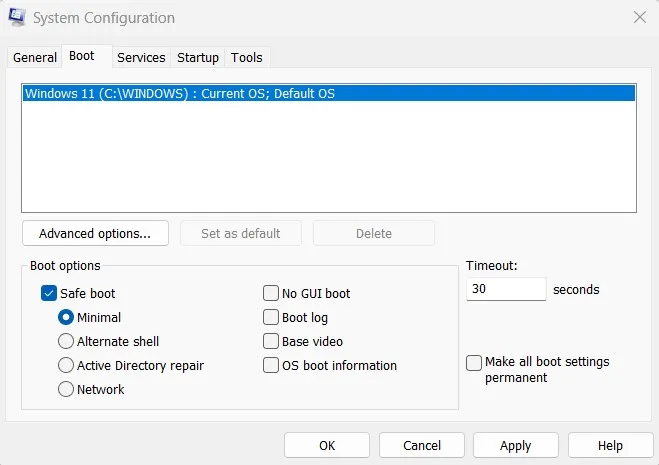
- Redémarrez votre PC et votre appareil démarrera automatiquement en mode sans échec.
- Lancez ensuite l’invite de commande avec les droits d’administrateur et exécutez le code suivant dessus –
rstrui.exe
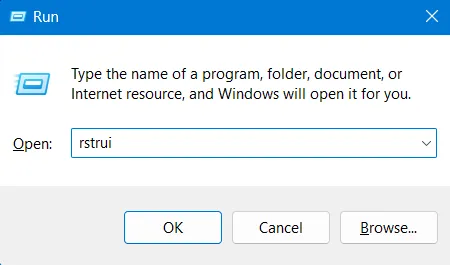
- Ce code s’exécutera et lancera la fenêtre de restauration du système .
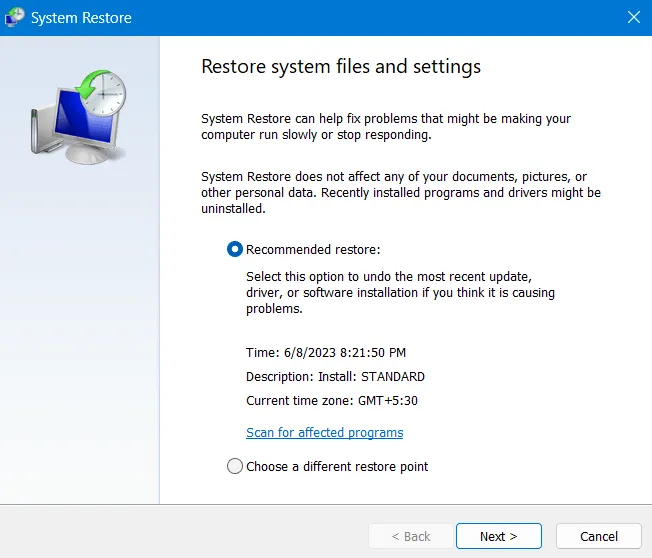
- Cliquez sur Suivant , choisissez votre dernier point de restauration et cliquez à nouveau sur Suivant. Vous pouvez même choisir de rechercher les programmes concernés dans votre point de sauvegarde. Sur le dernier écran, cliquez sur Terminer et votre PC commence à revenir à son état stable précédent.
- Attendez que le processus de restauration du système soit terminé. Une fois cette opération terminée, vous pouvez quitter le mode sans échec en annulant ce que vous avez fait au cours des premières étapes.
Cependant, si le code d’erreur 0x80071ac5 persiste, vous devriez consulter les deux solutions suivantes.
4] Désinstaller les applications tierces et l’antivirus
Si vous utilisez un programme antivirus gratuit tiers, nous vous suggérons de le désinstaller immédiatement. Cependant, si vous utilisez une version payante, désactivez-la pendant quelques minutes et vérifiez si vous pouvez restaurer votre PC à son état de fonctionnement antérieur.
Si la restauration du système échoue toujours, cela doit être dû à la présence de fichiers et de dossiers corrompus. Les applications de sécurité externes sont connues pour interagir avec les fichiers et dossiers système et les corrompre. Vous pouvez ensuite exécuter des analyses SFC/DISM et vérifier si ce code d’erreur est résolu par la suite.
5] Effectuer des analyses SFC/DISM
En supposant que vous ayez désinstallé toutes les applications tierces et le programme antivirus gratuit, il est maintenant temps d’exécuter des analyses SFC et DISM. Le vérificateur de fichiers système vérifiera et résoudra tous les fichiers système manquants ou corrompus dans votre dossier System32, tandis que l’analyse DISM résoudra la corruption dans votre dossier Windows. Voici comment exécuter ces deux outils sur la même invite –
- Appuyez sur Windows + X et sélectionnez Terminal (Admin).
- Utilisez Ctrl + Maj + 2 pour appeler l’invite de commande (Admin) sur le terminal.
- Lorsque la fenêtre UAC vous y invite, appuyez sur Oui pour autoriser l’ouverture de l’invite de commande en tant qu’administrateur .
- Sur la console élevée, exécutez d’abord ce code –
sfc /scannow
- Une fois que ce code a terminé l’analyse/la réparation à 100 %, lancez DISM en exécutant cette commande.
DISM.exe /Online /Cleanup-image /Restorehealth
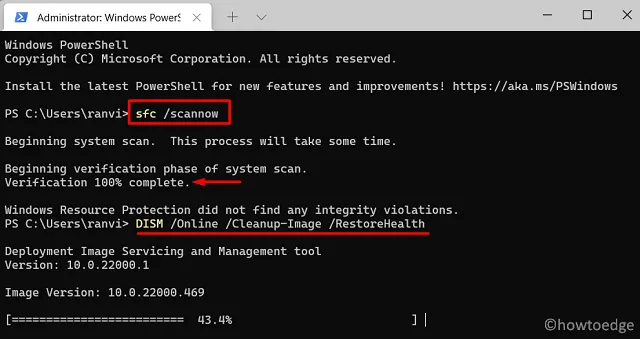
- Attendez que la commande DISM se termine également. Une fois cette opération terminée, fermez CMD et redémarrez votre PC.
Essayez à nouveau d’utiliser la restauration du système et j’espère que cette fois, cela fonctionnera très bien.
6] Mettez à jour tous les pilotes de votre appareil
La restauration du système peut également échouer lorsque les pilotes internes sont obsolètes ou corrompus d’une manière ou d’une autre. Si tel est le cas, vous feriez mieux de vérifier et de mettre à jour tous vos pilotes de périphérique. Avec Windows 11, Microsoft a introduit des mises à jour facultatives et contient toutes les mises à jour pertinentes pour les pilotes, le micrologiciel et bien d’autres.
Accédez à Paramètres > Windows Update > Options avancées > Options supplémentaires et vérifiez si des mises à jour sont disponibles dans Mises à jour facultatives .
Si oui, cliquez pour développer cette section, cochez toutes les cases et cliquez sur Télécharger et installer . Attendez que toutes les mises à jour choisies soient installées sur votre ordinateur et lorsque cela est terminé, essayez à nouveau d’utiliser la restauration du système.
7] Exécutez CHKDSK pour vérifier les problèmes matériels
Si aucune des solutions ci-dessus ne permet de résoudre ce code d’erreur 0x80071ac5, cela peut être dû à la présence de secteurs défectueux sur votre disque dur. Vous pouvez vous assurer de la même chose en exécutant l’utilitaire CHKDSK sur une console élevée.
Ouvrez l’invite de commande en tant qu’administrateur et exécutez le code suivant à l’intérieur –
chkdsk c: \f \r \x
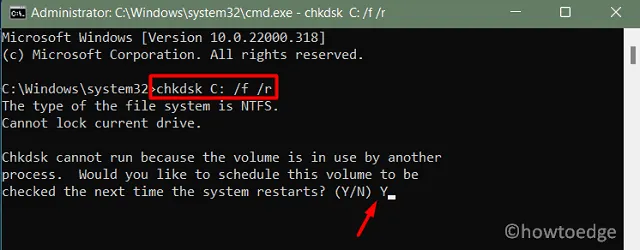
Étant donné que votre lecteur racine est déjà utilisé, cette commande ne s’exécutera pas. Au lieu de cela, cela vous demandera si vous souhaitez effectuer la restauration du système au prochain redémarrage de votre PC. Tapez « Y », fermez CMD, puis redémarrez votre PC.
CHKDSK prendra le relais dès que votre appareil redémarrera et cela vous fournira un rapport indiquant si vous pouvez toujours utiliser votre disque dur ou s’il nécessite un remplacement immédiat.
Que faire si l’erreur 0x80071ac5 persiste ?
J’espère que vous n’aurez pas besoin de venir aussi longtemps. Cependant, si c’est le cas, vous devez réinitialiser votre PC Windows . La réinitialisation d’un périphérique fonctionne de manière très similaire à ce qu’il fait lorsque vous effectuez une nouvelle installation. En l’absence de pilotes de périphérique précédents ou d’applications en conflit, vous devez maintenant pouvoir effectuer une restauration du système sur votre ordinateur.
Lorsque vous optez pour cette méthode, tous vos comptes d’utilisateurs précédents seront également supprimés. Assurez-vous donc de créer une sauvegarde de tous vos fichiers et dossiers importants. J’espère que vous êtes maintenant en mesure d’utiliser la restauration du système sans tomber dans une erreur 0x80071ac5 sur votre PC Windows.



Laisser un commentaire