Correction de l’erreur de restauration du système 0x80071ac5 sous Windows
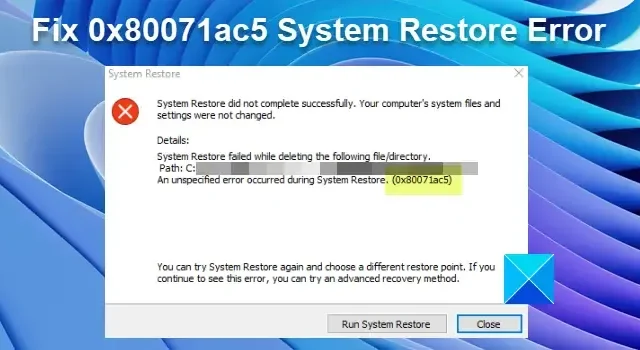
Cet article vous montrera comment corriger l’erreur de restauration du système 0x80071ac5 sur un PC Windows 11/10 . Quelques utilisateurs de Windows auraient été confrontés à des échecs de restauration du système. Alors qu’ils tentent de restaurer leurs systèmes à un moment antérieur, la restauration échoue lors de la suppression de certains fichiers du système.
Ces fichiers sont souvent liés à des services basés sur le cloud, tels que OneDrive, iCloud, etc. Le message d’erreur complet indique :
La restauration du système ne s’est pas terminée avec succès. Les fichiers système et les paramètres de votre ordinateur n’ont pas été modifiés.
Détails :
La restauration du système a échoué lors de la suppression du fichier/répertoire suivant.
Chemin : C:\Users\OneDrive\1234.
Une erreur non spécifiée s’est produite lors de la restauration du système. (0x80071ac5)Vous pouvez réessayer la restauration du système et choisir un autre point de restauration. Si vous continuez à voir cette erreur, vous pouvez essayer une méthode de récupération avancée.
Si vous ne parvenez pas à effectuer une restauration du système et que vous obtenez le même code d’erreur, continuez à lire cet article pour savoir comment résoudre le problème.
Correction de l’erreur de restauration du système 0x80071ac5

choisir un autre point de restauration pour corriger l’erreur de restauration du système 0x80071ac5
- Terminez la synchronisation en attente sur le cloud et désinstallez l’application.
- Vérifiez l’état du service Volume Shadow.
- Désactivez le logiciel antivirus.
- Effectuez une restauration du système en mode sans échec.
- Exécutez l’analyse SFC/DISM.
- Réinitialisez votre ordinateur.
Voyons ceux-ci en détail.
1] Terminez la synchronisation en attente sur le cloud et désinstallez l’application

L’erreur 0x80071ac5 indique que le système n’est pas autorisé à supprimer certains fichiers liés à l’application cloud. Si vous n’utilisez pas l’application, vous pouvez la désinstaller, puis essayer d’effectuer la restauration du système.
Cependant, vous ne pourrez pas désinstaller l’application si elle indique que la sauvegarde dans le cloud est en attente pour certains fichiers. Ouvrez l’application et assurez-vous qu’aucun fichier ne doit être sauvegardé dans le cloud. Si vous rencontrez une erreur de synchronisation en attente dans OneDrive, utilisez ces correctifs . Accédez ensuite à Système > Paramètres > Applications > Applications installées , désinstallez l’application, puis réessayez de restaurer le système.
2] Vérifier l’état du service Volume Shadow
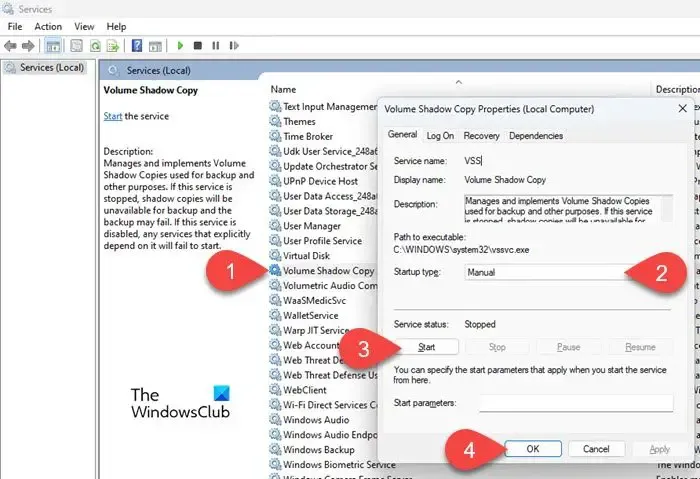
La restauration du système utilise principalement le service Volume Shadow Copy lors de la création d’un point de restauration. Le service crée un instantané des données à sauvegarder. Une restauration du système peut échouer si le service n’est pas opérationnel pour le moment.
Tapez « services » dans la recherche Windows et appuyez sur la touche Entrée . La fenêtre Services s’ouvrira. Faites défiler jusqu’au service Volume Shadow Copy et double-cliquez dessus. Dans la fenêtre des propriétés du service, définissez le type de démarrage sur Manuel . Cliquez sur le bouton Démarrer pour démarrer le service s’il n’est pas déjà en cours d’exécution.
Cliquez sur l’ onglet Dépendances . Vous pouvez voir les composants système suivants :
- Appel de procédure distante
- Lanceur de processus de serveur DCOM
Assurez-vous que tous ces services de dépendance sont également opérationnels. Ensuite, essayez de faire la restauration du système.
3] Désactiver le logiciel antivirus
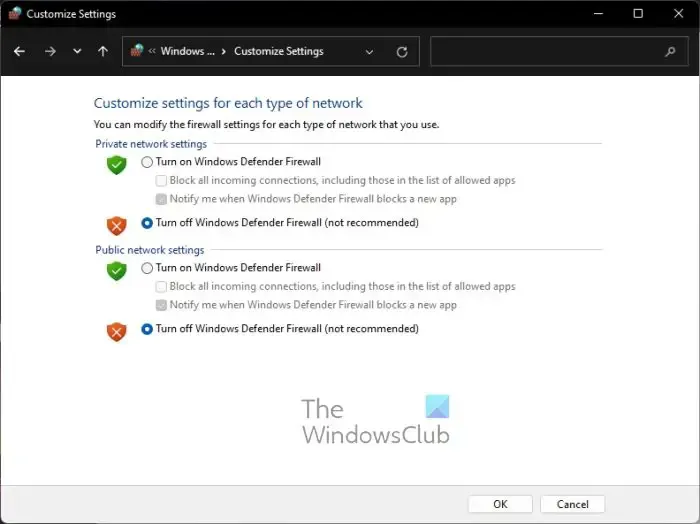
Si vous utilisez un logiciel antivirus, il peut être en conflit avec la restauration du système. Alors désactivez-le temporairement, puis essayez de faire la restauration. Pour désactiver Microsoft Defender, vous pouvez suivre ce processus . Pour les autres antivirus, vous pouvez vous référer à la page de support officielle du fabricant.
4] Effectuez une restauration du système en mode sans échec
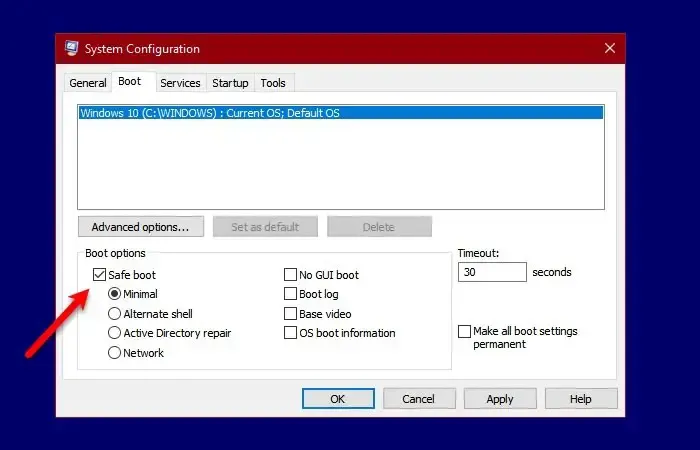
Quelques utilisateurs ont pu résoudre le problème en effectuant la restauration du système en mode sans échec. La restauration du système à partir du mode sans échec empêche les applications et services tiers d’entrer en conflit avec le processus.
Appuyez sur Win + R et tapez msconfig dans la boîte de dialogue Exécuter . Cliquez sur OK . La fenêtre de configuration du système apparaîtra. Passez à l’ onglet Boot .
Sélectionnez Démarrage sécurisé sous Options de démarrage . Cliquez sur Appliquer puis cliquez sur OK . Autorisez votre PC à démarrer et à redémarrer en mode sans échec.
Tapez maintenant cmd dans Windows Search et exécutez l’ invite de commande en utilisant les privilèges d’administrateur . Cliquez sur Oui dans l’invite de contrôle de compte d’utilisateur.
Tapez rstrui. exedans la fenêtre d’invite de commande et appuyez sur la touche Entrée . La fenêtre de restauration du système apparaîtra. Cliquez sur Suivant et sélectionnez le point de restauration. Cliquez sur Terminer pour commencer à effectuer la restauration du système.
Si la restauration réussit, vous pouvez quitter le mode sans échec et démarrer Windows normalement (décochez l’option « Démarrage sans échec » dans la fenêtre de configuration du système).
5] Lancer l’analyse SFC/DISM
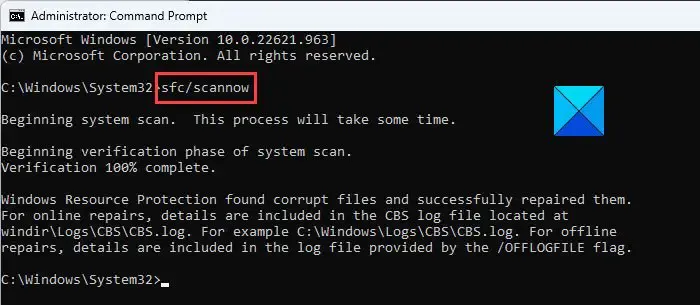
Une autre cause de l’erreur 0x80071ac5 est des fichiers système corrompus ou manquants qui pourraient être corrigés en exécutant les outils SFC/DISM. Ces outils sont spécialement conçus pour détecter et réparer automatiquement les fichiers au niveau du système d’exploitation sur un PC Windows.
Dans une invite de commandes avec élévation de privilèges , saisissez la commande suivante et appuyez sur la touche Entrée :
sfc /scannow
Maintenant dans la même fenêtre d’invite de commande, tapez la commande suivante et appuyez sur Entrée :
DISM.exe /Online /Cleanup-image /Restorehealth
Après avoir exécuté ces commandes, essayez de restaurer votre PC.
6] Réinitialisez votre PC
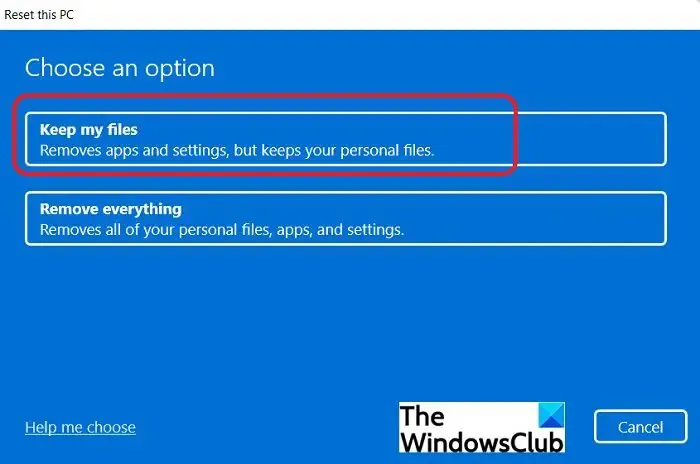
Si aucune des solutions ci-dessus ne fonctionne, vous pouvez si vous le souhaitez essayer de réinitialiser votre PC Windows . Les réinitialisations peuvent être effectuées sans avoir à traiter de tels problèmes. Cependant, choisissez cette option si aucun des points de restauration ne fonctionne et que vous essayez de restaurer votre système à un état antérieur. L’option Réinitialiser réinstallera Windows tout en supprimant les applications et les paramètres installés par l’utilisateur ; bien que vous puissiez choisir de conserver ou de supprimer vos fichiers personnels du système.
J’espère que ça aide.
Comment corriger l’erreur de restauration du système ?
Les conflits de logiciels antivirus, les paramètres système, la corruption des fichiers système, l’espace disque insuffisant et la corruption des points de restauration sont parmi les principales causes d’échec de la restauration du système. Essayez d’effectuer la restauration du système à l’aide d’un autre point de restauration. Désactivez également votre logiciel de sécurité et voyez si cela vous aide. Ensuite, démarrez en mode sans échec, puis essayez de faire la restauration. Si le problème persiste, essayez d’effectuer une restauration du système dans un état de démarrage minimal.
Qu’est-ce que le code d’erreur 0x80070005 lors de la restauration du système ?
Le code d’erreur 0x80070005 indique qu’un logiciel antivirus peut empêcher le système d’accéder à un fichier en cours de sauvegarde pour la restauration du système. Selon la communauté Microsoft, l’antivirus Norton (Norton 360, Norton Internet Security, etc.) s’est avéré être le logiciel en conflit. Désactivez votre antivirus puis essayez de faire la restauration du système. Si l’erreur persiste, désinstallez complètement le logiciel antivirus, puis réessayez.



Laisser un commentaire