Correction de l’erreur Game Pass 0x8007042b sur Xbox
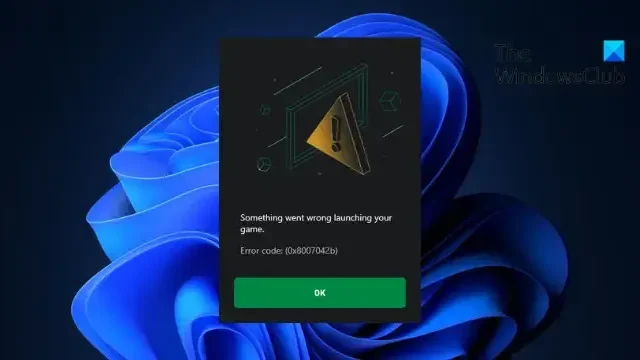
Cet article présente des solutions pour corriger l’ erreur 0x8007042b Game Pass sur Xbox . Game Pass est un service d’abonnement qui permet aux utilisateurs de télécharger et de jouer à des jeux vidéo pour les consoles Xbox ou les appareils Windows. Mais récemment, certains utilisateurs se sont plaints du fait que l’erreur 0x8007042b Game Pass sur Xbox continue de les déranger. Heureusement, vous pouvez suivre quelques suggestions simples pour corriger l’erreur.
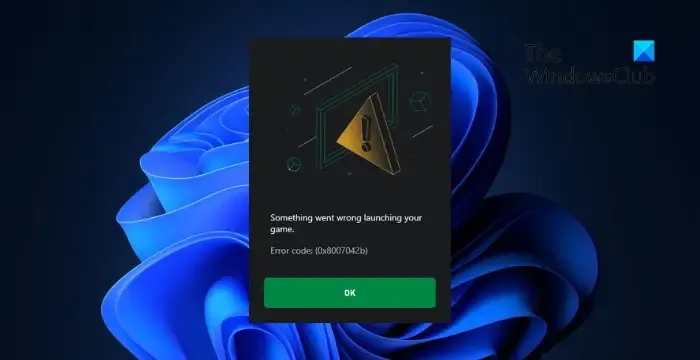
Qu’est-ce que le code d’erreur 0x8007042b sur Xbox Game Pass PC ?
- Problèmes avec l’application Xbox
- Paramètres système mal configurés
- Erreurs de serveur
Correction de l’erreur 0x8007042b Game Pass sur Xbox
Suivez ces suggestions pour corriger l’erreur 0x8007042b Game Pass sur l’application Xbox :
- Exécutez l’utilitaire de résolution des problèmes des applications du Windows Store
- Vérifier la connexion Internet
- Vérifier les paramètres de date et d’heure
- Apporter des modifications dans l’éditeur de registre
- Redémarrer les services associés Xbox
- Désactiver VPN/Proxy
- Réparer l’application Xbox
- Réinstaller l’application Xbox
Voyons maintenant cela en détail.
1] Exécutez l’utilitaire de résolution des problèmes des applications du Windows Store
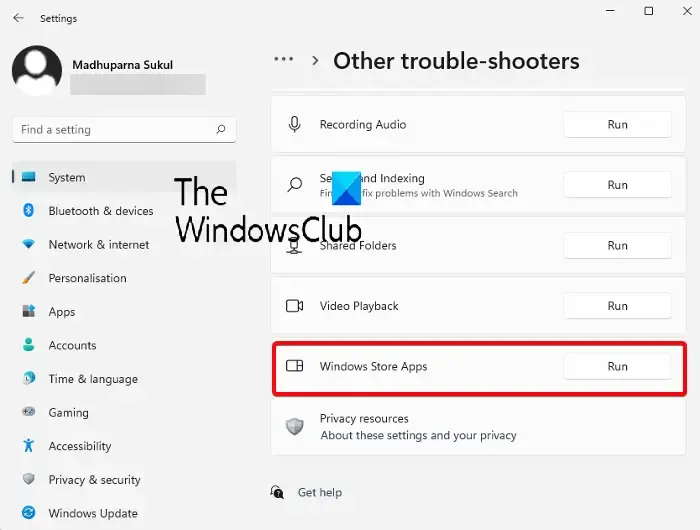
- Appuyez sur Windows + I pour ouvrir Paramètres .
- Accédez à Système > Dépannage > Autres dépanneurs .
- Faites défiler vers le bas et cliquez sur Exécuter à côté des applications du Windows Store.
2] Vérifiez la connexion Internet
Vérifiez si vous êtes connecté à une connexion Internet stable. Vous pouvez effectuer un test de vitesse pour ce faire. Si la vitesse devient inférieure au forfait que vous avez choisi, redémarrez votre routeur ou contactez votre fournisseur de services.
3] Vérifiez les paramètres de date et d’heure
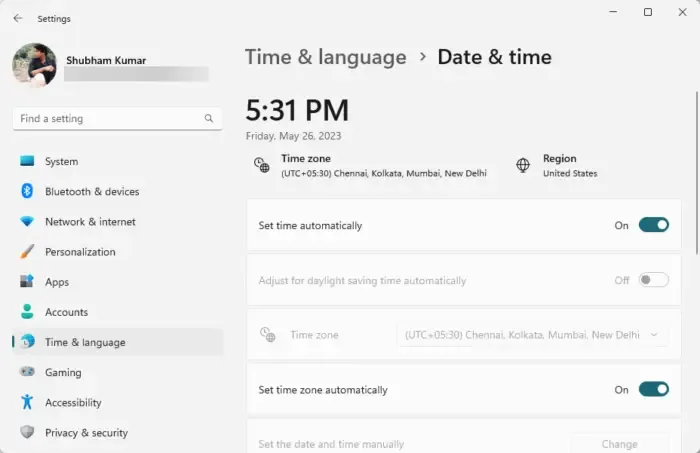
Ensuite, vérifiez les paramètres de date et d’heure de votre appareil Windows. Si la date et l’heure de votre appareil sont mal configurées, cela peut provoquer l’erreur 0x8007042b Game Pass sur Xbox. Voici comment configurer les paramètres de date et d’heure dans Windows 11/10 :
- Appuyez sur Windows + I pour ouvrir Paramètres .
- Accédez à Heure et langue > Date et heure .
- Ici, activez les options Définir l’heure automatiquement et Définir le fuseau horaire automatiquement .
4] Apporter des modifications dans l’éditeur de registre
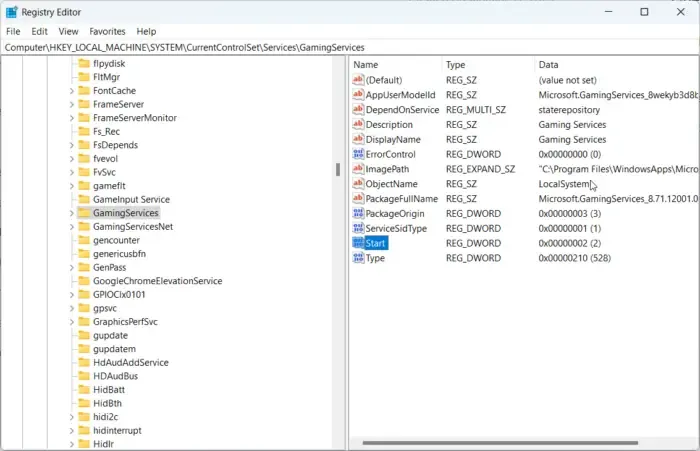
Supprimez les clés GamingServices et GamingServices.net dans l’éditeur de registre pour voir si cela aide à corriger l’erreur 0x8007042b Game Pass. Voici comment:
- Appuyez sur la touche Windows + R pour ouvrir la boîte de dialogue Exécuter .
- Tapez regedit et appuyez sur Entrée .
- Une fois l’éditeur de registre ouvert, accédez au chemin suivant.
HKEY_LOCAL_MACHINE/SYSTEM/CurrentControlSet/Services/GamingServices - Supprimez toutes les clés en dessous.
- Maintenant, accédez à ce chemin et faites de même.
HKEY_LOCAL_MACHINE/SYSTEM/CurrentControlSet/Services/GamingServicesNet - Redémarrez votre appareil une fois terminé et vérifiez si le problème est résolu.
5] Redémarrez les services associés Xbox
- Cliquez sur Démarrer , recherchez Services et appuyez sur Entrée .
- Faites défiler vers le bas et accédez aux services liés à Xbox .
- Faites un clic droit sur les services un par un et sélectionnez Redémarrer .
6] Désactiver VPN/Proxy
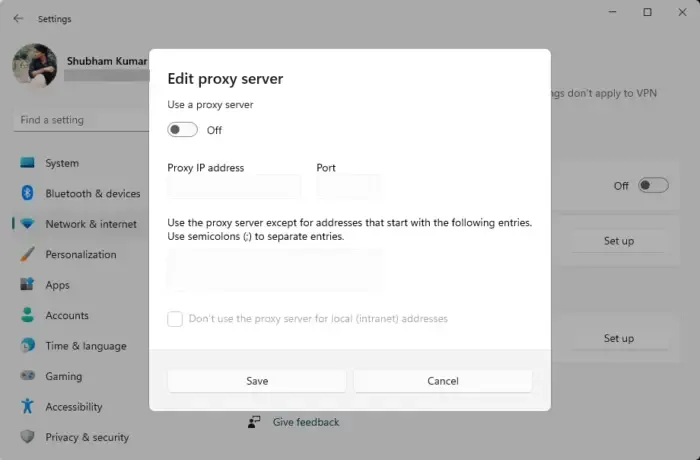
Des erreurs de serveur peuvent survenir si vous êtes connecté à un serveur VPN/Proxy. VPN et proxy cachent votre adresse IP en redirigeant votre trafic Internet via un serveur distant. Néanmoins, voici comment vous pouvez le désactiver :
- Appuyez sur la touche Windows + I pour ouvrir Paramètres .
- Accédez à Réseau et Internet > Proxy .
- Ici, désactivez l’option Détecter automatiquement les paramètres.
- Cliquez sur l’ option Configurer présente à côté de Utiliser un serveur proxy et désactivez l’option Utiliser un serveur proxy.
7] Réparer l’application Xbox
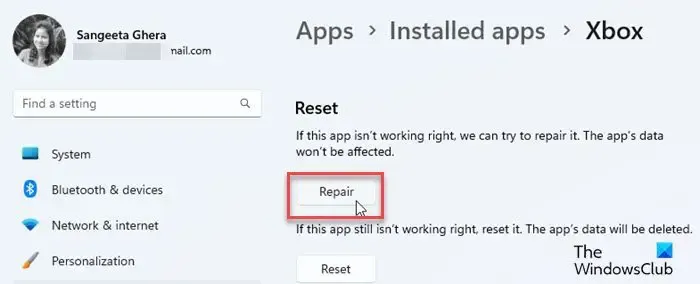
Vous pouvez essayer de réparer l’application si elle ne fonctionne pas correctement. La réparation de l’application n’affectera pas ses données. Voici comment:
- Appuyez sur la touche Windows + I pour ouvrir Paramètres .
- Accédez à Applications > Applications installées > Xbox .
- Faites défiler vers le bas et cliquez sur Réparer .
8] Réinstaller l’application Xbox
Si aucune de ces suggestions ne vous a aidé, envisagez de réinstaller l’application Xbox. Voici comment:
Cliquez sur Démarrer , recherchez Powershell et cliquez sur Exécuter en tant qu’administrateur .
Tapez les commandes suivantes une par une et appuyez sur Entrée .
Get-AppxPackage Xbox | Remove-AppxPackage
Get-AppxPackage Microsoft.XboxApp | Remove-AppxPackage
Get-AppxPackage Microsoft.GamingServices | Remove-AppxPackage –allusers
Ensuite, téléchargez et installez l’application Xbox depuis le Microsoft Store.
Redémarrez votre PC et voyez si l’erreur est corrigée.
Nous espérons que cela vous aidera.
Comment corriger le code d’erreur 0x8007042b ?
Comment puis-je corriger mon erreur Xbox Game Pass ?
Pour corriger les erreurs Xbox Game Pass, vérifiez votre connexion Internet, videz le cache de l’application et redémarrez votre appareil. Si cela ne résout pas le problème, mettez à jour l’application et assurez-vous que votre appareil répond à la configuration système requise. Cependant, si le problème persiste, contactez le support Xbox.



Laisser un commentaire