Correction du code d’erreur Xbox Game Pass 0x80070005
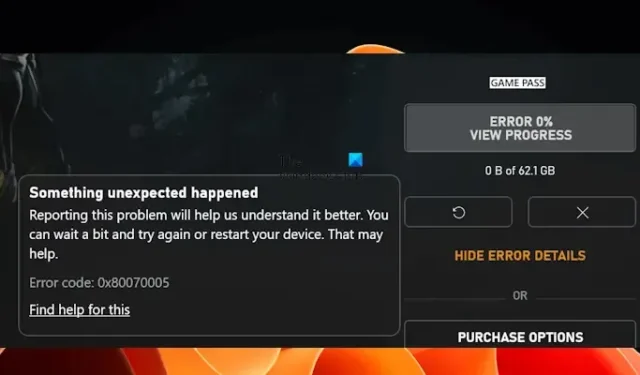
Dans cet article, nous parlerons de quelques correctifs pour résoudre le code d’erreur Xbox Game Pass 0x80070005 . Vous pouvez le voir lors du téléchargement et de l’installation d’un jeu à partir de l’application Xbox sous Windows 11/10. Cette erreur se produit lors de l’installation de certains jeux spécifiques à partir de l’application Xbox. Les autres jeux ne sont pas concernés par cette erreur.
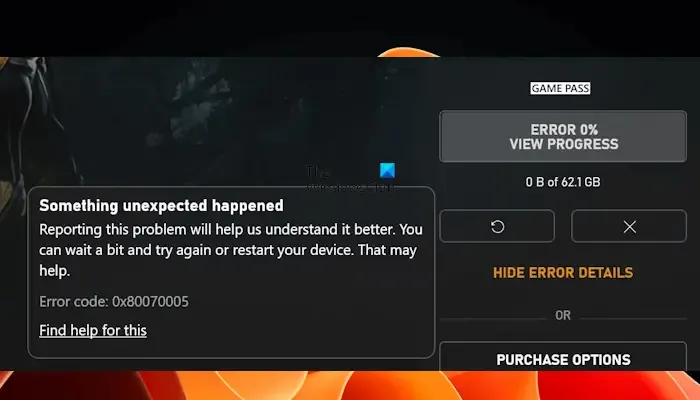
Correction du code d’erreur Xbox Game Pass 0x80070005
Utilisez les solutions suivantes pour corriger le code d’erreur Xbox Game Pass 0x80070005 sous Windows 11/10. Avant de continuer, nous vous suggérons de vérifier la mise à jour Windows. Si une mise à jour est disponible, téléchargez-la et installez-la.
- Modifier le paramètre des options de connexion dans Windows
- Désactivez temporairement votre antivirus
- Désinstallez la récente mise à jour Windows
- Modifier l’emplacement d’installation par défaut de vos jeux et applications
- Rechercher la corruption des fichiers système
- Renommez le dossier WpSystem
- Désinstallez et réinstallez l’application Xbox
- Effectuer une mise à niveau de réparation ou une nouvelle installation de Windows
Ci-dessous, nous avons expliqué tous ces correctifs en détail.
1] Modifier le paramètre des options de connexion dans Windows
Essayez de modifier les options de connexion dans les paramètres de Windows 11/10. Les étapes pour ce faire sont fournies ci-dessous :
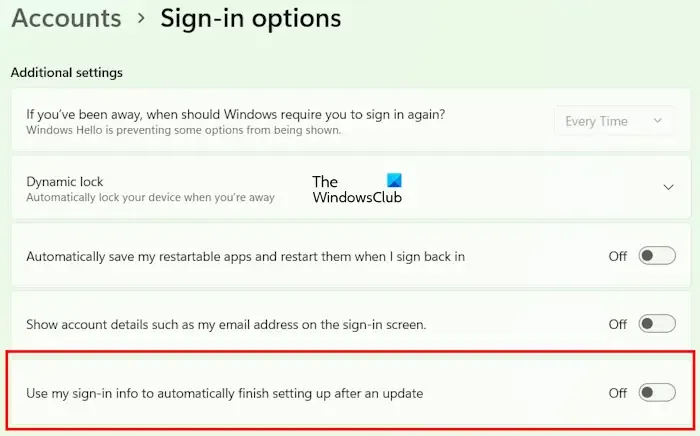
- Ouvrez les paramètres de Windows 11/10.
- Accédez à Comptes > Options de connexion .
- Faites défiler vers le bas et désactivez l’option « Utiliser mes informations de connexion pour terminer automatiquement la configuration après une mise à jour ».
Maintenant, vérifiez si vous pouvez ou non installer des jeux à partir de l’application Xbox.
2] Désactivez temporairement votre antivirus
Votre antivirus peut être à l’origine d’un conflit avec l’application Xbox à cause duquel vous rencontrez cette erreur. Pour vérifier cela, désactivez temporairement votre antivirus puis installez le jeu depuis l’application Xbox. Selon les rapports, certains utilisateurs ont trouvé l’antivirus Avast à l’origine de ce problème.
3] Désinstallez la récente mise à jour Windows
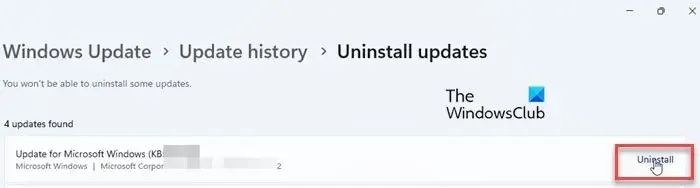
Parfois, une mise à jour Windows provoque des problèmes sur un ordinateur Windows pour certains utilisateurs. Dans un tel cas, les utilisateurs concernés peuvent désinstaller la mise à jour Windows récemment installée. Si tel est votre cas, la désinstallation de la mise à jour Windows récemment installée peut résoudre le problème.
4] Modifiez l’emplacement d’installation par défaut de vos jeux et applications
Certains utilisateurs ont pu résoudre ce problème en modifiant l’emplacement de sauvegarde par défaut des applications et des jeux. Vous pouvez également essayer ceci. Les étapes pour ce faire sont les suivantes :
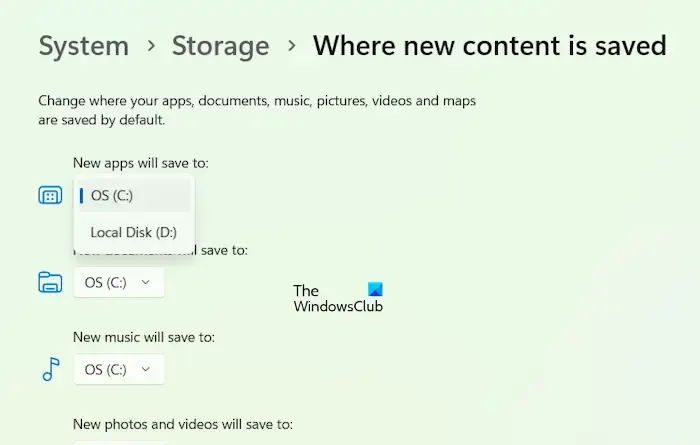
- Ouvrez les paramètres de Windows 11/10.
- Sélectionnez « Système > Stockage > Où le nouveau contenu est enregistré ».
- Sélectionnez un autre lecteur dans la liste déroulante « Les nouvelles applications seront enregistrées dans ».
Maintenant, installez le jeu à partir de l’application Xbox et voyez si le problème est résolu ou non.
5] Vérifiez la corruption des fichiers système

Si le problème persiste, il se peut que certains fichiers système soient corrompus et doivent être réparés. Vous pouvez utiliser le vérificateur de fichiers système (un utilitaire de ligne de commande) pour réparer vos fichiers système corrompus. Lancez l’invite de commande en tant qu’administrateur et exécutez la commande suivante pour exécuter l’analyse SFC .
sfc /scannow
6] Renommez le dossier WpSystem
Le dossier WpSystem est créé automatiquement sur un ordinateur Windows lors de l’installation de certaines applications ou jeux spécifiques du Microsoft Store. Vous trouverez ce dossier sur votre lecteur C ou sur un autre lecteur (au cas où vous auriez modifié l’emplacement de sauvegarde par défaut pour l’installation des applications et des jeux du Microsoft Store). Renommer ce dossier peut aider à résoudre ce problème.
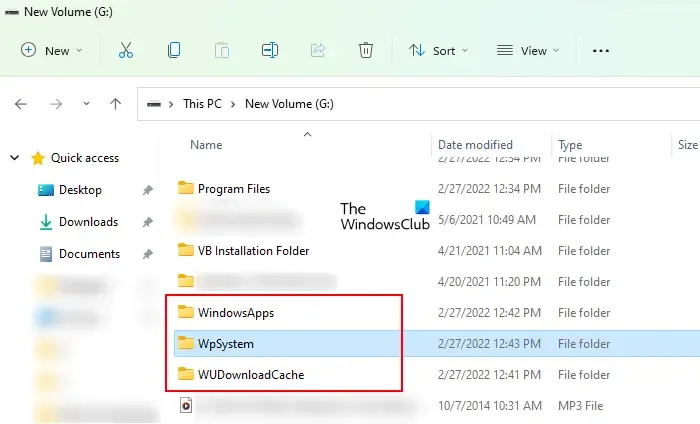
Si vous ne parvenez pas à renommer le dossier WpSystem, prenez-en possession , puis réessayez. Renommez le dossier WpSystem en WpSystem.old. Cela devrait résoudre ce problème.
7] Désinstallez et réinstallez l’application Xbox
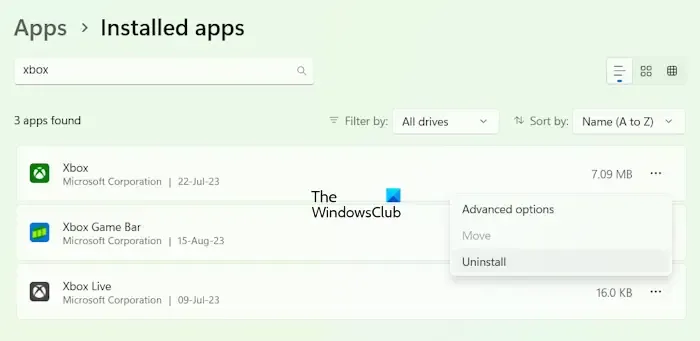
Vous pouvez également essayer de désinstaller l’application Xbox et de la réinstaller. Ouvrez les paramètres de Windows 11/10 et accédez à « Applications > Applications installées ». Localisez l’application Xbox et désinstallez-la. Maintenant, redémarrez votre ordinateur et réinstallez l’application Xbox à partir du Microsoft Store.
8] Effectuer une mise à niveau de réparation ou une installation propre de Windows
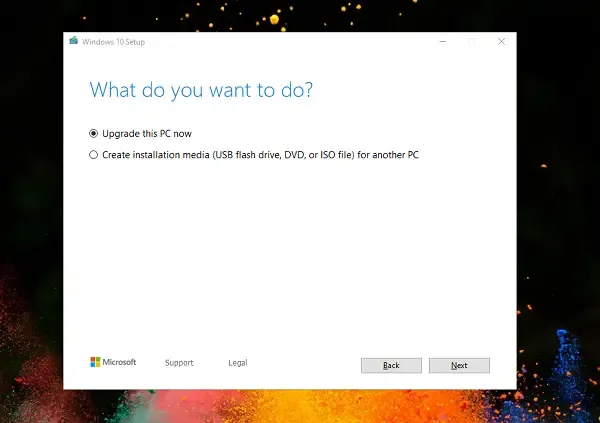
La mise à niveau de réparation ou la mise à niveau sur place est utile pour réparer les ordinateurs Windows. Si aucune des solutions ci-dessus n’a résolu le problème, effectuez une mise à niveau sur place. Cette étape réinstallera le système d’exploitation Windows sans désinstaller le système d’exploitation Windows actuellement installé. Il n’y a donc aucun risque de perte de données.
J’espère que quelque chose aide!
Qu’est-ce que le code d’erreur 0x80070005 lors de la restauration du système Windows ?
Lors de l’exécution de la restauration du système sur votre ordinateur Widows 11/10, vous pouvez voir le message d’erreur suivant :
Une erreur non spécifiée s’est produite lors de la restauration du système. (0x80070005)
Il s’agit d’une erreur d’accès refusé. Pour résoudre ce problème, vous pouvez essayer quelques correctifs, comme réparer vos fichiers système, réinitialiser le référentiel, etc.
Quel est le code d’erreur 0x80070005 dans Chrome ?
Le code d’erreur 0x80070005 est une erreur de niveau système dans Google Chrome . Cela se produit généralement lorsque vous essayez de mettre à jour le navigateur Chrome. La cause la plus courante de cette erreur est les problèmes d’autorisation. Par conséquent, exécuter Chrome en tant qu’administrateur peut résoudre le problème.



Laisser un commentaire