Correction de 0x8004e4f1, votre erreur OneDrive n’a pas été configurée
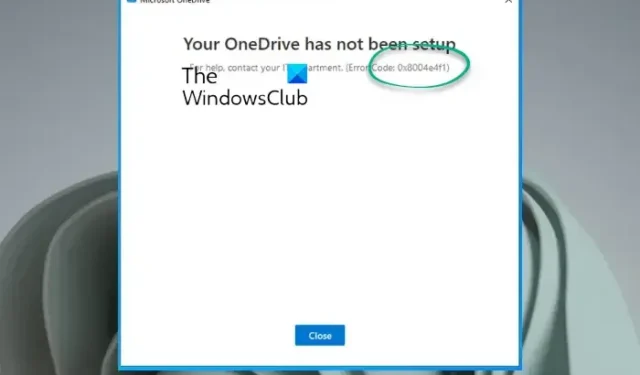
Lors de la connexion à OneDrive, vous pouvez rencontrer le message d’erreur – Votre OneDrive n’a pas été configuré, code d’erreur : 0x8004e4f1 . Si vous rencontrez cette erreur, accéder à OneDrive via le navigateur ou une application Office comme Excel, puis l’enregistrer sur le compte OneDrive Business peut être une solution de contournement. Mais si vous souhaitez résoudre ce problème sur votre application OneDrive sous Windows 11/10, cet article vous aidera.
Qu’est-ce que le code d’erreur OneDrive ?
L’erreur se produit généralement lorsque l’UPN ou le domaine de messagerie dans Microsoft 365 est remplacé par un nouveau. UPN est l’attribut par défaut utilisé pour générer l’adresse e-mail. Vous utilisez l’UPN pour vous connecter à vos appareils, qui peuvent différer des adresses e-mail.
Cependant, pour simplifier les choses, vous pouvez conserver l’UPN et l’adresse e-mail identiques. Par exemple, j’ai remplacé l’ancien UPN [email protected] par un nouveau – [email protected] , et ces deux domaines sont confirmés et appartiennent au même locataire Microsoft 365.
Désormais, lorsque vous modifiez l’ UPN , l’adresse e-mail principale ( SMTP ) change par défaut pour correspondre à l’ UPN , ce qui prend un peu plus de temps. Vous pouvez maintenant reconfigurer les applications Microsoft 365 telles que Word, Excel, Outlook, etc., ainsi que OneDrive. Bien que cette modification s’applique correctement à toutes les autres applications, elle ne s’applique pas à OneDrive. C’est alors que vous rencontrez l’erreur Votre OneDrive n’a pas été configuré, Erreur 0x8004e4f1.
Certaines des raisons pour lesquelles vous pouvez voir cette erreur sont s’il y a trop de fichiers d’informations d’identification (cache) dans OneDrive, un problème avec OneDrive ou ses paramètres, un pare-feu sur antivirus bloquant l’application, etc.
Correction de 0x8004e4f1, votre erreur OneDrive n’a pas été configurée
Dans certains cas, il a été constaté que l’utilisateur n’a pas l’autorisation de se connecter à l’application OneDrive Entreprise. Par conséquent, dans de tels cas, l’administrateur (avec un compte d’administrateur global) peut vérifier le statut d’autorisation de l’utilisateur. Pour cela, l’administrateur doit accéder au centre d’administration OneDrive > Utilisateurs actifs > sélectionner cet utilisateur et vérifier sous les paramètres OneDrive.
Cependant, si les utilisateurs ont l’autorisation et que l’erreur OneDrive 0x8004e4f1 s’affiche toujours, vous pouvez suivre les méthodes ci-dessous pour résoudre le problème :
- Étapes préliminaires
- Effacer le cache des informations d’identification
- Dissocier OneDrive du PC et reconnecter
- Reconnecter l’UPN de l’utilisateur à l’aide de PowerShell
- Créer un nouveau compte utilisateur
- Réinitialiser OneDrive
- Contacter l’assistance du bureau
- Réinstaller OneDrive
1] Étapes préliminaires
Avant de passer aux méthodes avancées ci-dessous, vous pouvez essayer les étapes préliminaires ci-dessous pour vérifier si cela aide à résoudre le problème :
- Attendez un peu, car le changement de domaine prend généralement beaucoup de temps.
- Cela pourrait être un problème du côté de Microsoft, alors faites attention aux annonces officielles.
- Vérifiez si vous pouvez accéder à la version Web de OneDrive sur le navigateur.
- Désactivez temporairement le pare-feu ou l’antivirus.
- Désinstallez l’application MS Office 365 et réinstallez-la à partir de la page de téléchargement officielle de Microsoft 365.
2] Effacer le cache des informations d’identification
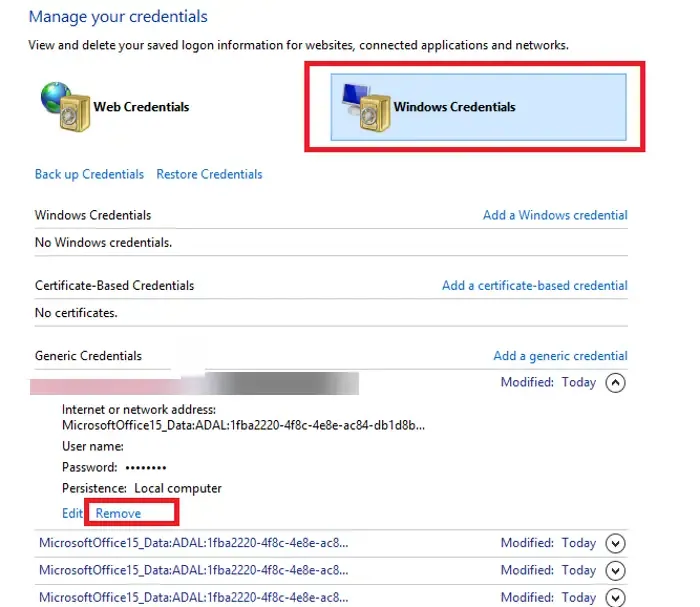
Le cache des informations d’identification accumulées dans OneDrive est l’une des raisons pour lesquelles vous pouvez rencontrer l’erreur 0x8004e4f1. Par conséquent, la suppression de ce cache d’informations d’identification Windows peut vous aider à résoudre le problème.
- Accédez à la barre de recherche Windows et recherchez Credential Manager .
- Ensuite, sélectionnez l’ onglet Informations d’identification Windows et recherchez les informations d’identification des cookies / mises en cache OneDrive .
- Cliquez sur Supprimer et cela supprimera les informations d’identification de votre appareil.
3] Dissocier OneDrive du PC et reconnecter
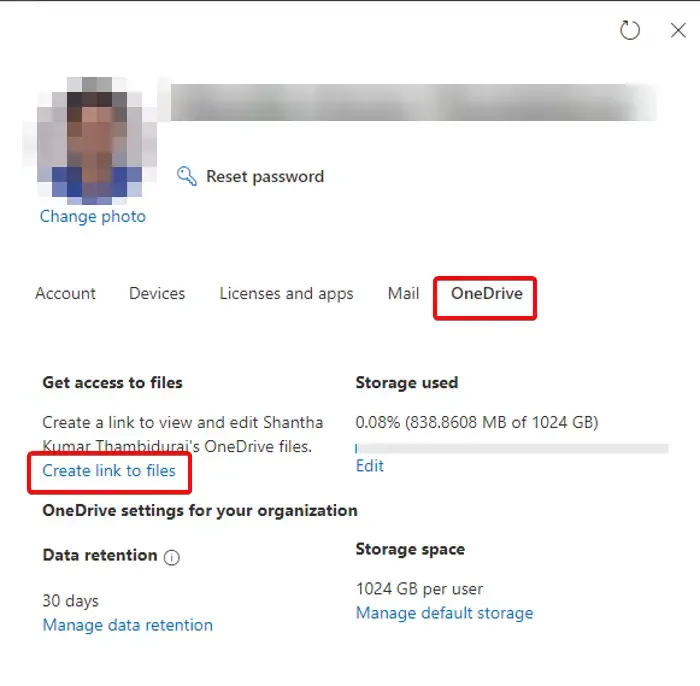
Dans certains cas, dissocier OneDrive du PC et se reconnecter à l’aide d’un nouvel UPN peut aider à corriger l’erreur. Voici comment:
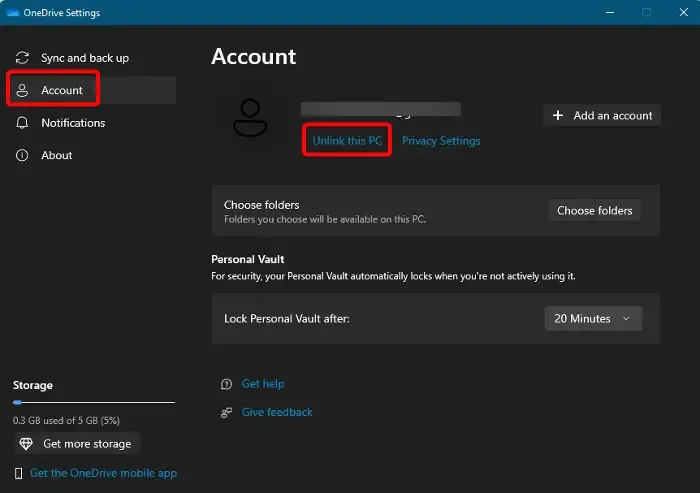
- Ouvrez l’ application OneDrive , cliquez sur l’icône d’engrenage en haut à droite et sélectionnez Paramètres .
- Dans la fenêtre Paramètres OneDrive , cliquez sur Compte à gauche.
- Ensuite, à droite, sous l’adresse e-mail, cliquez sur Dissocier ce PC .
- Maintenant, réinstallez OneDrive à partir de la page de téléchargement officielle de Microsoft.
- Ensuite, visitez la page admin.microsoft.com , développez Utilisateurs > Utilisateurs actifs > onglet OneDrive > sélectionnez l’utilisateur > cliquez sur l’ option Créer un lien vers les fichiers .
- Copiez le lien généré, allez sur le PC de l’utilisateur, ouvrez ce lien et cliquez sur Sync .
- Dans la plupart des cas, cela échouera et vous verrez à nouveau l’erreur. Dans ce cas, dissociez à nouveau le PC, puis répétez l’étape 6 .
- Si vous rencontrez maintenant une autre erreur 0x8004de40 , quittez la 2e copie de OneDrive et revenez au OneDrive qui a affiché l’erreur. Ici, au lieu d’appuyer sur le bouton de synchronisation, essayez de vous reconnecter.
Il va maintenant se connecter et vous ne devriez pas voir cette erreur.
4] Reliez à nouveau l’UPN de l’utilisateur à l’aide de PowerShell
Si l’ouverture de OneDrive sur le Web et la tentative de synchronisation n’aident pas et si l’erreur persiste, vous pouvez relier l’ancien UPN de l’utilisateur à un nouveau à l’aide de PowerShell. Cependant, veuillez noter que la mise à jour peut prendre des heures pour être appliquée au compte Microsoft 365 et, par conséquent, il est conseillé d’attendre au moins 24 heures, puis d’essayer de se connecter à OneDrive.
- Appuyez simultanément sur les touches Win + R pour lancer la console Exécuter .
- Tapez Powershell dans la barre de recherche et appuyez simultanément sur les touches Ctrl + Maj + Entrée pour ouvrir Windows PowerShell élevé .
- Ensuite, exécutez les commandes ci-dessous une par une dans la fenêtre PowerShell et appuyez sur Entrée après chacune.
-
Set-ExecutionPolicy RemoteSigned -
Install-Module -Name ExchangeOnlineManagement -Force -
Import-Module ExchangeOnlineManagement -
Connect-ExchangeOnline -
Set-MsolUserPrincipalName -UserPrincipalName "old email address"-NewUserPrincipalName "new email address"
A la question « Voulez-vous modifier la politique d’exécution ? » après la 1ère commande, appuyez sur Y pour Oui ou A pour Oui à tous .
5] Créer un nouveau compte utilisateur
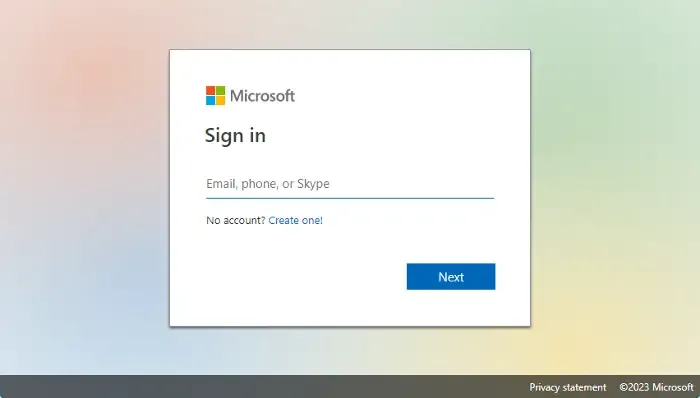
Si aucune des méthodes ci-dessus ne fonctionne, vous pouvez essayer de créer un nouveau compte d’utilisateur sur l’appareil problématique, puis vérifier si vous pouvez configurer OneDrive.
- Allez sur onedrive.live.com et cliquez sur Créer un . Entrez l’adresse e-mail que vous souhaitez utiliser, ou vous pouvez choisir – Utiliser un numéro de téléphone à la place . Appuyez sur Suivant .
- Vous pouvez également choisir d’ obtenir une nouvelle adresse e-mail si nécessaire.
- Sur la page suivante, créez un mot de passe et appuyez sur Suivant .
- Maintenant, suivez les instructions à l’écran pour créer un nouveau compte d’utilisateur pour OneDrive.
6] Réinitialiser OneDrive
Si toutes les méthodes ci-dessus ne fonctionnent pas, vous pouvez réinitialiser complètement l’application OneDrive pour vous débarrasser de l’erreur 0x8004e4f1 Votre OneDrive n’a pas été configuré.
7] Contacter l’assistance du bureau
Vous pouvez également créer un ticket d’assistance auprès de Microsoft . Connectez-vous à Microsoft 365 avec votre compte administrateur Microsoft 365, puis sélectionnez Support > Nouvelle demande de service. Si vous êtes dans le centre d’administration, sélectionnez Assistance > Nouvelle demande de service .
Si vous êtes un administrateur du compte, appelez le (800) 865-9408 (appel gratuit, États-Unis uniquement).
8] Réinstallez OneDrive
Désinstallez et réinstallez OneDrive après avoir téléchargé la configuration de OneDrive à partir de la page officielle de Microsoft 365.
Comment corriger l’erreur réseau OneDrive ?
OneDrive est un excellent moyen de stocker vos données dans un environnement cloud sécurisé. Cependant, la même fonctionnalité de service cloud déclenche parfois différentes erreurs, y compris des erreurs de réseau. Cela survient principalement en raison d’une connectivité réseau instable, d’un problème avec la mise à jour du système d’exploitation, d’erreurs de connexion entre Microsoft et le système d’exploitation, etc. Bien que le redémarrage du client OneDrive puisse aider à résoudre le problème, la vérification de la connexion Internet devrait être la première sur la liste. Ou suivez les instructions de cet article – Il y a eu un problème de connexion à OneDrive, erreur 0x8004deed pour une solution rapide.
Pourquoi OneDrive ne s’exécute-t-il pas sur mon PC ?
Si OneDrive ne démarre pas sous Windows ou s’il ne s’exécute pas ou ne s’ouvre pas , il peut y avoir plusieurs raisons à cela. Le problème peut survenir s’il n’y a pas assez d’espace de stockage dans OneDrive, si les configurations de l’application sont incomplètes ou s’il y a un problème avec les paramètres du PC.



Laisser un commentaire