Correction du code d’erreur OneDrive 0x8004e4c3

Si vous voyez le code d’erreur 0x8004e4c3 sur OneDrive , voici un guide vous montrant comment le corriger. Le code d’erreur 0x8004e4c3 sur OneDrive se produit lors de la connexion à votre compte OneDrive sous Windows. Une fois déclenché, vous obtiendrez le message d’erreur » Il y a eu un problème de connexion à OneDrive « .
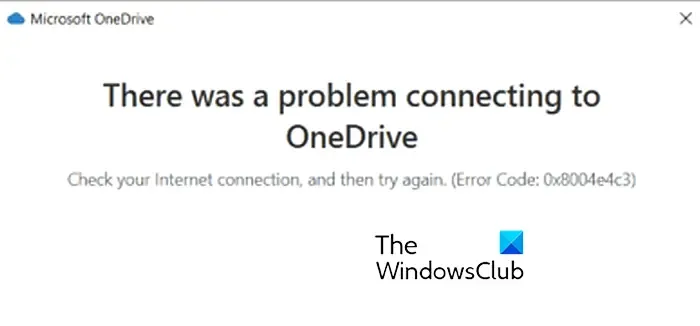
Qu’est-ce que le code d’erreur 8004e4c3 sur OneDrive ?
Cette erreur est généralement causée si TLS est désactivé sur votre ordinateur. Cependant, il peut y avoir d’autres scénarios déclenchant cette erreur, comme les paramètres de proxy activés, un cache corrompu, un profil utilisateur corrompu, etc.
Maintenant, si vous rencontrez ce code d’erreur, vérifiez d’abord votre connexion réseau et assurez-vous qu’elle fonctionne correctement. Si l’erreur persiste, vous pouvez suivre les méthodes que nous avons mentionnées ci-dessous pour vous en débarrasser.
Correction du code d’erreur OneDrive 0x8004e4c3
Vous pouvez utiliser les solutions ci-dessous si vous rencontrez le code d’erreur 0x8004e4c3 lors de la connexion à votre compte OneDrive :
- Redémarrez OneDrive.
- Activez TLS dans les propriétés Internet.
- Désactivez le serveur proxy.
- Créez un nouveau compte utilisateur.
- Réinitialisez OneDrive.
- Réinstallez OneDrive.
1] Redémarrez OneDrive

Vous pouvez d’abord essayer de redémarrer votre application OneDrive, puis voir si l’erreur a disparu. Cliquez simplement sur l’icône Dropbox dans la barre d’état système, puis appuyez sur l’icône Paramètres. Après cela, cliquez sur l’ option Quitter OneDrive , puis appuyez sur le bouton Fermer OneDrive .
2] Activer TLS dans les propriétés Internet

L’une des causes courantes de cette erreur est le fait que TLS n’est pas activé sur votre ordinateur. De nombreux utilisateurs concernés ont confirmé que l’activation de TLS sur leur PC a résolu l’erreur pour eux. Ainsi, vous pouvez également essayer de faire la même chose et voir si l’erreur est corrigée.
Voici comment:
- Tout d’abord, évoquez la boîte de commande Exécuter en utilisant Win + R et entrez inetcpl.cpl dans sa boîte Ouvrir pour lancer la fenêtre Propriétés Internet .
- Maintenant, accédez à l’ onglet Avancé dans la fenêtre ouverte.
- Ensuite, faites défiler vers le bas pour localiser les options TLS et assurez-vous de cocher les cases TLS 1.0 , TLS 1.1 , TLS 1.2 et TLS 1.3 .
- Après cela, appuyez sur le bouton Appliquer puis sur OK pour enregistrer les modifications.
Enfin, ouvrez OneDrive et vérifiez si vous pouvez vous connecter sans le code d’erreur 0x8004e4c3.
TLS ou Transport Layer Security est un protocole cryptographique utilisé pour sécuriser les réseaux informatiques. Nous avons vu l’avancement de ce protocole, et après tant d’itérations, activer TSL 1.0 ou TSL 1.1 pour la sécurité n’est pas une bonne idée . Donc, si vous devez les activer, faites-le temporairement uniquement.
3] Désactiver le serveur proxy
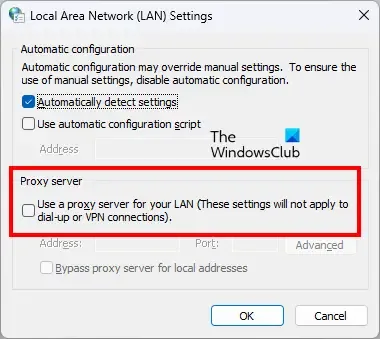
OneDrive peut ne pas être en mesure de se connecter aux serveurs en raison des paramètres de proxy activés. Ainsi, si le scénario est applicable, vous pouvez désactiver les paramètres de proxy sur votre ordinateur. Voici comment procéder :
- Tout d’abord, ouvrez les propriétés Internet (reportez-vous au correctif n° 2).
- Maintenant, allez dans l’ onglet Connexions et cliquez sur le bouton Paramètres LAN .
- Après cela, décochez la case Utiliser un serveur proxy pour votre LAN .
- Cochez également la case Détecter automatiquement les paramètres .
- Enfin, cliquez sur Appliquer> OK, puis voyez si l’erreur est résolue.
4] Créer un nouveau compte utilisateur
Certains utilisateurs concernés ont signalé que leur profil d’utilisateur corrompu était à l’origine de l’erreur. Ainsi, vous pouvez essayer de créer un nouveau compte d’utilisateur , puis vous connecter à OneDrive pour vérifier si le code d’erreur 0x8004e4c3 est résolu ou non.
5] Réinitialiser OneDrive
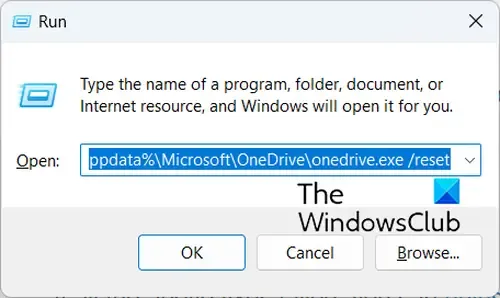
La prochaine chose que vous pouvez faire est de réinitialiser votre OneDrive à son état d’origine pour corriger l’erreur. Cette erreur peut être due à une corruption de l’application. Ainsi, la réinitialisation vous aidera à éliminer toutes les corruptions et corrigera probablement l’erreur pour vous. Voici comment:
Tout d’abord, ouvrez la boîte de commande Exécuter en appuyant sur le raccourci clavier Win + R. Maintenant, vous devez saisir l’une des commandes ci-dessous dans la case Ouvrir pour réinitialiser l’application OneDrive :
%localappdata%\Microsoft\OneDrive\onedrive.exe /reset
ou,
C:\Program Files\Microsoft OneDrive\onedrive.exe /reset
ou,
C:\Program Files (x86)\Microsoft OneDrive\onedrive.exe /reset
La commande de réinitialisation dépend de l’emplacement du fichier onedrive.exe sur votre ordinateur.
Lorsque vous entrez la commande, elle réinitialisera votre OneDrive.
6] Réinstallez OneDrive
Si tous les correctifs ci-dessus échouent, vous pouvez désinstaller puis réinstaller l’application OneDrive sur votre PC.
Si l’erreur persiste, essayez d’autoriser OneDrive via votre pare-feu et voyez si l’erreur est corrigée.
Comment réparer le code d’erreur OneDrive 0x80070194 dans Windows 10 ?
Pour corriger le code d’erreur OneDrive 0x80070194 , le fournisseur de fichiers cloud s’est fermé de manière inattendue, vous pouvez interrompre le processus de synchronisation, puis le redémarrer. En plus de cela, vous pouvez réinitialiser ou réinstaller l’application OneDrive pour résoudre l’erreur.



Laisser un commentaire