Correction de l’erreur 0x00000775 sous Windows 11/10

Lors de la connexion de l’imprimante sous Windows 11/10, voyez-vous le code d’erreur – 0x00000775 ? L’erreur affiche généralement un message Windows ne peut pas se connecter à l’imprimante vous empêchant d’imprimer des documents.
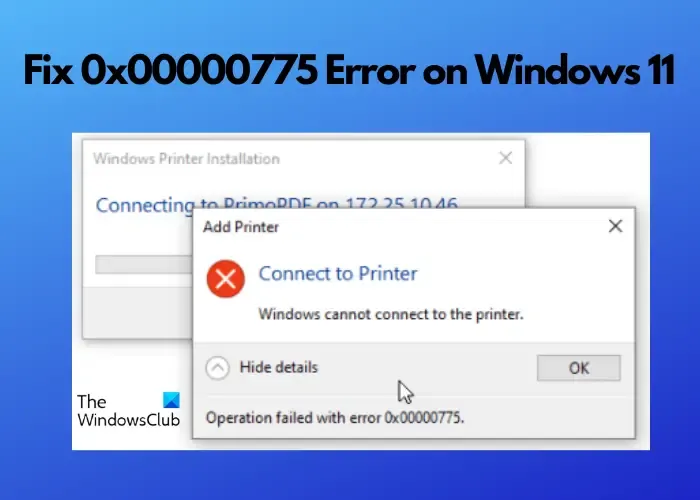
Bien que les imprimantes soient des appareils utiles, elles sont sujettes aux erreurs. Par exemple, l’imprimante ne fonctionne pas après la mise à jour de Windows, les codes d’erreur 0x0000007c ou 0x000006e4, l’échec de l’opération 0x0000011b, etc. Nous avons ici un guide détaillé pour vous aider à corriger l’erreur d’imprimante 0x00000775 sous Windows 11.
Qu’est-ce que l’erreur d’imprimante 0x00000775 sous Windows 11 ?
L’erreur Windows ne peut pas se connecter à l’imprimante peut se produire pour n’importe quelle marque, par exemple, HP, Canon ou Epson. L’erreur apparaît généralement lorsque vous utilisez des imprimantes partagées ou réseau. Alors, pourquoi rencontrez-vous l’erreur d’imprimante 0x00000775 ? Il peut y avoir plusieurs raisons, par exemple, s’il y a un problème avec le pilote d’imprimante ou s’il est obsolète.
Il est également possible qu’il s’agisse d’un ancien modèle d’imprimante et qu’il soit donc incompatible avec Windows 11 ou le système d’exploitation du client. Parfois, Windows peut ne pas être en mesure de se connecter à l’imprimante en raison d’un problème de connexion réseau, de paramètres incorrects ou de paramètres de sécurité du PC.
Comment réparer l’erreur d’imprimante 0x00000775 sous Windows 11/10 ?
Le redémarrage de l’imprimante ou l’exécution de l’outil de dépannage de l’imprimante peut aider dans certains cas, mais ce n’est généralement pas le cas. Dans de tels cas, vous pouvez essayer des méthodes avancées qui peuvent vous aider à résoudre le problème lorsque Windows ne peut pas se connecter à l’imprimante. Voici quelques méthodes infaillibles que vous pouvez essayer :
- Méthodes préliminaires
- Réinstaller les pilotes d’imprimante
- Redémarrez le service Sprint Spooler
- Dépanner une imprimante réseau partagée
- Modifier l’éditeur de stratégie de groupe
- Modifier les paramètres de sécurité
- Rajouter une imprimante
1] Méthodes préliminaires
Avant de procéder aux principales méthodes ci-dessous, vous devez vérifier si l’imprimante est compatible avec Windows 11 et également avec le système d’exploitation du client. S’il s’agit d’un ancien modèle avec des pilotes incompatibles avec le dernier système d’exploitation, vous devez soit mettre à niveau l’imprimante, soit configurer une connexion TCP/IP directe. En même temps, assurez-vous de vérifier tous les câbles connectés entre l’imprimante et l’ordinateur/s.
Si vous utilisez une imprimante réseau et que vous la partagez entre deux ordinateurs ou plus, assurez-vous que les ordinateurs et l’imprimante sont sur le même réseau et qu’il n’y a pas de problème de connectivité. De plus, si le pare-feu ou l’antivirus bloque l’imprimante, vous devez temporairement désactiver le pare-feu et désactiver l’antivirus. Ou, vous pouvez autoriser l’imprimante sur le pare-feu et vérifier si cela aide à résoudre le problème.
2] Réinstallez les pilotes d’imprimante
Vous devez également mettre à jour les pilotes d’imprimante s’ils sont obsolètes et installer les mises à jour Windows en attente .
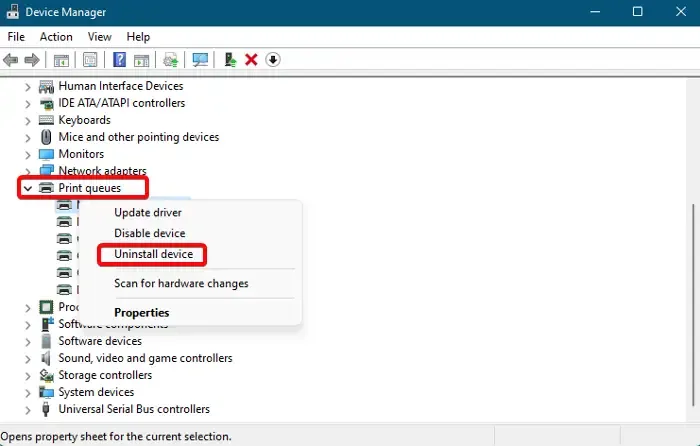
Dans certains cas, il peut y avoir un problème avec les pilotes d’imprimante et, par conséquent, la mise à jour peut ne pas aider, mais la réinstallation des pilotes peut vous aider à corriger l’erreur d’imprimante 0x00000775 sous Windows 11.
Pour cela, ouvrez le Gestionnaire de périphériques > Files d’attente d’impression > cliquez avec le bouton droit sur votre imprimante > Désinstaller le périphérique > Désinstaller l’invite du périphérique > Désinstaller .
Une fois le pilote désinstallé avec succès, redémarrez votre PC et Windows réinstallera automatiquement le dernier pilote. Vous pouvez également télécharger et installer manuellement les pilotes d’imprimante à partir du site Web du fabricant.
3] Redémarrez le service Spouleur d’impression
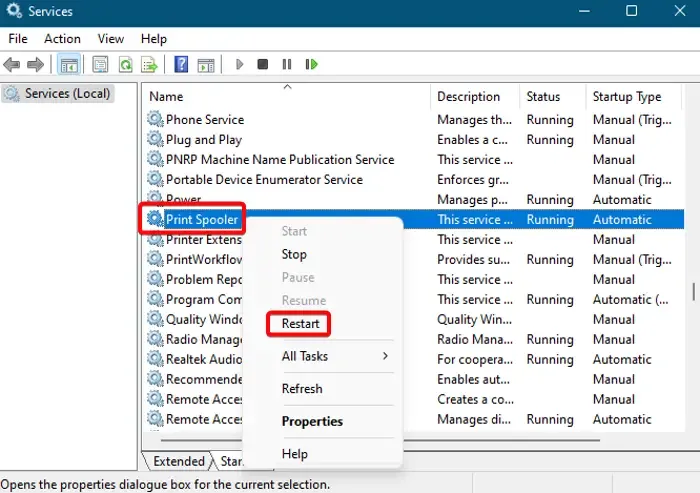
Parfois, l’imprimante peut générer des erreurs en cas de problème avec le service Print Spooler . Dans un tel cas, vous devez d’abord effacer tout son contenu via l’ explorateur de fichiers , puis redémarrer le service Print Spooler via le gestionnaire de service .
4] Dépanner l’imprimante réseau partagée
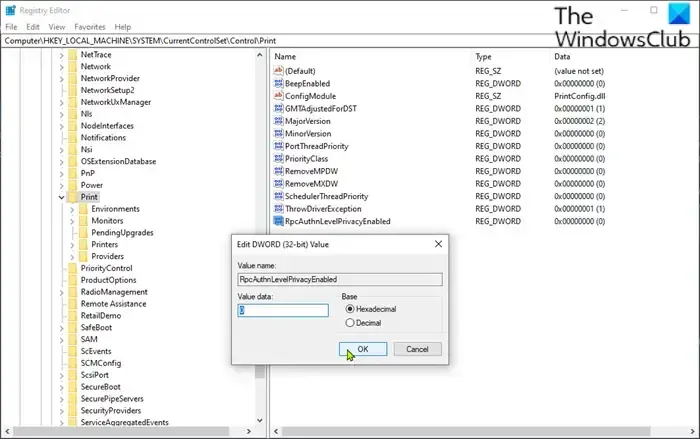
S’il s’agit d’une imprimante réseau partagée, vous pouvez activer temporairement SMB1.0 , corriger les erreurs d’imprimante réseau ou modifier le registre comme expliqué dans notre article détaillé sur Windows n’a pas pu se connecter à l’imprimante .
Une fois l’erreur d’imprimante résolue, assurez-vous de désactiver à nouveau SMB1.0 . Vous pouvez également essayer de connecter l’imprimante au modem ou au routeur à l’aide d’un câble LAN pour résoudre le problème.
En outre, vous pouvez également créer un nouveau port local ou copier/coller manuellement mscms.dll dans le dossier de destination pour corriger l’erreur.
5] Modifier l’éditeur de stratégie de groupe

Si vous n’êtes pas connecté en tant qu’administrateur sur votre PC et que vous connectez l’imprimante dans une telle situation, les pilotes Windows ne seront pas installés correctement. Cela peut, à son tour, déclencher l’erreur d’imprimante 0x00000775 sous Windows 11.
Dans ce cas, la modification de l’éditeur de stratégie de groupe vous aidera à résoudre le problème. Ouvrez l’éditeur de stratégie de groupe > Configuration ordinateur > Modèles d’administration > Imprimantes > Limite l’installation du pilote d’impression aux administrateurs > Désactiver.
Vous pouvez également modifier le niveau d’authentification du gestionnaire LAN à l’aide de l’éditeur de stratégie de groupe ou de l’éditeur de registre. Cependant, avant de modifier les paramètres du registre, assurez-vous de créer une sauvegarde des données du registre pour restaurer les données perdues.
6] Modifier les paramètres de sécurité
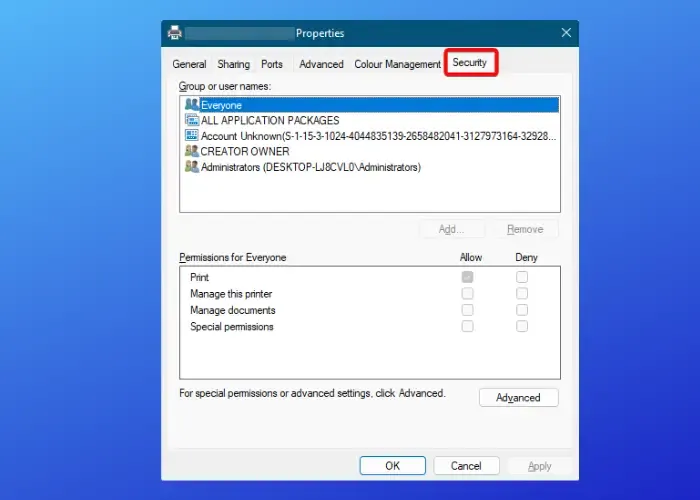
Il y a de fortes chances que les paramètres de sécurité de votre PC Windows 11 empêchent l’imprimante de se connecter. Par conséquent, la modification des paramètres de sécurité peut vous aider à vous débarrasser de l’erreur Windows ne peut pas se connecter à l’imprimante. Pour cela, ouvrez la console Exécuter ( Win + R ) > Contrôler les imprimantes > Périphériques et imprimantes > cliquez avec le bouton droit sur votre imprimante > Propriétés de l’imprimante > onglet Sécurité > modifiez les paramètres de sécurité en conséquence pour permettre à votre PC de se connecter à l’imprimante.
7] Rajouter une imprimante
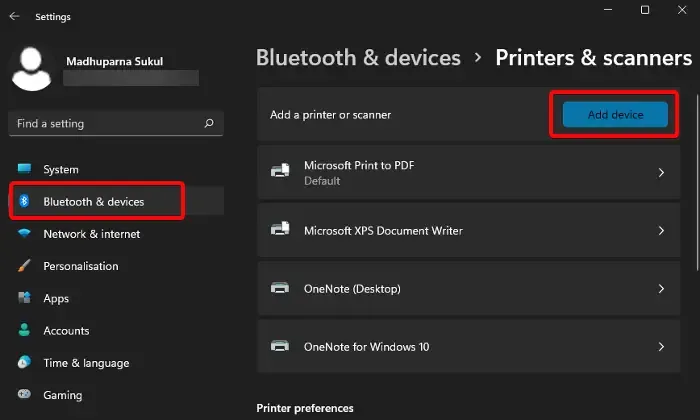
Si aucune des méthodes ci-dessus ne fonctionne, supprimez ou désinstallez d’abord l’imprimante sur votre PC Windows 11. Vous pouvez ensuite réinstaller ou rajouter l’imprimante locale , ce qui devrait vous aider à résoudre le problème.
Si Windows ne parvient toujours pas à se connecter à l’imprimante , vous pouvez vérifier l’authentification du domaine et vous assurer également que votre périphérique est détectable.
Alternativement, vous pouvez utiliser notre logiciel ultime de réparation de PC ou notre outil de réparation, FixWin , pour résoudre tous les problèmes de Windows.
Comment réparer le partage d’imprimante dans Windows 11 ?
Cela signifie que vous utilisez une imprimante partagée avec Windows 11/10 et qu’elle ne parvient pas à imprimer vos documents. Ainsi, si votre partage d’imprimante ne fonctionne pas , la première chose à essayer serait d’exécuter l’utilitaire de résolution des problèmes de Windows. Vous pouvez également désactiver le pare-feu Windows pendant un certain temps s’il bloque l’imprimante. Cependant, si cela ne vous aide pas, vous pouvez essayer d’ajouter à nouveau l’imprimante manuellement ou de désinstaller la mise à jour récente.
Qu’est-ce que le code d’erreur 0x00000709 sur l’imprimante partagée Windows 11 ?
Vous voyez généralement le code d’erreur 0x00000709 lorsque vous essayez d’installer ou de configurer une imprimante sur votre PC Windows 11. Cependant, vous pouvez également rencontrer cette erreur lorsque vous essayez de connecter une imprimante partagée ou lorsque vous essayez de définir l’imprimante par défaut. Dans ce cas, bien que vous deviez revérifier le nom et la connexion de l’imprimante, vous pouvez également exécuter l’utilitaire de résolution des problèmes. Si cela ne vous aide pas, vous pouvez essayer de mettre à jour les pilotes d’imprimante ou de modifier l’éditeur de registre pour vérifier si cela vous aide.



Laisser un commentaire