Correction : erreur du pilote d’installation Windows 0x000003eb
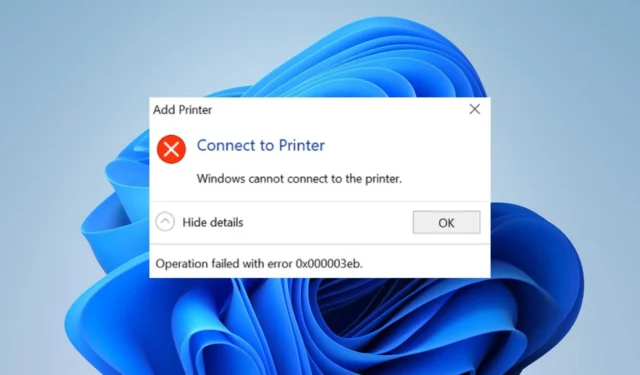
Impossible d’installer l’imprimante. L’opération n’a pas pu être terminée (erreur 0x000003eb) apparaît lors de la tentative d’installation d’une imprimante. Il empêche les utilisateurs d’installer le périphérique d’impression en affichant de manière récurrente l’erreur. Cependant, nous vous guiderons à travers certaines étapes pour résoudre l’erreur sur les PC Windows.
Qu’est-ce qui cause l’erreur du pilote d’installation Windows 0x000003eb ?
Quelques facteurs susceptibles de provoquer l’erreur 0x000003eb sont les suivants :
- Pilote corrompu ou incompatible – Lorsque le pilote d’imprimante est corrompu , cela provoque des erreurs. En outre, le pilote peut être incompatible avec votre ordinateur, ce qui rend son installation impossible et entraîne l’erreur d’installation de l’imprimante 0x000003eb.
- Système d’exploitation Windows obsolète – Le processus d’installation de Windows peut être affecté par les bogues et les versions matérielles obsolètes exécutées sur votre système d’exploitation Windows.
Selon les circonstances, ces causes peuvent ne pas être les mêmes pour tous les utilisateurs. Néanmoins, nous allons procéder avec quelques solutions pour résoudre l’erreur sur Windows 11.
Comment puis-je corriger l’erreur du pilote d’installation Windows 0x000003eb ?
Effectuez les vérifications préliminaires suivantes avant d’essayer toute étape de dépannage avancée :
- Effectuez un démarrage minimal – Un démarrage minimal redémarrera l’ordinateur avec uniquement les pilotes et programmes essentiels, ce qui permettra de savoir plus facilement si un logiciel tiers interfère avec l’installation du pilote d’imprimante.
- Réinitialiser l’autorisation du serveur d’impression par défaut – En faisant cela, il tronquera tous les problèmes avec les paramètres d’autorisation qui pourraient provoquer ce code d’erreur.
- Installer l’ancienne version globale de l’imprimante – Téléchargez et installez les anciens pilotes globaux si vous rencontrez des difficultés avec les derniers sécheurs.
- Reconnectez le périphérique d’impression – Il établira une nouvelle connexion entre le système et le périphérique, résolvant tous les problèmes de connexion à l’origine de l’erreur.
- Mettre à jour le système d’exploitation Windows – L’installation de la dernière version de Windows résoudra les problèmes de compatibilité. Consultez ce guide si les mises à jour Windows ne fonctionnent pas .
Si vous ne parvenez toujours pas à installer le pilote d’imprimante, procédez avec les correctifs ci-dessous :
1. Supprimez le pilote d’imprimante et l’emballage
- Appuyez sur la touche Windows+ Rpour ouvrir la boîte de dialogue Exécuter , saisissez devmgmt.msc et appuyez sur Enter.
- Localisez et développez les files d’attente d’impression, sélectionnez le périphérique d’impression, cliquez dessus avec le bouton droit de la souris, puis cliquez sur désinstaller le périphérique.
- Ensuite, sélectionnez à nouveau Désinstaller pour confirmer la sélection.
- Redémarrez votre ordinateur pour voir si le processus d’installation se déroule.
- Ensuite, installez l’ancienne version du pilote global.
Peu d’utilisateurs ont signalé que l’utilisation de l’ancienne version du pilote fonctionnait pour eux.
Les étapes ci-dessus permettront d’installer un nouveau package de pilote d’imprimante et de corriger également toute interférence causée par le pilote existant pendant le processus d’installation.
2. Supprimez la configuration du pilote problématique
- Appuyez sur les touches Windows+ Ipour ouvrir Paramètres .
- Sélectionnez l’onglet Bluetooth et périphériques et sélectionnez l’ option Imprimantes et scanners .
- Choisissez l’imprimante problématique et cliquez sur Propriétés du matériel. Sélectionnez l’ onglet Avancé et notez le nom du pilote.
- Revenez en arrière et cliquez sur le bouton Supprimer pour supprimer l’imprimante de votre appareil.
- Accédez à Services, localisez le service Spouleur d’impression , cliquez dessus avec le bouton droit de la souris, puis cliquez sur Arrêter.
- Appuyez sur le Windowsbouton , saisissez regedit et cliquez sur Exécuter en tant qu’administrateur .
- Cliquez ensuite sur Oui à l’invite UAC.
- Dans regedit, accédez à ce chemin :
HKEY_LOCAL_MACHINE\SYSTEM\CurrentControlSet\Control\Print\Environments - (faites une sauvegarde de ces clés de registre en faisant un clic droit sur Environnements et en choisissant Exporter)
- Supprimez la clé du pilote problématique des chemins suivants :
Pour le pilote 32 bits :Windows NT x86\Drivers\Version-3\
Pour le pilote 64 bits :Windows x64\Drivers\Version-3\
Gardez à l’esprit que vous devez supprimer la clé qui représente le pilote problématique. - Redémarrez le spouleur et essayez de réinstaller l’imprimante.
Si le problème persiste après cela, supprimez tous les pilotes et essayez de réinstaller complètement le pilote.
3. Installer manuellement une imprimante
- Sélectionnez l’ icône Rechercher , saisissez Gestionnaire de périphériques dans la barre de recherche, puis sélectionnez Ouvrir .
- Localisez et développez les files d’attente d’impression, sélectionnez le périphérique d’impression, cliquez dessus avec le bouton droit de la souris, puis cliquez sur Mettre à jour le pilote.
- Dans la nouvelle fenêtre, sélectionnez Parcourir mon ordinateur pour les pilotes.
- Sélectionnez Me laisser choisir parmi une liste de pilotes disponibles sur mon ordinateur .
- Sélectionnez le fabricant et choisissez dans la liste des options, puis cliquez sur Suivant.
- Suivez ensuite les invites pour l’ajouter.
En conclusion, vous pouvez vérifier comment corriger le code d’erreur 0x000000C1 lors de l’installation d’une imprimante sur Windows 11. Lisez également à propos de l’ erreur d’imprimante 0x00000040 et des moyens de la résoudre sur votre ordinateur.
N’hésitez pas à laisser un commentaire si vous avez une opinion différente ou des suggestions sur ce qui fonctionne pour vous lorsque vous obtenez cette erreur.



Laisser un commentaire