Correction de l’erreur 0x0000004E sur Windows 11

Cet article présente des solutions pour corriger l’erreur 0x0000004E sur Windows 11 . L’erreur 0x0000004E, également connue sous le nom d’erreur PFN_LIST_CORRUPT, est généralement causée par des erreurs avec la liste des numéros de cadre de page (PFN). Le message d’erreur complet indique :
STOP : 0x0000004E (paramètre1, paramètre2, paramètre3, paramètre4)
PFN_LIST_CORRUPT.
Qu’est-ce que le code d’erreur Windows 0x0000004E ?
Le code d’erreur Windows 0x0000004E est une erreur d’écran bleu qui indique un problème avec la liste des numéros de cadre de page (PFN). Certaines raisons pour lesquelles cela peut se produire sont :
- Un disque dur défaillant
- Conflits logiciels
- Pilotes obsolètes ou corrompus, en particulier. Volsnap.sys.
Correction de l’erreur 0x0000004E sur Windows 11
Pour corriger l’erreur 0x0000004E sur votre PC Windows, suivez ces suggestions :
- Utiliser l’outil de diagnostic de la mémoire Windows
- Exécutez SFC et DISM
- Mettre à jour les pilotes de périphérique
- Exécutez l’analyse CHKDSK
- Restaurer la mise à jour de Windows
- Effectuer une restauration du système
Voyons maintenant ceux-ci en détail.
1] Utilisez l’outil de diagnostic de la mémoire Windows
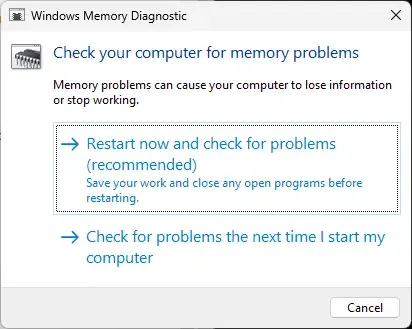
L’outil de diagnostic de la mémoire Windows est un utilitaire pratique pour identifier les erreurs de mémoire susceptibles de provoquer des BSOD. L’exécution de cet outil peut aider à détecter les problèmes d’application causés par des erreurs de mémoire ou d’autres facteurs. Voici comment vous pouvez l’exécuter :
- Appuyez sur la combinaison de touches Windows + R pour ouvrir la boîte de dialogue Exécuter .
- Tapez mdsched.exe et appuyez sur Entrée .
- La fenêtre de diagnostic de la mémoire Windows va maintenant s’ouvrir.
- Ici, sélectionnez Redémarrer maintenant et recherchez les problèmes. Et l’outil commencera à fonctionner au redémarrage de votre appareil et corrigera automatiquement les erreurs trouvées.
2] Exécutez SFC et DISM

Les fichiers système obsolètes et corrompus sont une autre raison pour laquelle l’erreur 0x0000004E se produit sur les appareils Windows. Si tel est le cas, vous devez exécuter des analyses SFC et DISM pour le réparer. Voici comment procéder :
- Ouvrez l’invite de commande en tant qu’administrateur.
- Tapez les commandes suivantes une par une et appuyez sur Entrée :
For SFC:
sfc/scannowFor DISM:
DISM /Online /Cleanup-Image /CheckHealth
DISM /Online /Cleanup-Image /ScanHealth
DISM /Online /Cleanup-Image /RestoreHealth - Redémarrez votre appareil une fois terminé et vérifiez si le code d’erreur est corrigé.
3] Mettre à jour les pilotes de périphérique
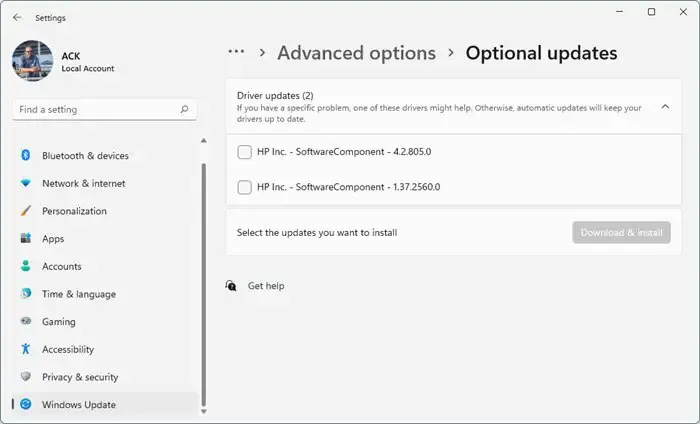
Ensuite, vérifiez si les pilotes de périphérique installés sur votre PC Windows 11 sont mis à jour vers la dernière version. En effet, des pilotes obsolètes et corrompus peuvent être la raison pour laquelle des codes d’erreur et des BSOD se produisent sur votre appareil. Voici comment vous pouvez mettre à jour les pilotes de périphérique :
- Ouvrez Paramètres et accédez à Mise à jour et sécurité > Windows Update .
- Juste en dessous, recherchez un lien cliquable— Afficher les mises à jour facultatives .
- Sous Mises à jour des pilotes, une liste de mises à jour sera disponible, que vous pouvez choisir d’installer si vous rencontrez un problème manuellement.
Le problème est connu pour se produire en raison du pilote Volume Shadow Copy (Volsnap.sys), et l’installation de mises à jour facultatives peut aider.
4] Exécutez l’analyse CHKDSK
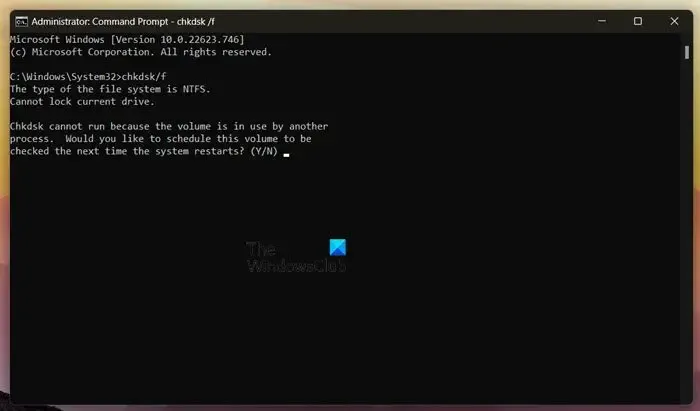
Check Disk est un utilitaire Windows qui analyse et répare les erreurs système. Le code d’erreur 0x0000004E peut se produire en raison de pièces de disque dur corrompues, et l’exécution d’une analyse chkdsk peut aider à le résoudre. Voici comment exécuter une analyse chkdsk .
5] Désinstaller la mise à jour Windows récemment installée
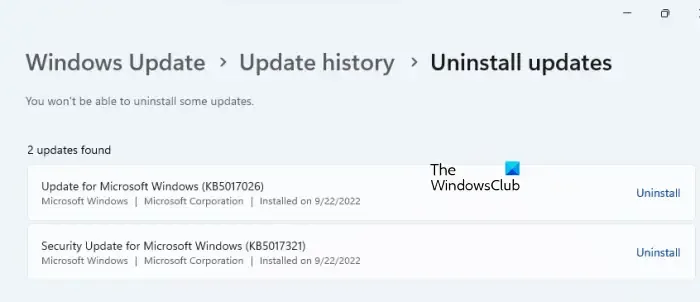
Si l’erreur 0x0000004E se produit après la mise à jour de Windows, un fichier cassé ou corrompu peut avoir été installé avec. La désinstallation de Windows Update peut aider à corriger l’erreur. Pour désinstaller les mises à jour Windows dans Windows 11, procédez comme suit :
- Appuyez sur la combinaison de touches Windows + I pour ouvrir Paramètres .
- Accédez à Mises à jour Windows > Historique des mises à jour > Désinstaller les mises à jour .
- Une liste des mises à jour installées apparaîtra ; cliquez sur Désinstaller à côté de celui à désinstaller.
6] Effectuez une restauration du système
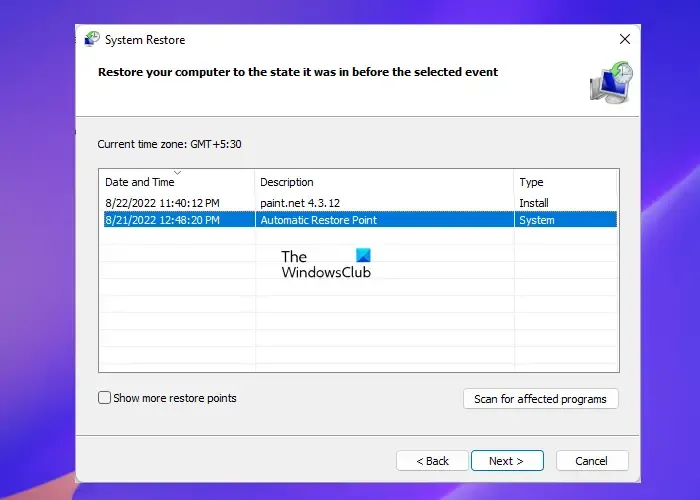
Si aucune de ces suggestions ne peut vous aider, restaurez le système à un point antérieur à l’erreur. Cela réparera l’environnement Windows en installant les fichiers et les paramètres enregistrés dans le point de restauration. Voici comment vous pouvez effectuer une restauration du système . Notez que cela ne peut être fait que si vous avez créé un point de restauration système plus tôt.
Nous espérons que l’une de ces suggestions vous a aidé.
Qu’est-ce que l’écran bleu de la mort F4 ?
L’écran bleu de la mort avec le code d’erreur 0x000000f4 ou F4 indique une défaillance critique du système. Cela se produit généralement en raison de fichiers système corrompus, de pilotes obsolètes ou d’infections par des logiciels malveillants. Vous pouvez résoudre ce problème en exécutant l’outil de dépannage du matériel et des périphériques et en mettant à jour les pilotes de votre périphérique.
Comment corriger l’erreur 0xc000000e ?
L’erreur 0xc000000e indique un problème avec le processus de démarrage de votre système. Pour résoudre ce problème, exécutez le diagnostic de la mémoire Windows et réparez l’enregistrement de démarrage principal. Si cela ne vous aide pas, effectuez une restauration du système.



Laisser un commentaire