Correction de l’erreur d’imprimante 0x00000005 sur un PC Windows
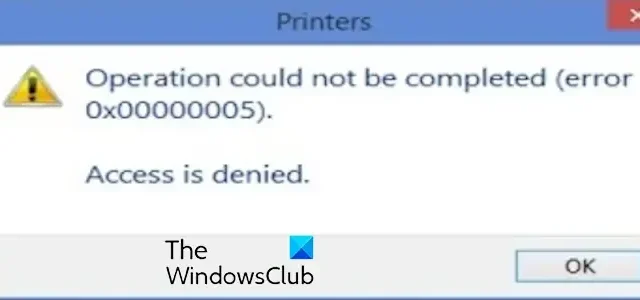
Certains utilisateurs de Windows ont signalé avoir reçu un code d’erreur 0x00000005 lors de la configuration ou de l’utilisation de l’imprimante sur leur PC Windows. Le message d’erreur suivant s’affiche avec ce code d’erreur :
L’opération n’a pas pu être terminée (erreur 0x00000005). L’accès est refusé.
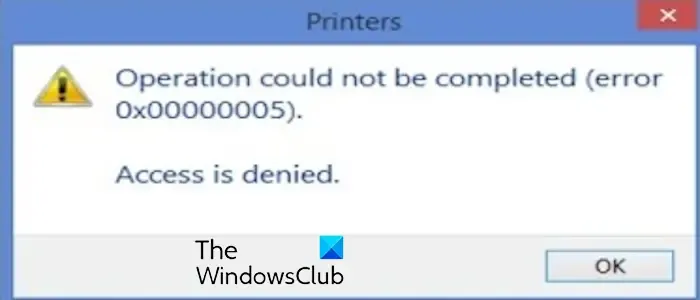
Correction de l’erreur d’imprimante 0x00000005 sur un PC Windows
Si vous obtenez le code d’erreur 0x00000005 lorsque vous essayez de modifier ou de définir votre imprimante par défaut ou d’utiliser votre imprimante sous Windows 11/10, vous pouvez utiliser les méthodes suivantes pour le résoudre :
- Exécutez l’utilitaire de résolution des problèmes d’imprimante.
- Ajustez le comportement d’installation du pilote par défaut.
- Modifiez ces valeurs de registre.
L’opération n’a pas pu être terminée, erreur 0x00000005, accès refusé
1] Exécutez l’utilitaire de résolution des problèmes d’imprimante
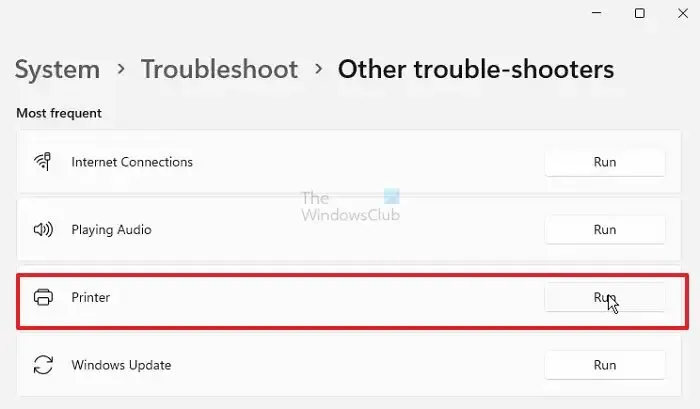
Avant d’essayer des correctifs avancés, essayez d’exécuter l’utilitaire de résolution des problèmes d’imprimante intégré à Windows pour résoudre les problèmes et erreurs d’imprimante génériques. Voici comment procéder :
- Tout d’abord, ouvrez l’application Paramètres à l’aide du raccourci clavier Win+I.
- Maintenant, accédez à l’onglet Système et cliquez sur Dépannage option.
- Après cela, appuyez sur l’option Autres solutions de dépannage.
- Ensuite, localisez l’outil de dépannage Imprimante et appuyez sur Exécuter bouton présent à côté.
- Une fois que l’utilitaire de résolution des problèmes a terminé l’analyse et détecté le problème de l’imprimante, vous pouvez appliquer une méthode de dépannage appropriée pour le résoudre. Voyez si cela corrige l’erreur pour vous.
Si l’utilitaire de résolution des problèmes d’imprimante ne vous aide pas, vous pouvez exécuter l’utilitaire de résolution des problèmes de matériel et de périphériques et vérifier si l’erreur est corrigée.
Correction : 0x00000bc4, erreur Aucune imprimante n’a été trouvée dans Windows.
2] Ajustez le comportement d’installation du pilote par défaut
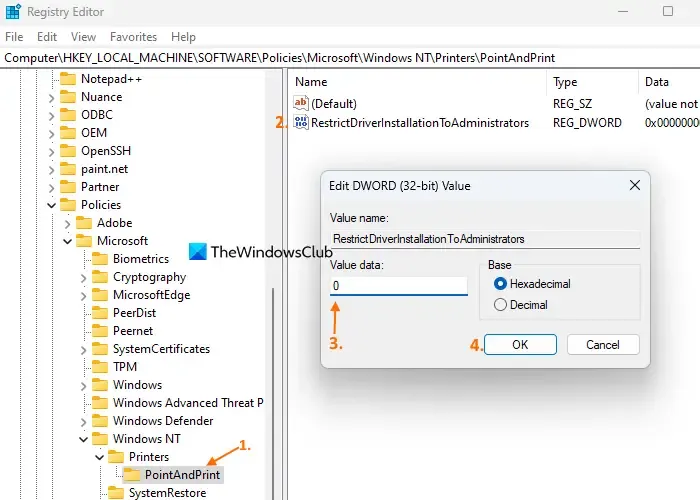
Vous pouvez définir le DWORD RestrictDriverInstallationToAdministrators pour permettre aux non-administrateurs d’installer n’importe quel pilote d’imprimante lors de l’utilisation de Pointer et imprimer. Mais vous pouvez le faire temporairement car cela peut rendre votre appareil vulnérable et sujet aux cyberattaques.
Maintenant, voici les étapes à suivre :
Tout d’abord, évoquez la boîte de commande Exécuter en utilisant Win+R. Ensuite, tapez regedit dans sa zone Ouvrir, puis appuyez sur le bouton Entrée pour lancer rapidement l’application Éditeur du Registre.
Maintenant, accédez à l’adresse suivante :
HKEY_LOCAL_MACHINE\Software\Policies\Microsoft\Windows NT\Printers\PointAndPrint
Après cela, double-cliquez sur RestrictDriverInstallationToAdministrators DWORD et définissez sa valeur sur 0.< /span>
Une fois terminé, vérifiez si l’erreur est corrigée.
Vous pourrez ultérieurement modifier la valeur en 1 pour permettre uniquement aux administrateurs d’installer des imprimantes sur votre PC.
3] Modifiez ces valeurs de registre
Certains utilisateurs concernés ont signalé que la modification des autorisations pour le dossier Windows et la suppression de certaines clés les avaient aidés à corriger cette erreur. Ainsi, vous pouvez également essayer de modifier vos paramètres de registre et voir si l’erreur est corrigée.
Voici quoi faire :
Tout d’abord, ouvrez l’application Éditeur du Registre comme indiqué dans le correctif ci-dessus.
Après cela, déplacez-vous vers l’emplacement suivant à l’aide de la barre d’adresse :
Computer\HKEY_CURRENT_USER\Software\Microsoft\Windows NT\CurrentVersion\Windows
Maintenant, faites un clic droit sur le dossier Windows et choisissez les Autorisations< une option i=4> dans le menu contextuel.
Ensuite, sélectionnez votre nom d’utilisateur et cochez la case Autoriser associée au Contrôle total option. Et puis, appuyez sur le bouton OK.
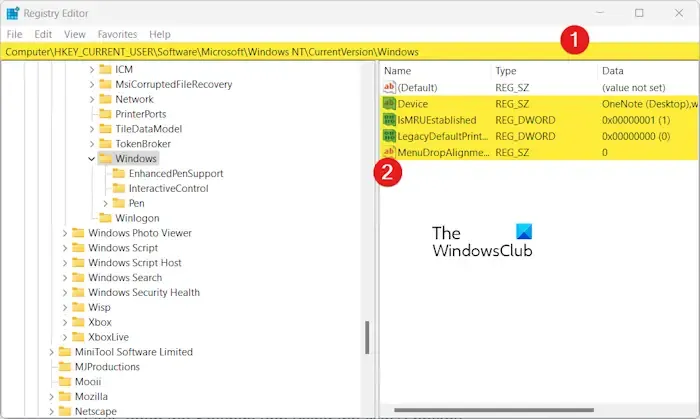
Après cela, dans le panneau de droite, supprimez les clés, notamment LegacyDefaultPrinterMode, Device, IsMRUEstablished et autres, à l’exception de Default.
Une fois terminé, fermez l’Éditeur du Registre et redémarrez votre ordinateur pour que la modification prenne effet.
Vous pouvez maintenant essayer d’utiliser votre imprimante et vérifier si le code d’erreur 0x00000005 est résolu.
J’espère que ça aide!
Comment corriger le code de magasin Microsoft 0x00000005 ?
Le code d’erreur 0x00000005 sur le Microsoft Store se produit lorsque vous essayez d’installer ou d’acheter un jeu. Si vous rencontrez cette erreur, vous pouvez vider le cache corrompu associé au Store à l’aide de la commande WSRESET. En dehors de cela, réenregistrez ou réinstallez le Microsoft Store pour corriger l’erreur. Si l’erreur persiste, vous pouvez créer un nouveau compte utilisateur et vous connecter à Windows en l’utilisant pour corriger l’erreur.
Comment puis-je réparer Windows n’a pas pu se connecter à mon imprimante ?
Pour corriger l’erreur Windows n’a pas pu se connecter à l’imprimante, essayez d’activer SMB1.0 temporairement et lorsque l’erreur est corrigée, vous peut le désactiver. Vous pouvez également essayer de connecter votre imprimante à votre routeur ou modem à l’aide d’un câble LAN et voir si l’erreur est corrigée.



Laisser un commentaire