Correction de l’erreur 0x00000005 du Microsoft Store sur un PC Windows
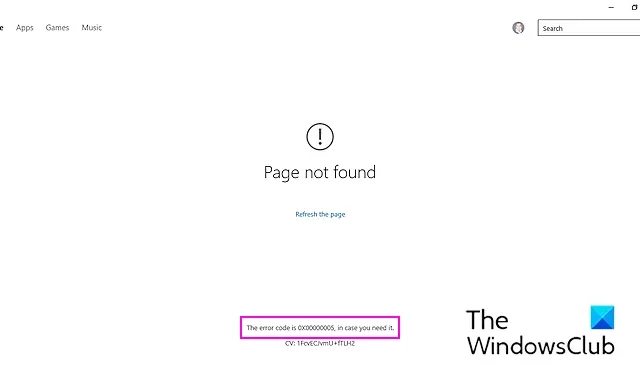
Cet article vous montrera comment corriger le code d’erreur 0x00000005 sur le Microsoft Store sous Windows 11/10. Certains utilisateurs de Windows ont signalé avoir reçu cette erreur lorsqu’ils essayaient d’installer ou d’acheter des jeux sur le Microsoft Store. Voici le message d’erreur qui s’affiche avec ce code d’erreur :
Page introuvableLe code d’erreur est 0x00000005, au cas où vous en auriez besoin.

Correction de l’erreur 0x00000005 du Microsoft Store sur un PC Windows
Si vous obtenez le code d’erreur 0x00000005 sur le Microsoft Store sur votre PC Windows 11/10, voici les solutions que vous pouvez utiliser pour corriger l’erreur :
- Réinitialisez le cache du Store à l’aide de WSRESET.
- Réparez ou réinitialisez le Microsoft Store à l’aide des paramètres.
- Réparez les fichiers système à l’aide des analyses SFC et DISM.
- Réinscrivez-vous au Microsoft Store.
- Réinstallez le Microsoft Store.
- Essayez de créer un nouveau compte utilisateur.
1] Réinitialisez le cache du Store à l’aide de WSRESET

La première chose que vous pouvez faire pour corriger cette erreur est de réinitialiser le cache du Store. Cette erreur pourrait très bien être facilitée par un cache Store corrompu ou accumulé. Par conséquent, si le scénario est applicable, vous pouvez vider le cache du Microsoft Store à l’aide de la commande WSRESET. Ce correctif s’est avéré efficace pour de nombreux utilisateurs. Voici comment procéder :
Tout d’abord, appuyez sur Windows + S pour ouvrir la recherche Windows et saisissez WSReset.exe dans la zone de recherche. Maintenant, à partir des résultats de la recherche, passez votre souris sur la commande WSReset.exe et cliquez sur l’option Exécuter en tant qu’administrateur. Une fois le processus terminé, redémarrez votre ordinateur et vérifiez si l’erreur est corrigée.
2] Réparez ou réinitialisez le Microsoft Store à l’aide des paramètres
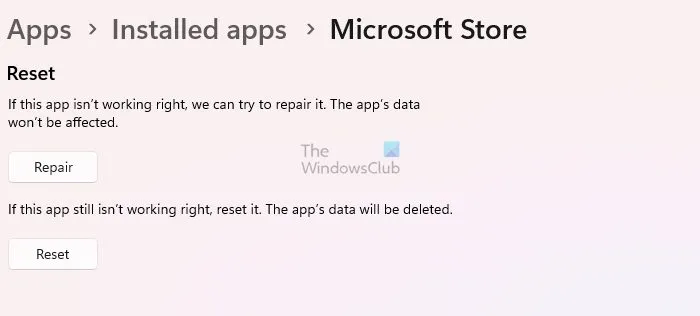
Vous pouvez également essayer de réparer le Microsoft Store à l’aide des paramètres. Si la réparation ne fonctionne pas, vous pouvez réinitialiser le Microsoft Store et vérifier si l’erreur est résolue.
3] Réparez les fichiers système à l’aide des analyses SFC et DISM
Cette erreur peut être due à un fichier système corrompu. Ainsi, vous pouvez réparer les fichiers système cassés à l’aide des analyses SFC et DISM et vérifiez si l’erreur a disparu.
4] Réinscrire le Microsoft Store
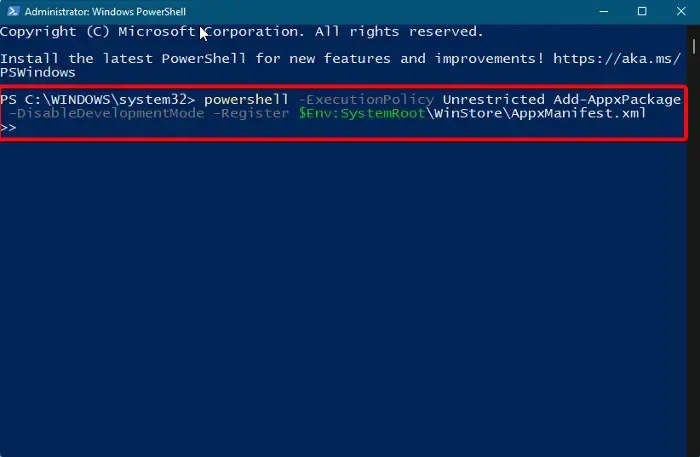
Si l’erreur persiste, vous pouvez réenregistrer le Microsoft Store pour corriger la corruption du Store et résoudre l’erreur. Voici comment procéder :
Tout d’abord, exécutez Windows PowerShell en tant qu’administrateur à l’aide de la fonction de recherche Windows.
Dans la console PowerShell, tapez la commande ci-dessous, puis appuyez sur le bouton Entrée :
Get-AppxPackage -allusers Microsoft.WindowsStore | Foreach {Add-AppxPackage -DisableDevelopmentMode -Register "$($_.InstallLocation)\\AppXManifest.xml" }
Enfin, redémarrez votre PC et ouvrez le Store pour voir si l’erreur est corrigée.
Voir : Correction du code d’erreur 0x80070483 du Microsoft Store dans Windows.
5] Réinstaller le Microsoft Store
Si les solutions ci-dessus ne fonctionnent pas, vous pouvez désinstaller puis réinstaller le Store pour corriger l’erreur. Voici les étapes pour ce faire :
Tout d’abord, exécutez Windows PowerShell avec les droits d’administrateur à l’aide de la fonction de recherche Windows.
Ensuite, tapez la commande ci-dessous pour désinstaller le Microsoft Store et appuyez sur Entrée :
Get-AppxPackage -allusers *WindowsStore* | Remove-AppxPackage
Après cela, réinstallez le Microsoft Store à l’aide de la commande ci-dessous :
Get-AppxPackage -allusers Microsoft.WindowsStore | Foreach {Add-AppxPackage -DisableDevelopmentMode -Register "$($_.InstallLocation)\AppXManifest.xml"}
Une fois terminé, redémarrez votre ordinateur et vérifiez si l’erreur Microsoft Store 0x00000005.
6] Essayez de créer un nouveau compte utilisateur
Le dernier recours pour corriger l’erreur consiste à créer et à utiliser un nouveau compte utilisateur pour vérifier si le Microsoft Store fonctionne sans le code d’erreur 0x00000005. Vous pouvez ouvrir l’application Paramètres en utilisant Win+I et accéder à l’onglet Comptes > Autres utilisateurs > Option Ajouter un compte pour créer un nouveau compte utilisateur. Ensuite, connectez-vous à votre nouveau compte utilisateur et ouvrez le Store pour voir si l’erreur est résolue.
Qu’est-ce que le code d’erreur 0x00000000 sur le Microsoft Store ?
Le code d’erreur 0x00000000 sur le Microsoft Store avec « Quelque chose s’est mal passé » se produit lorsque vous essayez de télécharger, d’installer ou de mettre à jour des applications ou des jeux. . Pour corriger cette erreur, corrigez les paramètres de date et d’heure sur votre PC, réinitialisez le cache du Store ou désactivez vos paramètres de proxy. Si ça n’aide pas. vous pouvez réinstaller l’application Store pour supprimer le code d’erreur 0x00000000.
Qu’est-ce que l’erreur 0x8A150006 lors de l’installation du Microsoft Store ?
Les utilisateurs de Windows ont signalé avoir reçu le code d’erreur du Microsoft Store 0x8A150006. Il se déclenche lors de l’installation d’un jeu nécessitant des droits d’administrateur. Si vous l’obtenez, vous pouvez supprimer le dossier LocalCache, réenregistrer le Microsoft Store ou redémarrer le service Windows Update et le service de transfert intelligent en arrière-plan.



Laisser un commentaire