Le correcteur orthographique de Firefox ne fonctionne pas sous Windows 11/10

Dans cet article, nous allons vous montrer ce que vous pouvez faire si le correcteur orthographique de Firefox ne fonctionne pas sur votre ordinateur Windows . Firefox Spell Checker est une fonctionnalité intégrée à Firefox qui vérifie l’orthographe lorsqu’un utilisateur tape dans sa langue préférée, à condition que le pack de langue et le dictionnaire de cette langue soient ajoutés à Firefox. Les orthographes incorrectes sont soulignées en rouge afin que vous puissiez les corriger en faisant un clic droit dessus.
Le correcteur orthographique de Firefox ne fonctionne pas sous Windows 11/10
Si Firefox Spell Checker ne fonctionne pas sur votre ordinateur Windows 11/10, utilisez les solutions fournies ci-dessous :
- Mettre à jour Firefox
- Assurez-vous que la vérification orthographique est activée pour cette page Web
- Vérifiez les paramètres de Firefox
- Activer la vérification orthographique via l’éditeur de configuration de Firefox
- Assurez-vous que le dictionnaire et le module linguistique sont installés
- Désactiver toutes les extensions
- Installez Grammarly ou une autre extension similaire
- Actualiser Firefox
- Désinstaller et réinstaller Firefox
Voyons tous ces correctifs en détail.
1] Mettre à jour Firefox
Tout d’abord, assurez-vous que vous utilisez la dernière version de Firefox . Suivez les étapes écrites ci-dessous :
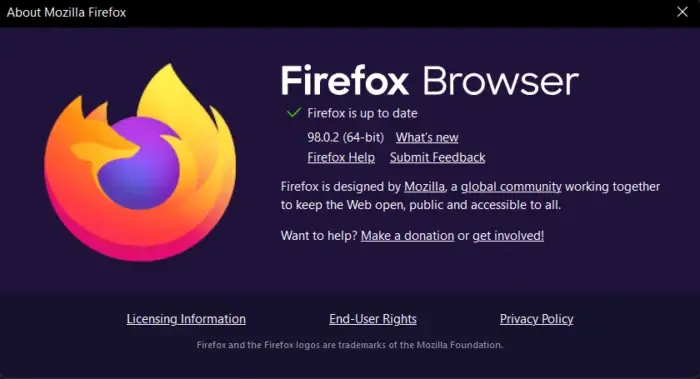
- Cliquez sur les trois lignes horizontales (menu burger) en haut à droite de Firefox.
- Cliquez sur Aide .
- Maintenant, cliquez sur À propos de Firefox .
Une nouvelle fenêtre s’ouvrira où Firefox vérifiera les mises à jour. Si des mises à jour sont disponibles, elles seront automatiquement appliquées à Firefox. Après l’installation des mises à jour, vous devez redémarrer Firefox. Si vous utilisez déjà la dernière version de Firefox, vous verrez le message « Firefox est à jour ».
2] Assurez-vous que la vérification orthographique est activée pour cette page Web

Vous pouvez désactiver la fonction de vérification orthographique de Firefox pour un onglet ou une page Web en particulier. Voyez si vous l’avez désactivé par erreur. Pour ce faire, faites un clic droit dans la zone de texte et voyez si l’ option Vérifier l’orthographe est activée ou non. Sinon, sélectionnez-le pour l’activer.
3] Vérifiez les paramètres de Firefox
Vérifiez vos paramètres Firefox. Si vous voulez que Firefox vérifie l’orthographe au fur et à mesure que vous tapez, vous devez activer l’option correspondante. Suivez les instructions suivantes :
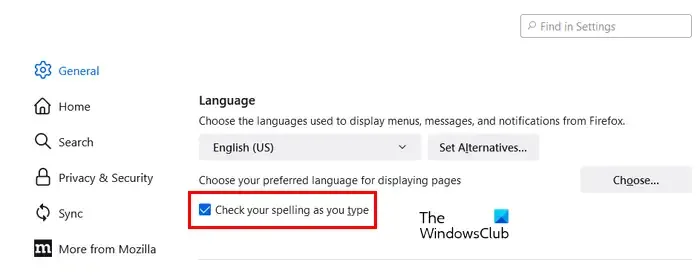
- Cliquez sur les trois lignes horizontales (menu burger) en haut à droite de Firefox.
- Cliquez sur Paramètres .
- Sélectionnez la catégorie Général sur le côté gauche.
- Faites défiler vers le bas et localisez la section Langue .
- La case Vérifier l’orthographe au cours de la frappe doit être cochée. Sinon, sélectionnez-le.
Cela devrait fonctionner.
4] Activer la vérification orthographique via l’éditeur de configuration de Firefox
Si le problème persiste, activez la vérification orthographique via l’ éditeur de configuration de Firefox . La valeur de layout.spellcheckDefault doit être 1. Si sa valeur est définie sur 0, le correcteur orthographique de Firefox ne fonctionnera pas. Suivez les instructions suivantes :

- Ouvrez un nouvel onglet dans Firefox.
- Tapez about:config et appuyez sur Entrée .
- Cliquez sur Accepter le risque et continuer .
- Tapez layout.spellcheckDefault dans la barre de recherche.
- Si sa valeur affiche 0 , remplacez-la par 1 en double-cliquant dessus.
- Redémarrez Firefox.
Cela devrait aider. Sinon, utilisez d’autres correctifs.
5] Assurez-vous que le dictionnaire et le pack de langue sont installés
Le correcteur orthographique de Firefox ne fonctionnera pas si le module linguistique et le dictionnaire requis ne sont pas installés. Pour vérifier cela, suivez les instructions fournies ci-dessous :
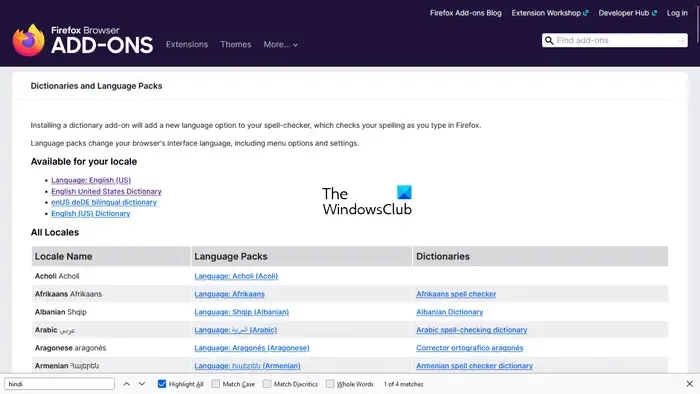
- Faites un clic droit dans la zone de texte.
- Activez l’ option Vérifier l’orthographe dans le menu contextuel du clic droit.
- Maintenant, cliquez à nouveau avec le bouton droit de la souris dans la zone de texte et accédez à » Langues> Ajouter des dictionnaires « .
- Un nouvel onglet s’ouvrira pour vous montrer les modules linguistiques et les dictionnaires pour toutes les langues. Faites défiler la liste et recherchez votre langue. Maintenant, installez le pack de langue et les dictionnaires pour ce pack de langue.
- Redémarrez Firefox.
6] Désactiver toutes les extensions
Le problème peut également survenir en raison d’un module complémentaire ou d’une extension en conflit. Parfois, les extensions provoquent des conflits avec les fonctionnalités intégrées des navigateurs Web. Vous pouvez le vérifier en désactivant les extensions .
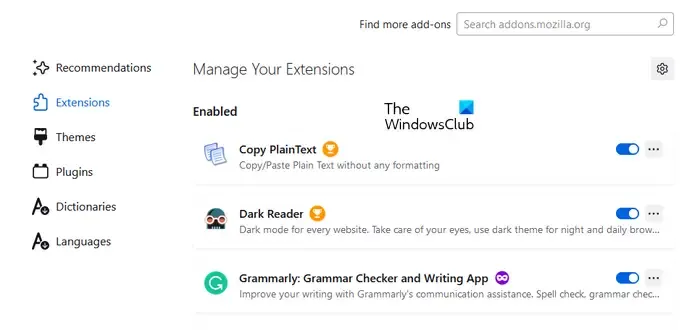
Cliquez sur le menu Burger et sélectionnez Modules complémentaires et thèmes . Alternativement, vous pouvez appuyer sur les touches Ctrl + Maj + A. Assurez-vous que la catégorie Extensions est sélectionnée sur le côté gauche. Maintenant, désactivez toutes les extensions et vérifiez si le problème persiste. Si le problème disparaît après avoir désactivé toutes les extensions, cela signifie que l’une des extensions est le coupable.
Maintenant, vous devez identifier l’extension problématique. Pour cela, activez l’une des extensions désactivées et vérifiez si le problème réapparaît. Si ce n’est pas le cas, activez une autre extension et vérifiez à nouveau. Lorsque le problème réapparaît, l’extension que vous venez d’activer est en cause. Désinstallez cette extension ou laissez-la désactivée. Vous pouvez également trouver et installer son alternative.
7] Installez Grammarly ou une autre extension similaire
Vous pouvez également installer une extension de vérification grammaticale dans Firefox. Grammarly est l’outil de vérification grammaticale le plus populaire. Il est également disponible en tant qu’extension pour Chrome, Edge et Firefox. Il vérifie automatiquement votre orthographe et votre grammaire et met en surbrillance les mots incorrects en rouge.
Notez que Grammarly ne prend en charge que la langue anglaise.
8] Actualiser Firefox
La fonction Actualiser Firefox réinitialise Firefox aux paramètres par défaut et le fait fonctionner mieux . Vous pouvez actualiser Firefox s’il ne fonctionne pas bien ou si vous rencontrez des problèmes avec celui-ci. Ce processus prendra un certain temps. Après avoir actualisé Firefox, vérifiez si le problème persiste ou non.
Avant d’actualiser Firefox, assurez-vous d’être connecté à Firefox avec un compte Firefox. Sinon, vous risquez de perdre vos signets. Alternativement, vous pouvez exporter ou sauvegarder vos signets Firefox afin de pouvoir les importer plus tard.
9] Désinstallez et réinstallez Firefox
Si le problème persiste, la dernière option consiste à le désinstaller et à le réinstaller. Avant de le désinstaller, sauvegardez tous vos signets. Si vous êtes connecté à Firefox avec un compte Firefox, vous n’avez pas à vous soucier de vos signets. Tous vos signets seront automatiquement restaurés la prochaine fois que vous vous connecterez à Firefox avec le même compte Firefox.
C’est ça. J’espère que ça aide.
Comment réparer la vérification orthographique sur Windows 11 ?
Si la vérification orthographique ne fonctionne pas sous Windows 11, assurez-vous que l’option Correction automatique des mots mal orthographiés est activée dans les paramètres de Windows 11. Vous trouverez cette option sur la page « Heure et langue > Saisie » dans les paramètres de Windows 11.
Comment puis-je toujours activer la vérification orthographique dans Firefox ?
Si vous souhaitez que Firefox vérifie l’orthographe automatiquement, activez l’ option Vérifier l’orthographe au cours de la frappe dans les paramètres de Firefox. En plus de cela, assurez-vous que l’ option Vérifier l’orthographe est également activée dans le menu contextuel du clic droit.



Laisser un commentaire