Firefox ne s’installe pas sur Windows 11/10 [Réparer]
![Firefox ne s’installe pas sur Windows 11/10 [Réparer]](https://cdn.thewindowsclub.blog/wp-content/uploads/2023/05/firefox-not-installing-windows-11-640x350.webp)
Mozilla Firefox ne s’installe pas correctement sur votre PC Windows 11/10 ? Certains utilisateurs ont signalé qu’ils ne pouvaient pas installer le navigateur Firefox sur leurs ordinateurs.
Comment installer Firefox sur Windows 11 ?
Pour installer Firefox sur un PC Windows 11, visitez le site Web officiel de Mozilla Firefox dans Edge, puis téléchargez le dernier fichier d’installation pour le système d’exploitation Windows. Après cela, exécutez le fichier d’installation téléchargé et suivez les étapes indiquées pour installer Firefox. Vous pouvez également installer Firefox à partir du Microsoft Store. Ouvrez Microsoft Store, recherchez Mozilla Firefox, appuyez sur l’application, puis appuyez sur le bouton Obtenir pour la télécharger et l’installer sur votre ordinateur.
Cependant, voir les utilisateurs ont signalé que l’installation se bloque et que le navigateur ne s’installe pas. De nombreux utilisateurs ont également signalé recevoir le message d’erreur suivant :
Hmm. Pour une raison quelconque, nous n’avons pas pu installer Firefox. Choisissez OK pour recommencer.
Ce problème peut se produire dans différents scénarios. Par exemple, lors de la réinstallation du navigateur, de la mise à jour du navigateur ou de l’installation de Firefox à partir de zéro. Vous pouvez rencontrer le problème pour différentes raisons telles que des autorisations d’accès insuffisantes, un fichier d’installation corrompu, des interférences antivirus/pare-feu, etc.
Maintenant, si vous êtes l’un des utilisateurs concernés, vous avez atterri sur la bonne page. Ici, vous pouvez trouver tous les correctifs de travail qui vous aideront à vous débarrasser du problème. Alors, sans plus tarder, laissez-nous vérifier.
Firefox ne s’installe pas sur Windows 11/10
Si le navigateur Mozilla Firefox ne s’installe pas ou ne se met pas à jour sur votre PC Windows, utilisez les correctifs fonctionnels ci-dessous :
- Exécutez le programme d’installation en tant qu’administrateur.
- Téléchargez un nouveau fichier d’installation.
- Désinstallez complètement Firefox de votre PC, puis réinstallez-le.
- Mettre à jour manuellement Firefox.
- Désactivez temporairement votre antivirus/pare-feu.
1] Exécutez le programme d’installation en tant qu’administrateur
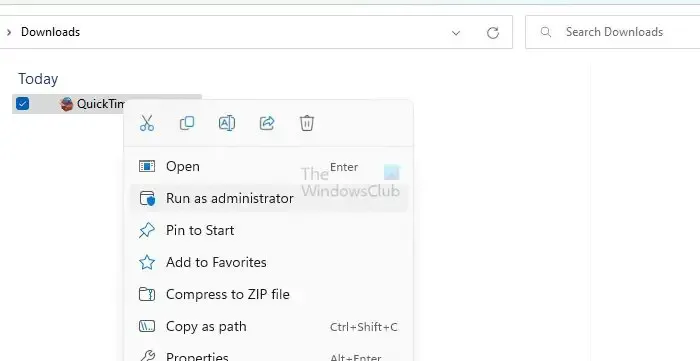
La première chose à faire pour résoudre le problème est de lancer le programme d’installation de Firefox en tant qu’administrateur. Il se peut que le manque d’autorisations d’administrateur nécessaires entrave l’installation de Firefox sur votre PC. Ainsi, vous pouvez simplement exécuter le programme d’installation avec des droits d’administrateur et voir si le problème est résolu.
Pour ce faire, ouvrez l’explorateur de fichiers à l’aide de Win+E et accédez aux téléchargements ou au dossier où vous avez téléchargé le fichier d’installation de Firefox. Maintenant, faites un clic droit sur le fichier d’installation et cliquez sur l’ option Exécuter en tant qu’administrateur dans le menu contextuel qui apparaît. Ensuite, suivez les instructions et voyez si vous êtes en mesure d’installer Firefox avec succès ou non.
2] Téléchargez un nouveau fichier d’installation
Il se peut que vous rencontriez le problème en raison d’un fichier d’installation incomplet ou corrompu. Le processus de téléchargement peut être interrompu en raison de problèmes de réseau. De plus, si vous utilisez un ancien fichier d’installation pour installer Firefox, il se peut qu’il ne s’installe pas. Par conséquent, si le scénario est applicable, vous pouvez supprimer le fichier d’installation existant, puis télécharger le dernier fichier d’installation à partir du site Web officiel de Firefox ou du Microsoft Store. Voyez si vous pouvez maintenant installer le navigateur Firefox ou non.
Si vous avez téléchargé la configuration depuis le Microsoft Store, essayez de télécharger Firefox depuis son site Web au lieu du Microsoft Store et voyez.
Comme l’ont signalé certains utilisateurs, ils ne peuvent pas télécharger et installer Firefox à partir du Microsoft Store. Si la même chose s’applique à vous, téléchargez le programme d’installation de Firefox à partir de son site Web officiel, puis essayez de l’installer sur votre ordinateur.
D’autre part, si vous ne parvenez pas à installer Firefox à l’aide de son fichier d’installation, vous pouvez essayer d’installer le navigateur à partir du Microsoft Store.
3] Désinstallez complètement Firefox de votre PC, puis réinstallez-le
Si vous essayez de réinstaller Firefox sur votre ordinateur, vous devez le désinstaller complètement de votre ordinateur pour éviter tout problème. En dehors de cela, si vous rencontrez ce problème en essayant de mettre à jour votre navigateur, vous pouvez d’abord désinstaller Firefox, puis installer sa dernière version pour résoudre le problème.
Pour désinstaller complètement Firefox de Windows, suivez les étapes ci-dessous :
Tout d’abord, appuyez sur Win + I pour ouvrir l’application Paramètres et accédez à l’ onglet Applications . Ensuite, cliquez sur l’ option Applications installées et sélectionnez l’application Mozilla Firefox dans la liste des applications installées.
Après cela, appuyez sur le bouton de menu à trois points présent à côté de Firefox et choisissez l’ option Désinstaller . Vous devez maintenant suivre les instructions affichées sur votre écran et terminer le processus de suppression de l’application.
Une fois terminé, ouvrez l’Explorateur de fichiers à l’aide de Win + E et accédez au dossier C:\Program Files . À partir de là, supprimez le dossier Mozilla Firefox. Ensuite, supprimez également le dossier Firefox de l’ emplacement C:\Program Files (x86) .
Ensuite, ouvrez la boîte de dialogue Exécuter à l’aide de Win+R et entrez l’adresse suivante dans son champ Ouvrir :
%APPDATA%\Mozilla\
Dans l’emplacement ouvert, supprimez tous les fichiers et dossiers.
Maintenant, redémarrez votre ordinateur et téléchargez le dernier programme d’installation de Firefox à partir de son site Web. J’espère que vous pourrez maintenant installer Firefox sans aucun problème.
4] Mettre à jour manuellement Firefox
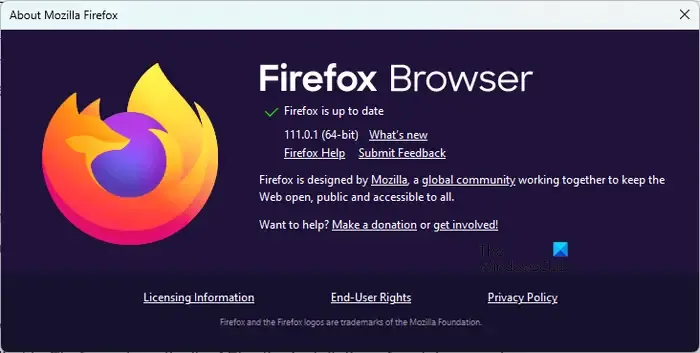
Si les problèmes surviennent lorsque vous essayez de mettre à jour Firefox à l’aide de son programme d’installation, vous pouvez mettre à jour Firefox manuellement. Ouvrez Firefox, cliquez sur le bouton de menu à trois barres et choisissez l’option À propos de Firefox. Maintenant, laissez Firefox rechercher les mises à jour logicielles disponibles. Une fois cela fait, vous pouvez installer les mises à jour et redémarrer le navigateur pour terminer le processus.
5] Désactivez temporairement votre antivirus/pare-feu
Il se peut que votre programme de sécurité surprotecteur cause des problèmes lors de l’installation de Firefox. Cela peut vous empêcher d’installer Firefox sur votre ordinateur. Par conséquent, il est suggéré de désactiver temporairement votre antivirus/pare-feu, puis d’essayer d’installer Firefox sur votre PC. Une fois le navigateur installé, vous pouvez réactiver vos programmes de sécurité.
J’espère que cela t’aides.
Si le problème persiste et que vous ne parvenez pas à installer Firefox sur votre ordinateur, pas de soucis. Il existe plusieurs bons navigateurs Web gratuits que vous pouvez utiliser comme alternative et effectuer vos tâches. Certains des meilleurs que vous pouvez utiliser sont Google Chrome, Microsoft Edge, Pale Moon, Opera, OperaGX et bien d’autres. Si vous voulez un navigateur sécurisé et privé , vous pouvez essayer Epic Privacy Browser, Tor, Iridium Browser, etc.
Pourquoi Firefox ne fonctionne-t-il pas sur Windows 11 ?
Si le navigateur Firefox est installé sur votre ordinateur mais ne fonctionne pas correctement, certains modules complémentaires problématiques peuvent être à l’origine de ce problème. Un startupCache Firefox corrompu peut être une autre raison pour la même chose. De plus, si le navigateur est corrompu ou si certains fichiers d’installation sont endommagés, Firefox ne fonctionnera pas correctement.



Laisser un commentaire