Firefox est mis à jour par une autre instance
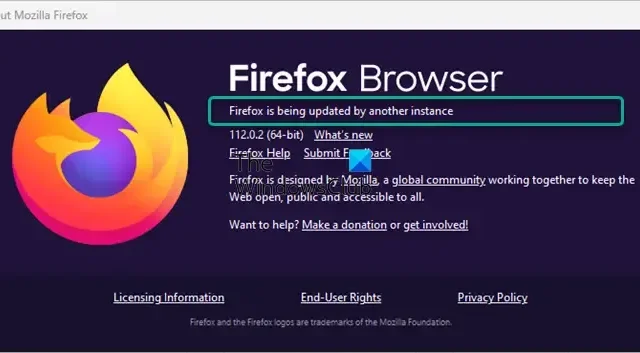
Lors de la mise à jour de Firefox, de nombreux utilisateurs rencontrent une erreur indiquant qu’il est mis à jour par une autre instance. Il s’agit d’une erreur courante signalée par les utilisateurs, et elle apparaît principalement lorsque deux processus de mise à jour ou plus s’exécutent simultanément. Nous avons discuté des raisons possibles pour lesquelles vous rencontrez Firefox est mis à jour par un autre message d’instance et comment résoudre le problème.
Que signifie la mise à jour de Firefox par une autre instance ?
Si vous voyez un message Firefox est mis à jour par une autre instance, cela signifie que le processus de mise à jour de Firefox pourrait déjà se dérouler automatiquement – et vous avez choisi de mettre à jour le navigateur manuellement.
Cela pourrait également signifier que vous pouvez avoir plusieurs instances de Firefox ouvertes, chacune avec son profil. Cependant, seule la première fenêtre que vous ouvrez peut mettre à jour le navigateur.
D’autres instances afficheront l’erreur Firefox est mis à jour par une autre instance .
Bien qu’il y ait de fortes chances que vous ayez des utilisateurs de PC distincts qui sont peut-être en train de mettre à jour Firefox, il peut également y avoir d’autres raisons. Certains utilisateurs ont noté que le problème pouvait également survenir en raison d’un problème avec les extensions, les thèmes et l’accélération matérielle.
Firefox est mis à jour par une autre instance
Cette erreur de mise à jour de Firefox peut apparaître pour la version Stable, Nightly ou n’importe quelle version. Attendez une minute et ensuite voyez. Si cela ne vous aide pas, nous vous recommandons d’ouvrir le Gestionnaire des tâches, de localiser tous les processus Firefox, de cliquer dessus avec le bouton droit de la souris et de sélectionner Fin de tâche.
Cependant, si cela ne vous aide toujours pas, nous avons quelques solutions rapides pour vous aider à contourner Firefox est mis à jour par un autre message d’instance :
- Vérifiez les problèmes en mode dépannage.
- Désactivez l’extension et les thèmes, puis désactivez l’accélération matérielle.
- Désactiver le mode de compatibilité.
- Actualisez Firefox et supprimez les profils de préférences.
- Créez un nouveau profil Firefox.
Avant de commencer, nous vous suggérons de vider le cache de Firefox .
1] Vérifiez les problèmes en mode dépannage
Que Firefox affiche une erreur de mise à jour ou qu’il plante, l’exécution du navigateur en mode Dépannage peut vous aider à résoudre le problème. Dans ce cas, Firefox redémarrera en mode sans échec avec les modules complémentaires ou les thèmes désactivés.
2] Désactivez l’extension et les thèmes, et désactivez l’accélération matérielle
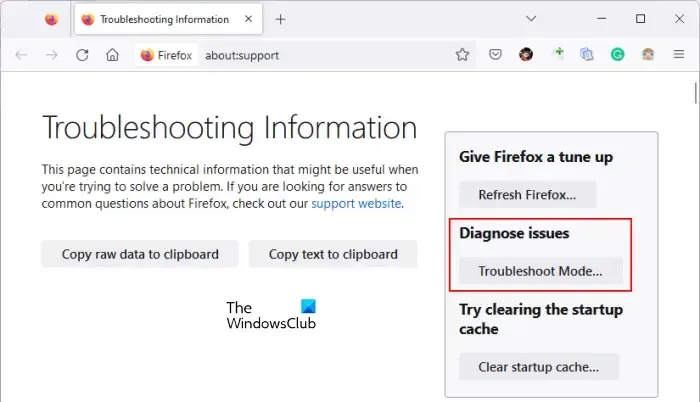
Si le problème ne se produit pas en mode sans échec, vous devez vérifier si le problème est causé par une extension, un thème ou une accélération matérielle. Par conséquent, vous devrez désactiver les extensions et les thèmes ou désactiver l’accélération matérielle pour corriger l’erreur de mise à jour de Firefox.
3] Désactiver le mode de compatibilité
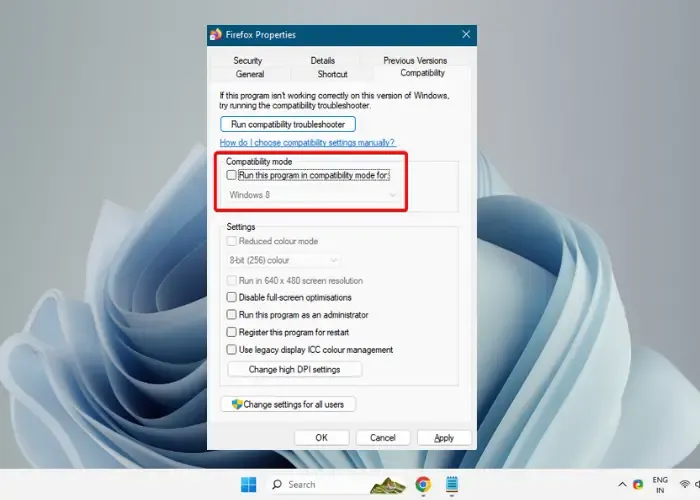
Assurez-vous que vous n’exécutez pas Firefox en mode de compatibilité si vous utilisez une ancienne version du système d’exploitation Windows. C’est l’une des raisons pour lesquelles vous pouvez rencontrer l’erreur, Firefox étant mis à jour par une autre instance. Dans ce cas, vous devez désactiver le mode de compatibilité pour Firefox :
- Assurez-vous que vous êtes connecté en tant qu’administrateur, cliquez avec le bouton droit sur le navigateur et sélectionnez Propriétés .
- Ensuite, sélectionnez l’ onglet Compatibilité .
- Maintenant, désélectionnez tous les éléments dans l’ onglet Compatibilité . Appuyez sur OK et Appliquer .
4] Actualisez Firefox et supprimez les profils de préférences
Si le problème persiste, vous pouvez actualiser les paramètres du navigateur Firefox . Ce processus supprimera toutes les extensions et tous les thèmes, les autorisations de site Web, les préférences modifiées, les moteurs de recherche ajoutés, les certificats de sécurité, etc. Il créera à la place un nouveau dossier de profil et restaurera les paramètres du navigateur à leurs valeurs par défaut. De plus, il stockera les paramètres de Firefox et les données personnelles dans le nouveau dossier de profil. Vous pouvez également supprimer les profils de préférences de Firefox pour corriger l’erreur de mise à jour.
5] Créez un nouveau profil Firefox
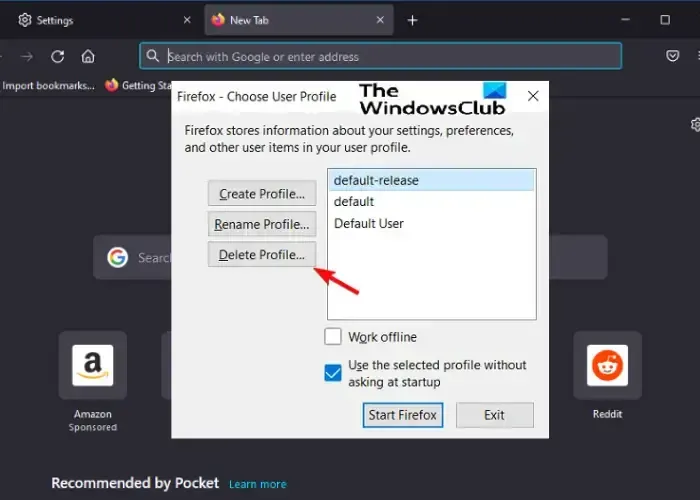
Il est possible que vous ayez rencontré l’erreur, Firefox étant mis à jour par une autre instance en raison d’un problème avec le profil actuel.
Dans ce cas, vous pouvez créer un nouveau profil Firefox et voir si cela aide à résoudre le problème. Si cela vous aide à vous débarrasser de l’erreur, vous pouvez transférer des fichiers du profil précédent vers le nouveau profil . Cependant, veillez à ne pas copier les fichiers endommagés pour éviter de reporter les problèmes.
Si les méthodes ci-dessus ne fonctionnent pas, vous pouvez désinstaller et réinstaller Firefox. Ceci est sûr d’aider! Mais n’oubliez pas de sauvegarder vos favoris et vos mots de passe avant de le faire.
Pourquoi ai-je deux versions de Firefox ?
Il semble que certains utilisateurs de Windows 64 bits voient deux versions de Firefox installées. En effet, Firefox se trouvait auparavant dans le dossier 32 bits , mais un programme d’installation ou de mise à jour installe la nouvelle version dans le dossier 64 bits . Donc, dans un premier temps, vous devez vérifier l’emplacement associé à vos différents raccourcis sur le bureau.
Pour cela, faites un clic droit sur le raccourci et sélectionnez Propriétés . S’il est épinglé sur la barre des tâches , cliquez avec le bouton droit sur le bouton, puis cliquez avec le bouton droit sur Mozilla Firefox. Maintenant, sous Propriétés , sélectionnez l’ onglet Raccourci et mettez en surbrillance le champ Cible pour vérifier l’emplacement. Maintenant, si vous voyez qu’il existe différentes installations de Firefox à différents endroits, copiez le profil sur un lecteur flash, puis désinstallez l’ancienne version. L’ancienne version se trouve généralement dans le chemin ci-dessous :
C:\Program Files (x86)\Mozilla Firefox\
La nouvelle version sera toujours intacte. Cependant, avant de supprimer quoi que ce soit, assurez-vous de changer votre navigateur par défaut en Edge. Vous devriez le faire si vous utilisez Microsoft Office sur votre PC, sinon il peut y avoir un problème où Office détectera l’emplacement de votre nouveau navigateur par défaut après la suppression de l’ancien.
Pourquoi Firefox continue-t-il à me dire de mettre à jour ?
Parfois, vous pouvez voir un onglet nommé « Firefox mis à jour » ou un message « Vous avez été mis à jour vers la dernière version de Firefox. ” Cela peut apparaître chaque fois que vous démarrez Firefox et même si vous n’avez pas mis à jour Firefox.
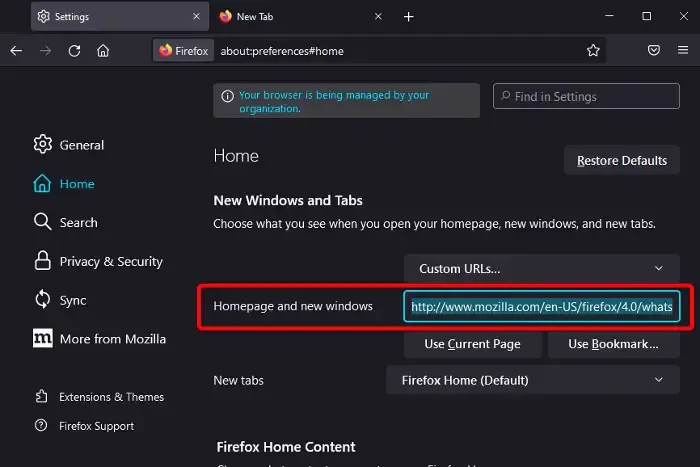
Ce problème Firefox peut survenir si vous avez accidentellement enregistré cet onglet comme page d’accueil ou si Firefox ne parvient pas à enregistrer votre fichier de paramètres. Dans ce cas, vous pouvez suivre les étapes ci-dessous pour résoudre le problème :
- Cliquez sur le bouton de menu (
) dans Firefox et sélectionnez Paramètres .
- Sélectionnez Accueil sur la gauche. Maintenant, sur la droite, sous Nouvelles fenêtres et onglets, accédez à Page d’accueil et nouvelles fenêtres .
- Ici, vérifiez qu’il inclut quelque chose de similaire à http://www.mozilla.com/en-US/firefox/4.0/whatsnew/. Cela signifie que vous avez accidentellement ajouté la page « Firefox mis à jour » aux sites que Firefox charge au démarrage.
- Cliquez simplement sur Restaurer les paramètres par défaut en haut à droite pour résoudre le problème.
J’espère que ça aide.


 ) dans Firefox et sélectionnez Paramètres .
) dans Firefox et sélectionnez Paramètres .
Laisser un commentaire