Trouver mon appareil qui ne fonctionne pas sous Windows 11
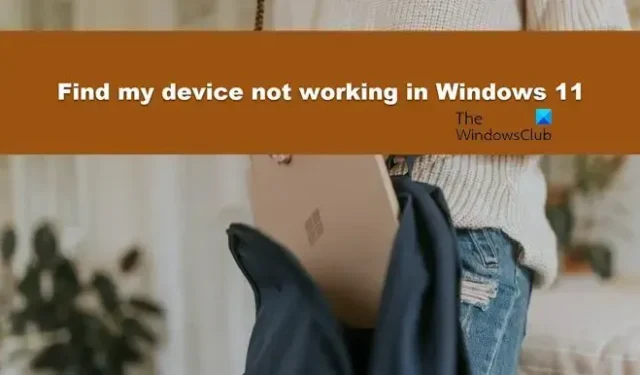
Certains utilisateurs de Windows ont signalé que Localiser mon appareil ne fonctionnait pas sur leur système. Selon eux, la fonctionnalité fonctionne parfaitement sur leur système exécutant Windows 10 mais pas sur leur appareil principal, qui est alimenté par Windows 11. Dans cet article, nous nous attarderons sur ce problème et verrons ce qui peut être fait pour obtenir votre appareil. retour sur la bonne voie.
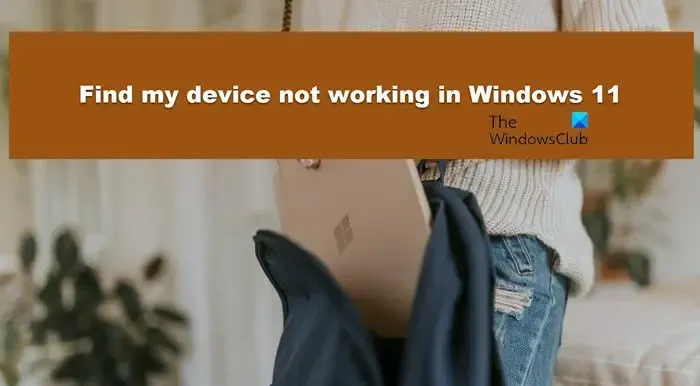
Réparer Trouver mon appareil ne fonctionne pas sous Windows 11
Si Localiser mon appareil ne fonctionne pas sur votre système Windows, suivez les solutions ci-dessous pour résoudre le problème.
- Redémarrez la fonctionnalité Localiser mon appareil
- Activer les services de localisation
- Dépanner en mode minimal
- Exécutez SFC et DISM
- Utilisez l’option Réinitialiser ce PC
Parlons-en en détail.
1] Redémarrez la fonctionnalité Localiser mon appareil
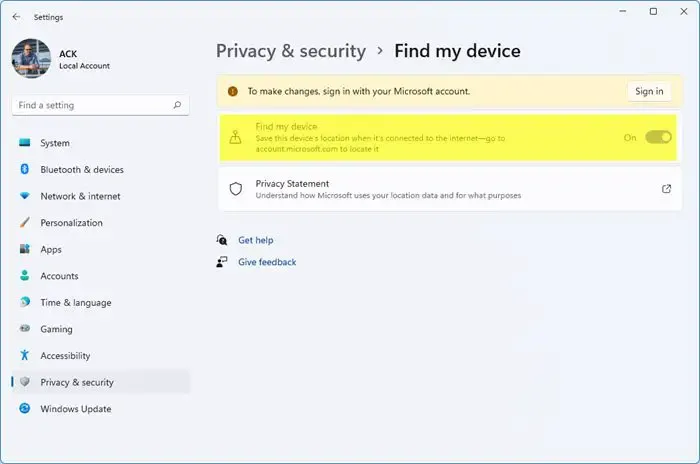
Parfois, en raison d’un problème, Localiser mon appareil ne fonctionne pas. Ces problèmes peuvent souvent être résolus en redémarrant la fonctionnalité et le système si possible. Pour faire de même, suivez les étapes mentionnées ci-dessous.
- Ouvrez les paramètres Windows en le recherchant dans le menu Démarrer.
- Maintenant, vous devez accéder à l’onglet Confidentialité et sécurité.
- Il faut ensuite se rendre dans la rubrique Sécurité.
- Ensuite, désactivez Localiser mon appareil.
- Redémarrez votre ordinateur, puis activez Localiser mon appareil.
J’espère que cela fera le travail pour vous.
2] Activer les services de localisation
Avant d’activer Localiser mon appareil, vous devez vous assurer que les services de localisation sont en cours d’exécution. Par défaut, les services de localisation sont activés sur votre système, mais comme Localiser mon appareil n’est pas désactivé ou ne fonctionne pas, vous devez activer le service. Pour faire de même, suivez les étapes mentionnées ci-dessous.
- Lancez les paramètres par Win + I.
- Accédez à l’onglet Confidentialité et recherche, puis accédez à Localisation dans la section Autorisations de l’application.
- Activez ensuite les services de localisation et autorisez les applications à accéder à votre position.
Enfin, vérifiez si le problème est résolu.
3] Dépanner en mode Clean Boot
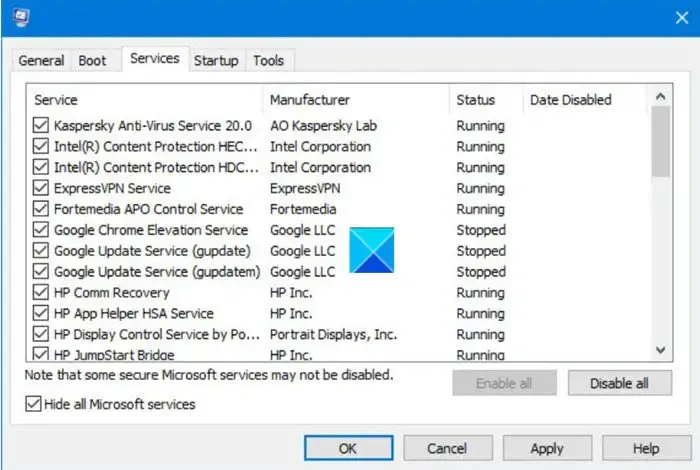
Une fois que votre ordinateur démarre en mode Clean Boot, activez les processus manuellement un par un pour découvrir la cause du problème.
4] Exécutez SFC et DISM
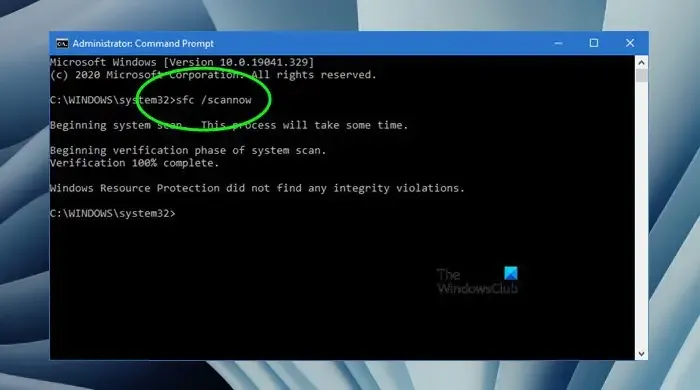
Si Localiser mon appareil ne fonctionne pas sur votre système, votre système sera probablement corrompu. Pour le résoudre, vous devez exécuter les commandes SFC et DISM . Pour cela, ouvrez l’invite de commande en tant qu’administrateur, puis exécutez les commandes mentionnées ci-dessous.
sfc /scannow
Le vérificateur de fichiers système analysera vos fichiers, puis tentera de les réparer.
En cas d’échec, exécutez les commandes DISM.
DISM.exe /Online /Cleanup-image/Scanhealth
DISM.exe /Online /Cleanup-image/Restorehealth
Une fois la commande exécutée, vérifiez si le problème est résolu.
5] Utilisez l’option Réinitialiser ce PC
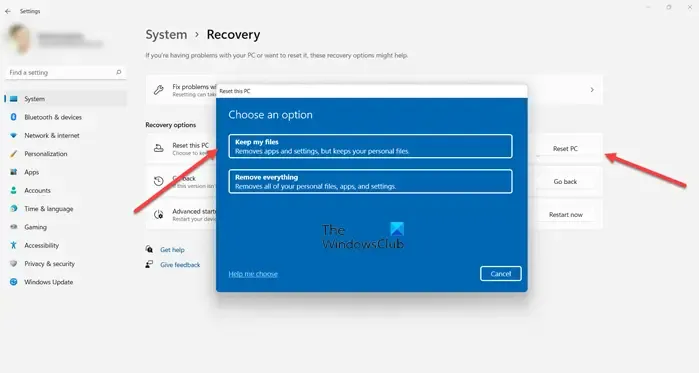
Si rien ne fonctionne, vous devez utiliser l’ option Réinitialiser ce PC . Cela analysera votre image système, ajoutera les fichiers système manquants, réparera ceux qui sont corrompus et réinitialisera votre PC à son état par défaut. Assurez-vous de choisir de conserver vos fichiers.
J’espère que cela résoudra le problème pour vous.
Comment activer Localiser mon appareil dans Windows 11 ?
Pour activer Localiser mon appareil sur votre système Windows, vous devez d’abord activer les services de localisation à partir des paramètres Windows. Une fois terminé, ouvrez Paramètres > Confidentialité et sécurité > Rechercher mon appareil et activez la bascule. J’espère que cela fera le travail pour vous.
Pourquoi Windows ne trouve-t-il pas mon appareil ?
Windows ne pourra pas trouver votre appareil si le service de localisation n’est pas activé sur le système. Il faut activer la fonctionnalité avant d’activer Localiser mon appareil. Si cela ne fonctionne pas, nous devons vérifier si le problème est dû à une application tierce interférant avec votre système. Si cela ne sert à rien, nous devons réparer l’image système.



Laisser un commentaire