Trouver l’adresse MAC sur Windows 10 (4 façons)
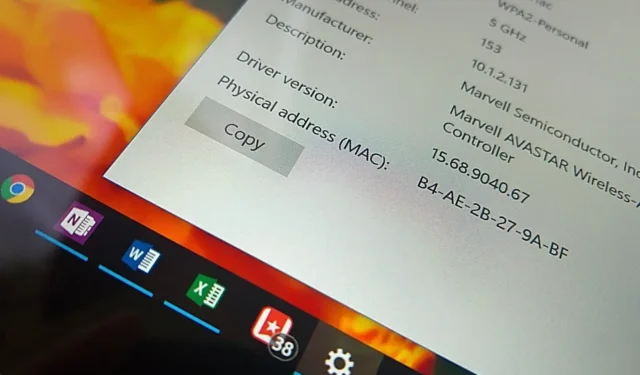
- Pour trouver l’adresse MAC sous Windows 10, ouvrez « Invite de commandes », exécutez la commande « ipconfig /all » et confirmez les informations « Adresse physique » .
- Vous pouvez également ouvrir Paramètres > Réseau et Internet > Wi-Fi ou Ethernet , ouvrir la connexion réseau active et déterminer l’adresse MAC sous Windows 10.
- Il est également possible d’utiliser le Panneau de configuration et l’application Informations système.
MISE À JOUR 14/11/2023 : Sous Windows 10 , l’adresse MAC (Media Access Control) est un identifiant matériel unique disponible sur chaque carte réseau, et dans ce guide, je vais décrire les étapes pour trouver ces informations pour votre Wi-Fi. ou un adaptateur Ethernet.
Le « MAC » est une adresse de 48 bits (souvent appelée « adresse matérielle » ou « adresse physique ») divisée en six octets représentés par des nombres hexadécimaux (par exemple, 00-0C-29-E4-D8-90), et il est utilisé pour la communication au niveau de la couche liaison de données.
Habituellement, vous n’avez pas à vous soucier de ces informations, mais parfois, vous devrez peut-être trouver l’adresse MAC attribuée à votre carte réseau sur votre ordinateur pour diverses raisons. Par exemple, lorsque vous souhaitez configurer le filtrage de l’accès au réseau sur le routeur, rechercher un périphérique spécifique sur le réseau et résoudre les problèmes de réseau.
Dans ce guide , je vais vous apprendre les différentes manières de trouver l’adresse MAC de votre carte réseau sous Windows 10.
Vérifiez l’adresse MAC sous Windows 10
Sous Windows 10, vous pouvez déterminer l’adresse physique d’une carte réseau à partir de l’invite de commande, de l’application Paramètres, du Panneau de configuration et de l’application Informations système. Voici comment.
- Méthode 1 : utilisation de l’invite de commande
- Méthode 2 : Utilisation de l’application Paramètres
- Méthode 3 : Utilisation du panneau de configuration
- Méthode 4 : utilisation des informations système
Méthode 1 : utilisation de l’invite de commande
Pour vérifier l’adresse MAC à partir de l’invite de commande sous Windows 10, procédez comme suit :
-
Ouvrez Démarrer sous Windows 10.
-
Recherchez l’ invite de commande et cliquez sur le premier résultat pour ouvrir l’application.
-
Tapez la commande suivante pour afficher la configuration réseau actuelle et appuyez sur Entrée :
ipconfig /all
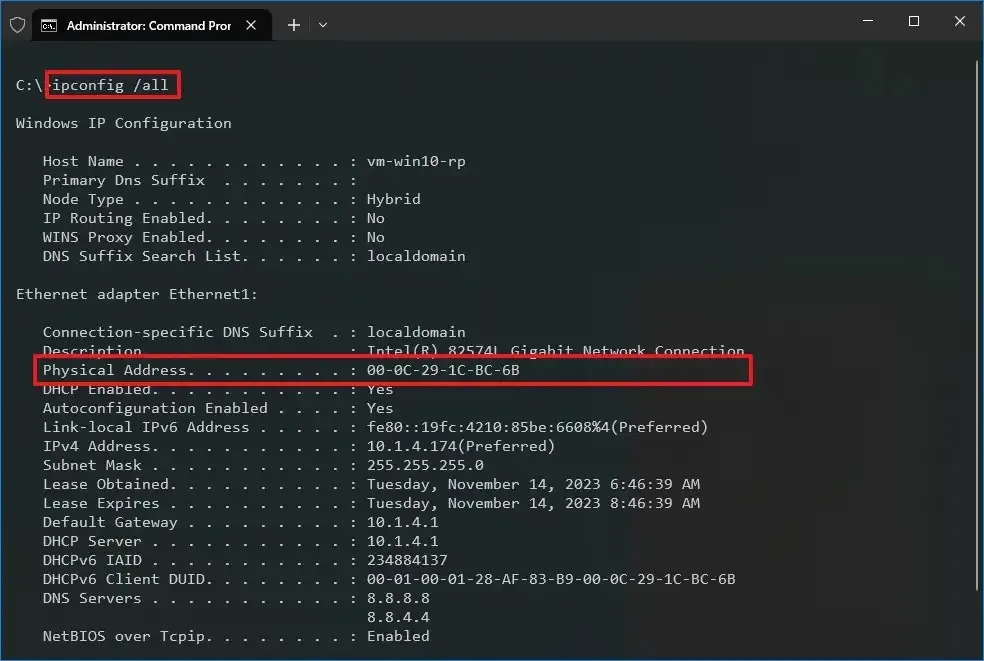
-
Vérifiez le champ « Adresse physique » pour trouver l’adresse MAC de l’adaptateur Wi-Fi ou Ethernet.
Une fois les étapes terminées, le résultat de la commande affichera toutes les informations disponibles sur chaque carte réseau de votre ordinateur, y compris les informations d’adresse MAC.
Méthode 2 : Utilisation de l’application Paramètres
Pour trouver l’adresse MAC de votre carte réseau à partir de l’application Paramètres, procédez comme suit :
-
Ouvrez Paramètres .
-
Cliquez sur Réseau & Internet .
-
Cliquez sur Wi-Fi (ou Ethernet ).
-
Cliquez sur la connexion réseau.
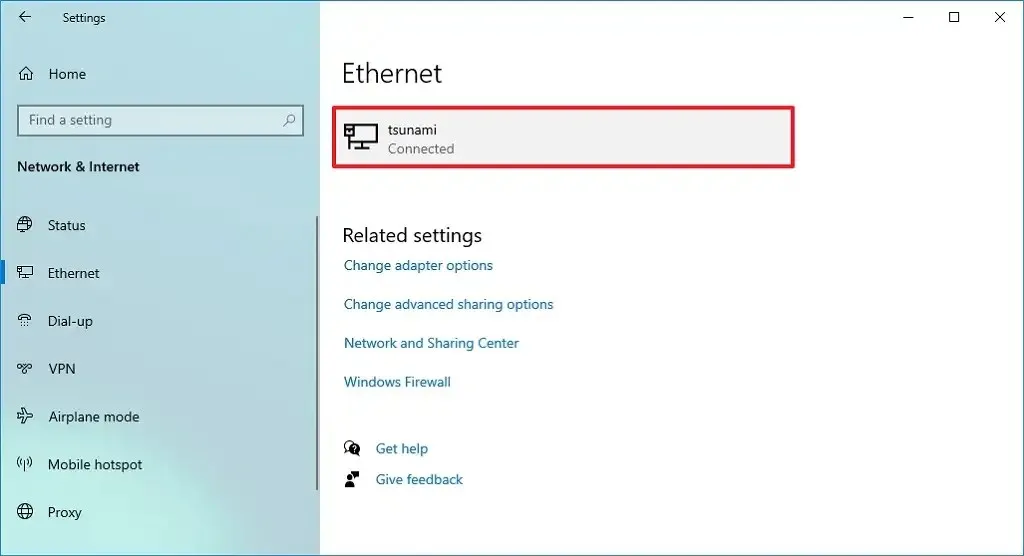
-
Vérifiez le champ Adresse physique (MAC) pour afficher l’adresse Media Access Control.
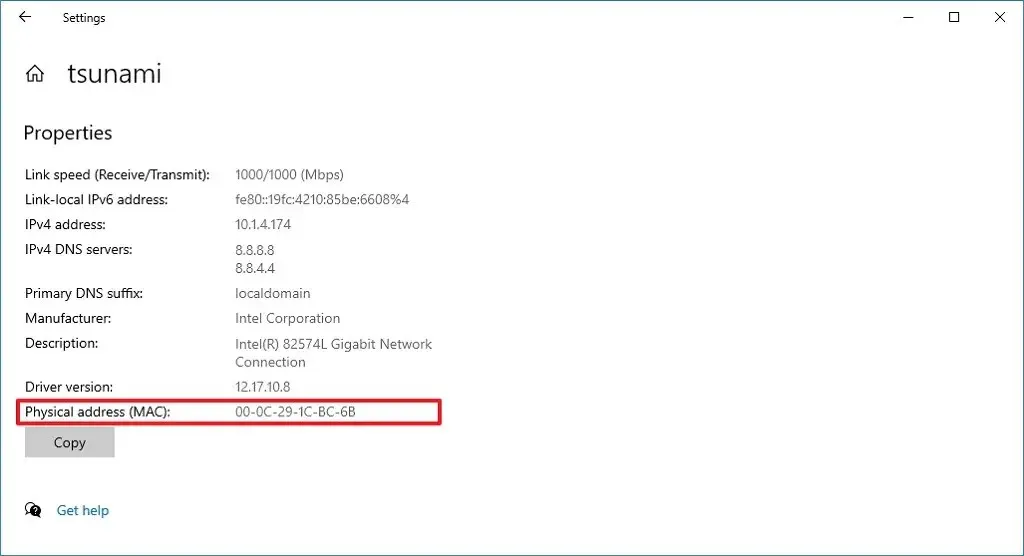
Une fois les étapes terminées, les propriétés du réseau vous aideront à déterminer l’adresse physique.
Méthode 3 : Utilisation du panneau de configuration
Pour trouver l’adresse MAC sur Windows 10 à partir du Panneau de configuration, procédez comme suit :
-
Ouvrez le Panneau de configuration .
-
Cliquez sur Réseau et Internet .
-
Cliquez sur Centre Réseau et partage .
-
Cliquez sur l’ option « Modifier les paramètres de l’adaptateur » dans le volet de gauche.
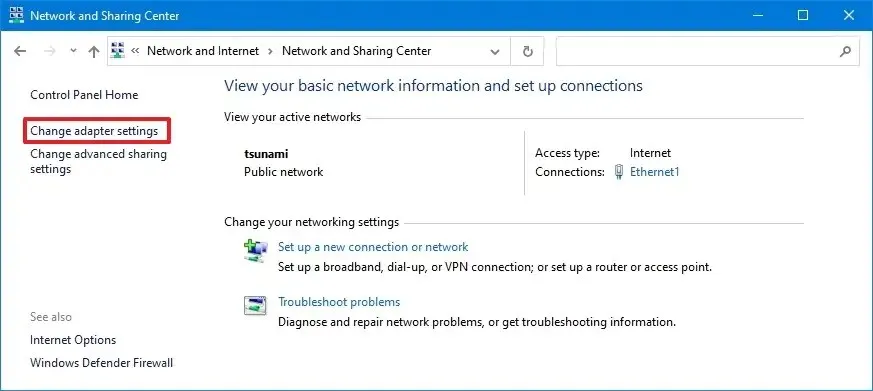
-
Cliquez avec le bouton droit sur l’adaptateur Wi-Fi ou Ethernet et choisissez l’ option État .
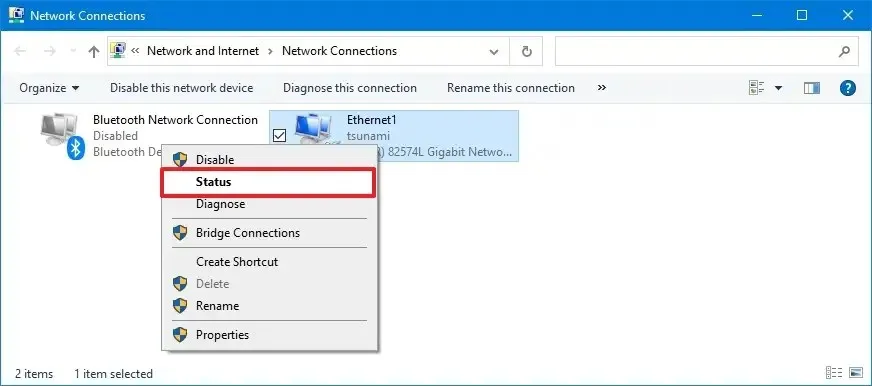
-
Cliquez sur le bouton Détails .
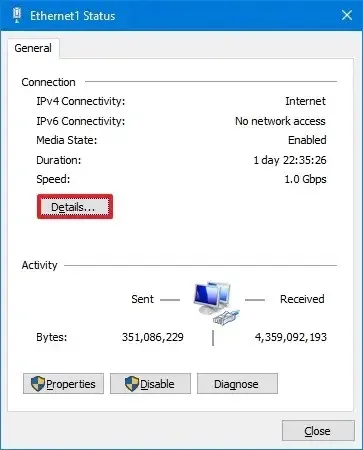
-
Confirmez l’adresse MAC dans le champ « Adresse physique » .
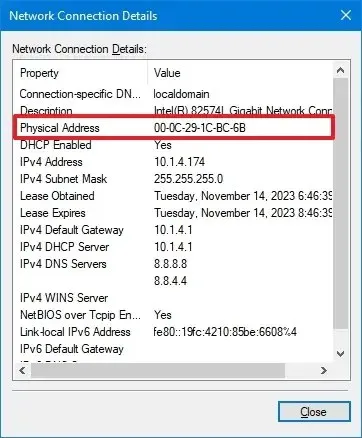
Une fois les étapes terminées, le panneau de configuration affichera l’adresse physique de la carte réseau.
Méthode 4 : utilisation des informations système
Pour afficher l’adresse MAC attribuée à l’ordinateur portable ou de bureau à partir des informations système, procédez comme suit :
-
Ouvrez Démarrer .
-
Tapez Informations système et appuyez sur Entrée pour ouvrir l’application.
-
Parcourez le chemin suivant :
Components > Network > Adapter
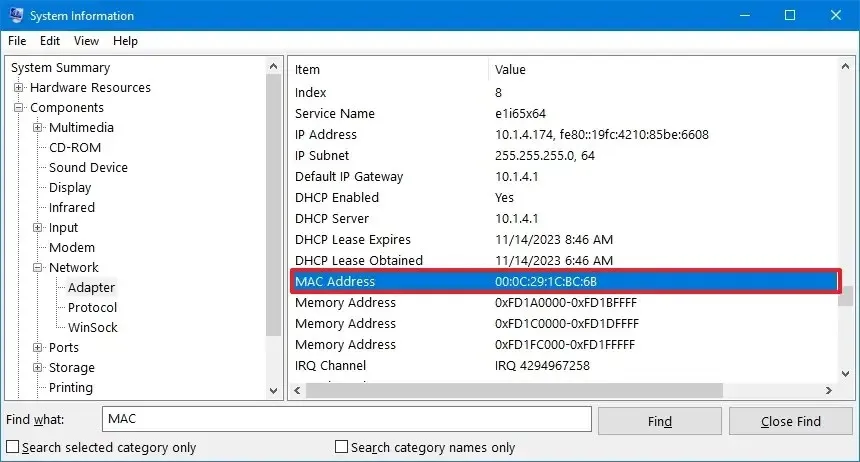
Une fois les étapes terminées, Windows 10 renseignera les informations sur les adaptateurs réseau sur votre ordinateur, y compris les réseaux virtuels, les adaptateurs Wi-Fi et Ethernet, et l’adresse MAC sera disponible dans le champ « Adresse MAC » .
Mise à jour le 14 novembre 2023 : ce guide a été mis à jour pour garantir son exactitude et refléter les changements apportés au processus.



Laisser un commentaire