Rechercher et ouvrir des fichiers à l’aide de l’invite de commande sous Windows
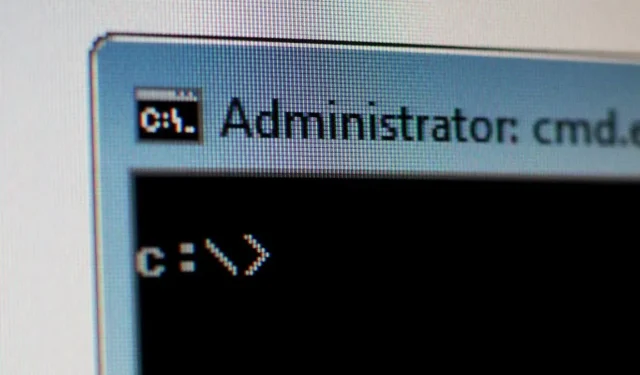
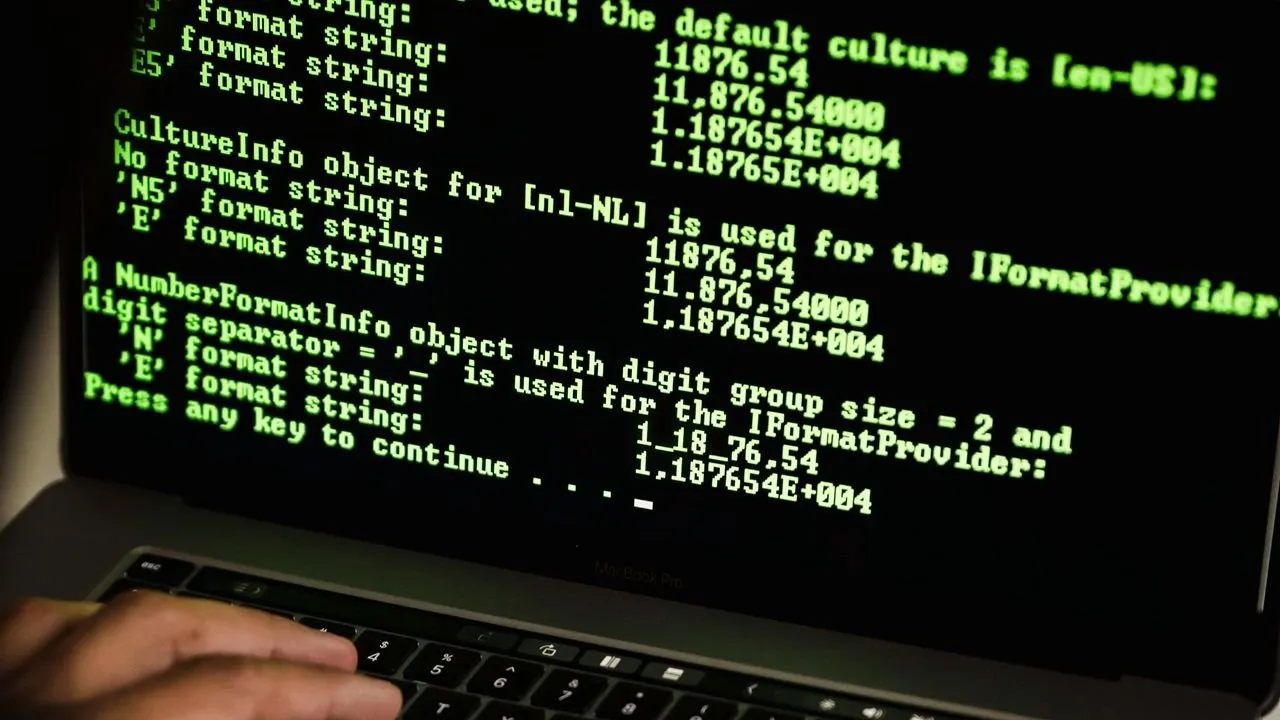
Au-delà de la simple saisie de texte, l’invite de commande Windows peut également être utilisée pour rechercher et ouvrir n’importe quel fichier sur votre PC. Même si vous ne pouvez rappeler qu’une partie du nom du fichier, l’invite de commande peut savoir où il se trouve et vous pouvez l’ouvrir à partir de la fenêtre cmd. Cette approche est également pratique pour ouvrir des fichiers avec des privilèges d’administrateur ou pour lancer directement des fichiers batch ou des exécutables. Le guide suivant montre comment ouvrir des fichiers à l’aide de l’invite de commande sous Windows.
Ouvrez l’invite de commande sous Windows
Pour commencer, vous devez lancer l’invite de commande Windows. Il existe plusieurs façons de procéder.
- Zone de recherche : saisissez
cmddans la zone de recherche Windows, puis cliquez sur l’icône d’invite de commande pour ouvrir la fenêtre. Il est toujours préférable d’exécuter l’application en mode administrateur.
- Exécuter la commande : vous pouvez utiliser la commande Exécuter Win+ Ret saisir
cmd, suivi de Enterou cliquer sur « OK ». Pour lancer directement l’invite de commande en mode Administrateur, utilisez Ctrl+ Shift+ Enter.
- Menu utilisateur avancé : Une autre façon d’accéder à l’invite de commande consiste à utiliser la combinaison Win+ X., également connue sous le nom de menu utilisateur avancé. Vous pouvez choisir Windows Terminal ou Windows Terminal (Admin) .
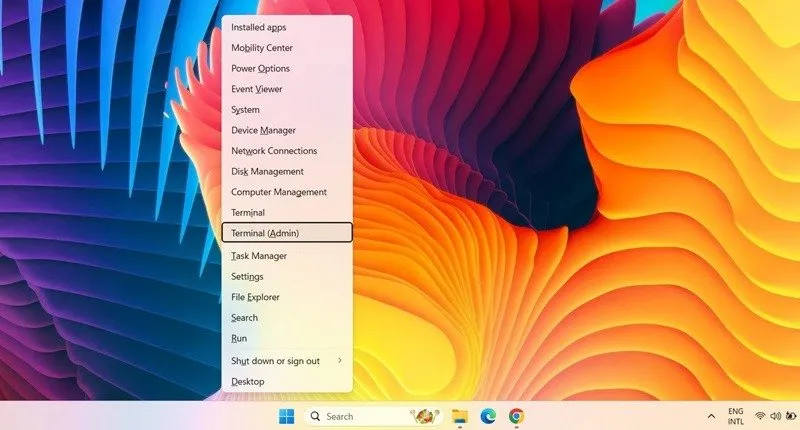
Comment rechercher des fichiers à l’aide de l’invite de commande sous Windows
Une fois que vous lancez l’invite de commande en mode administrateur, l’étape suivante consiste à rechercher les fichiers ou dossiers dont vous avez besoin. Après cela, si vous le souhaitez, vous pouvez les ouvrir depuis la console.
Dans l’invite de commande, tapez dir "search term*"/s, mais remplacez les mots « terme de recherche » par le nom du fichier ou une partie du nom dont vous vous souvenez. Ici, j’essaie de rechercher l’un de mes albums d’images intitulé « Eurotrip ».
Une fois que vous appuyez sur Enter, il se peut que rien ne se passe. Mais après quelques secondes, tous les chemins de fichiers mentionnant le bon fichier ou dossier seront affichés. Le chemin d’accès correct au fichier peut être facilement identifié par la taille du dossier. Vérifiez toujours l’emplacement réel de l’Explorateur de fichiers pour vérifier que les fichiers concernés sont disponibles sur votre PC.
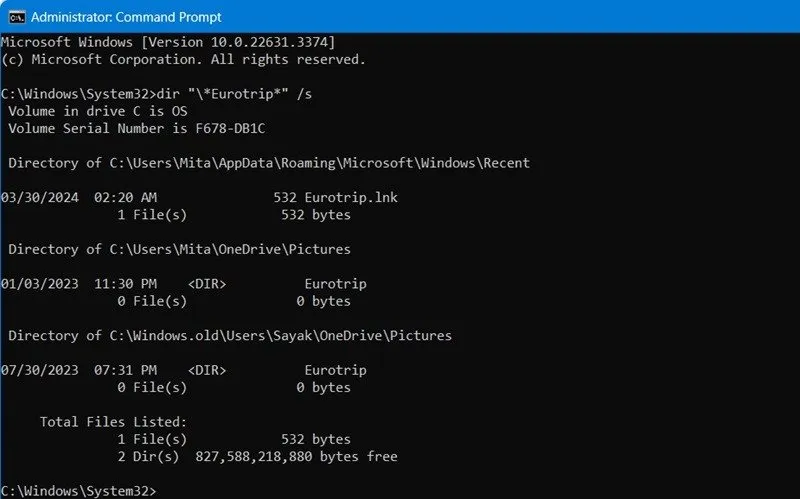
Voici les terminologies courantes utilisées dans la recherche de fichiers à l’aide de l’invite de commande :
-
direst une commande utilisée pour afficher les fichiers dans le répertoire actuel mais peut également localiser des données ailleurs dans le système. - La barre oblique inverse (
\) indiquedirde rechercher à partir du répertoire racine du lecteur actuel. -
/sindiquedirde rechercher tous les sous-répertoires. -
*est utilisé par les applications de ligne de commande comme caractère générique. Cela indique que la recherche localisera tous les noms de fichiers contenant votre terme de recherche. - En ajoutant un astérisque à la fin du nom, comme
business*, vous trouverez tous les fichiers contenant votre terme de recherche au début du nom. - Si vous l’utilisez au début, votre recherche n’inclura que les résultats avec votre texte à la fin. Par exemple,
*.jpg. - Si vous ajoutez un astérisque à chaque fin du terme de recherche, vous couvrirez toutes les bases. Peu importe où se trouve votre texte dans le nom réel du fichier, ce fichier sera répertorié avec les résultats.
Comment ouvrir des fichiers dans l’invite de commande
Pour ce faire, vous avez besoin de l’emplacement du fichier enregistré. Dans cet exemple, le fichier que nous souhaitons ouvrir se trouve dans le dossier Bureau.
Accédez au dossier requis à partir de Ce PC et cliquez avec le bouton droit pour accéder à Properties -> General -> Location . Cela vous donnera le chemin de ce dossier qui est unique à votre ordinateur. Dans cet exemple, l’emplacement est « C:\Files ».
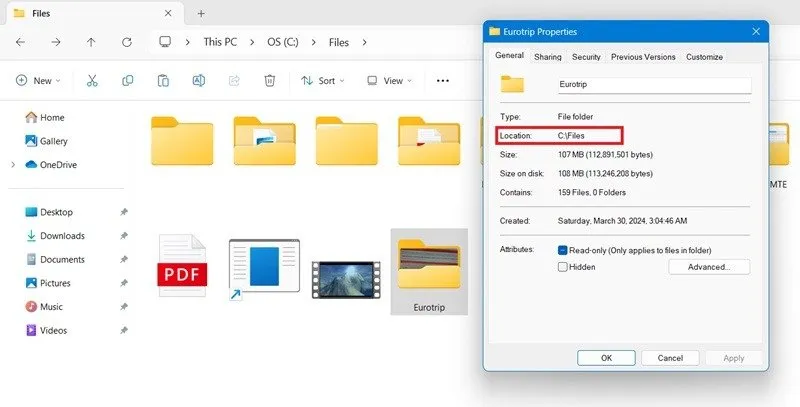
En utilisant, cdmodifiez le répertoire racine de votre invite de commande vers le dossier souhaité.
Une fois que vous avez accédé au dossier le plus interne, ouvrez le fichier en tapant l’intégralité du filenameet .filetype. Dans l’exemple suivant, le nom de fichier est « IMG_20150502_141629 » et le type de fichier est un fichier JPG.
Après avoir tapé la commande filename/filetype, le fichier correct sera ouvert sur la fenêtre de votre bureau. Ici, comme il s’agit d’un fichier image, il s’ouvre à l’aide de l’application Photos.
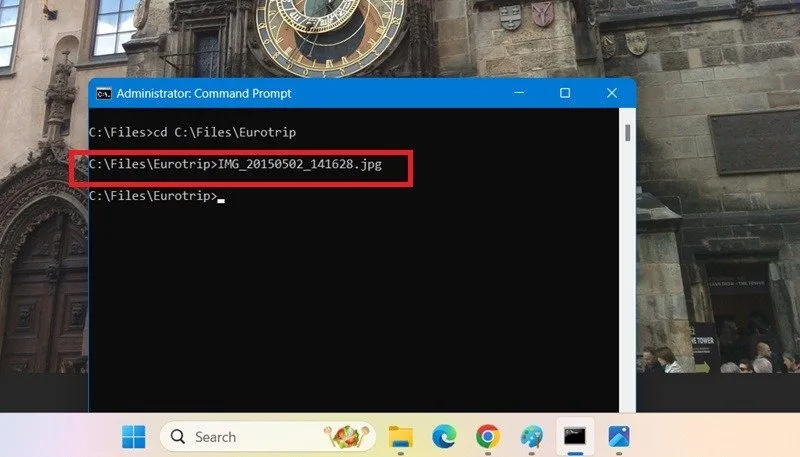
Vous pouvez également utiliser des applications spécifiques pour ouvrir le fichier de votre choix dans l’invite de commande. Dans le menu de recherche, cliquez sur Ouvrir l’emplacement du fichier pour identifier l’emplacement du fichier de l’application que vous souhaitez utiliser pour ouvrir un fichier cible. Une fois ouvert, accédez à Propriétés -> Raccourci -> Cible et copiez le chemin complet de l’application.
Enfin, utilisez "App Location Path""File Path"pour ouvrir le fichier avec l’application de votre choix dans l’invite de commande. Ici, nous avons ouvert un fichier MP4 à l’aide de VLC depuis la fenêtre cmd.
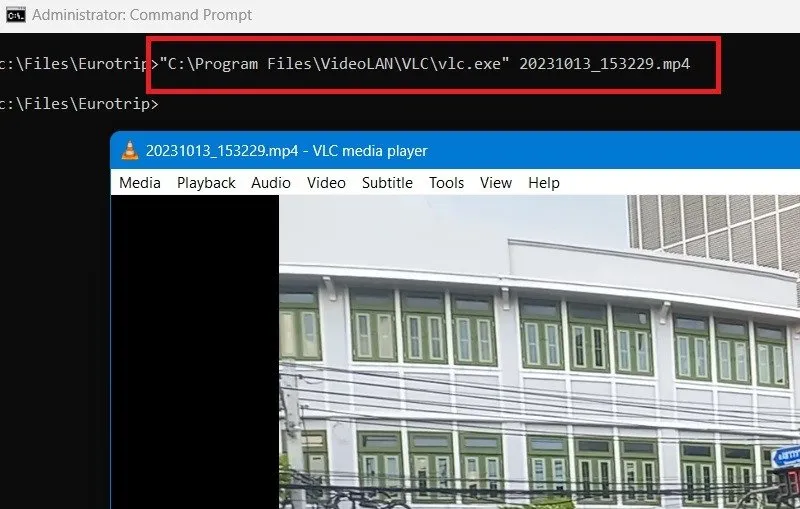
Comment ouvrir des fichiers à l’aide du terminal Windows
Le terminal Windows est une extension moderne de l’invite de commande. L’ouverture de fichiers dans le terminal Windows n’est pas différente des méthodes ci-dessus.
Vous devez modifier l’application Terminal par défaut en Invite de commandes à partir d’un menu « + » si elle est définie sur autre chose, comme PowerShell ou Azure Cloud Shell.
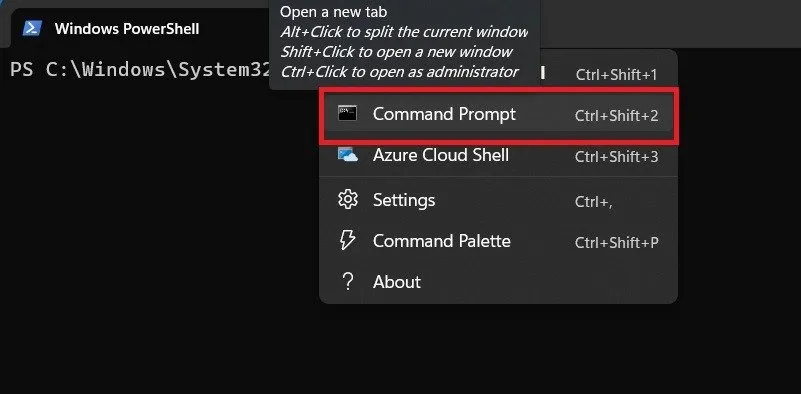
L’invite de commande deviendra l’application Terminal par défaut pour ouvrir les fichiers. Après cela, vous pouvez taper cdpour accéder au dossier souhaité. Les instructions pour ouvrir les fichiers sont les mêmes et ont été couvertes ci-dessus.
Changer de répertoire dans l’invite de commande Windows pour un accès facile aux chemins de dossiers
Si votre fichier cible se trouve sur un autre lecteur, vous ne le trouverez nulle part dans un chemin de dossier Windows affiché sur votre écran. Par conséquent, vous devez modifier le chemin du lecteur Windows pour le pointer avec précision.
Tapez cd..qui vous permet de déplacer facilement un dossier vers le haut. Pour accéder à un nouveau lecteur, tapez simplement son nom et l’invite de commande écoutera le nouveau lecteur. Ici, nous sommes passés de « C:/ » à « Z:/ ».
De plus, l’utilisation cdsans les deux points vous permet de définir n’importe quel nouveau chemin de dossier comme répertoire par défaut pour une navigation systématique dans les fichiers. Pour effacer tout votre écran et recommencer, tapez cls.
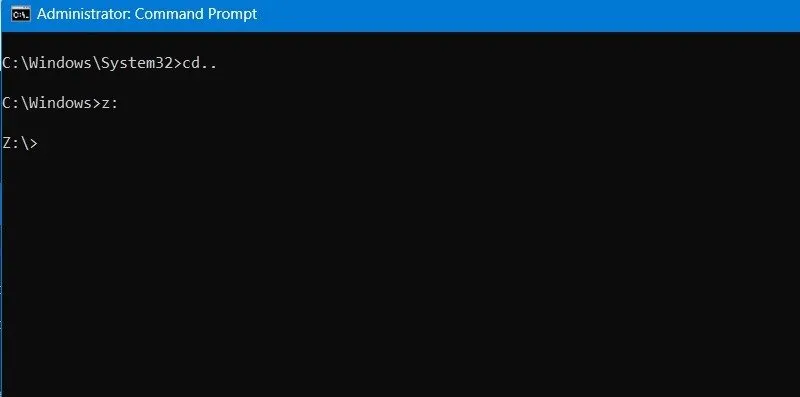
Pour renommer des fichiers par lots, utilisez la commande ren *.fileext1 *.fileext2. Pour éviter toute erreur, c’est une bonne idée de vérifier au préalable l’état du disque dur sous Windows.
Questions fréquemment posées
Puis-je ouvrir la fenêtre d’invite de commande dans un dossier Windows ?
Vous pouvez ouvrir la fenêtre d’invite de commande n’importe où sur un PC Windows. Pour ce faire, dans un dossier Windows, accédez d’abord au dossier, puis cliquez avec le bouton droit sur le terminal Windows. L’invite de commande est accessible dans le cadre du terminal Windows.
Comment afficher le contenu d’un fichier texte dans l’invite de commande ?
Pour afficher le contenu d’un fichier texte dans l’invite de commande, entrez la commande type comme indiqué ci-dessous : tapez [
Puis-je modifier des fichiers texte dans l’invite de commande Windows ?
Vous pouvez éditer, afficher, créer ou modifier n’importe quel document texte dans l’invite de commande.
Utilisez la commande type suivie du nom du fichier.
Copiez-collez le texte dans la fenêtre de commande en utilisant copier con suivi du nom et de l’emplacement du texte.
Modifiez le document.
Crédit image : Sora Shimazaki de Pexels. Toutes les captures d’écran de Sayak Boral



Laisser un commentaire