Type de fichier sélectionné non pris en charge par cette application Teams, erreur Excel
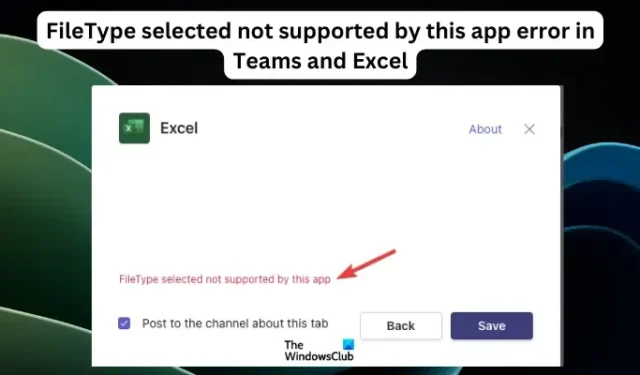
Certains utilisateurs de Teams et d’Excel ont signalé des erreurs inhabituelles lors de l’ouverture, de la mise en pièce jointe ou de l’exécution de tâches spécifiques sur les fichiers. Cet article se concentrera sur les meilleures solutions si vous obtenez le FileType sélectionné non pris en charge par cette erreur d’application sur Microsoft Teams et Office Excel. Cette erreur se produit même si vous utilisez les mêmes onglets Excel ou Teams depuis des années. Rien ne change même après avoir ouvert de nouveaux onglets ou confirmé que vous utilisez les bons formats de fichiers.
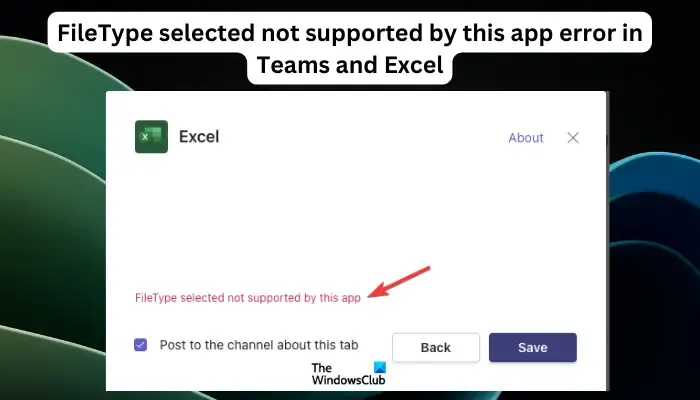
Dans la mesure où il pourrait s’agir d’un bogue, nous ne pouvons pas exclure la possibilité que d’autres facteurs déclenchent la génération de cette erreur par les applications MS. Le fichier peut avoir des problèmes ou les applications peuvent avoir des problèmes techniques qui doivent être résolus. Nous avons un guide détaillé avec les raisons pour lesquelles l’erreur FileType se produit dans Teams et Excel et comment y remédier.
Quelles sont les causes du FileType sélectionné non pris en charge par cette erreur d’application ?
L’erreur a été signalée dans des applications telles que Teams, Excel et moins de cas dans MS Word. Les raisons suivantes peuvent jouer un rôle dans le déclenchement de cette erreur FileType :
- Le format de fichier pourrait en effet être à l’origine du fait que le type de fichier sélectionné n’est pas pris en charge par Teams, Excel, etc. Comme l’indique le message du fichier, si le format de fichier est ancien ou non pris en charge, vous pourrez l’ouvrir.
- Des problèmes et des bogues dans Teams, Excel, etc. peuvent déclencher l’erreur de type de fichier. Cela peut être résolu par des solutions de contournement simples comme le redémarrage de l’application ou la suppression de ses caches et de ses données de fichiers sur votre PC.
- Certains plugins et extensions tiers peuvent déclencher l’erreur.
- Si le fichier que vous essayez d’ouvrir est cassé ou endommagé, il ne pourra pas s’ouvrir ou se joindre. Il existe de très anciens formats de fichiers dans Excel que les nouvelles versions de l’application ne peuvent pas prendre en charge. vous devez donc les réenregistrer avec les bons formats actuellement pris en charge.
Correction du type de fichier sélectionné non pris en charge par cette erreur d’application dans Teams et Excel
Si le type de fichier sélectionné n’est pas pris en charge par Teams, Excel, etc., essayez les solutions suivantes pour résoudre le problème.
- Effectuer les étapes préliminaires
- Supprimer le cache des équipes
- Mettre à jour les équipes, Excel, etc.
- Désactiver l’accélération graphique matérielle
- Vérifier les feuilles de calcul masquées dans Excel
- Désactiver l’échange dynamique de données
Examinons ces solutions en détail.
1] Effectuer les étapes préliminaires
L’exécution des étapes préliminaires garantit que vous avez épuisé toutes les solutions simples mais possibles au problème. Essayez ce qui suit avant de passer aux méthodes plus avancées pour corriger l’erreur de type de fichier dans Teams, Excel, etc.
- Redémarrez l’application affectée pour lancer une réparation automatique au démarrage qui corrige les bogues temporaires.
- Vérifiez le format de fichier pour vous assurer que vous avez affaire à une extension de fichier prise en charge. Vous pouvez l’enregistrer dans un format différent dans l’option Enregistrer sous tout en le réenregistrant.
- Assurez-vous que votre application est à jour et que votre système d’exploitation n’a pas de mises à jour en attente.
- Minimisez puis agrandissez la fenêtre ; cela peut actualiser l’onglet et corriger les données de fichier masquées, en particulier dans Excel.
Si aucune étape préliminaire ne fonctionne, essayez la solution avancée suivante pour résoudre le problème.
2] Supprimer le cache des équipes
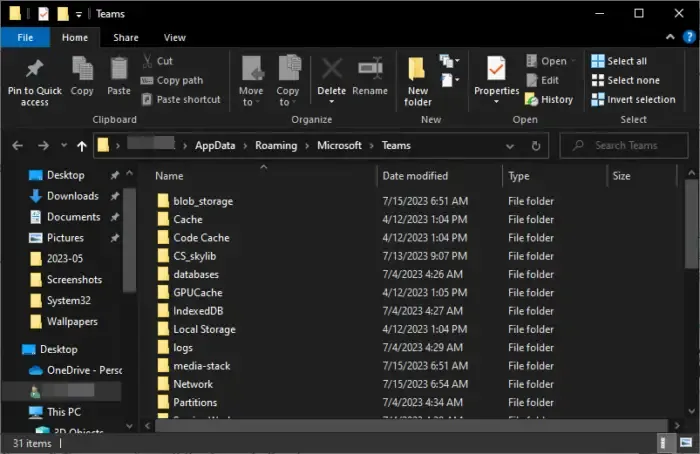
S’il y a un cache obsolète, Teams peut ne pas ouvrir certains fichiers. L’effacement du cache de l’application garantit que l’application se relance avec des fonctionnalités mises à jour et sans accroc. Suivez les étapes ci-dessous.
- Tout d’abord, si l’application MS Teams est ouverte, fermez-la en cliquant avec le bouton droit sur l’icône et en sélectionnant Quitter .
- Appuyez sur le bouton Windows + R pour ouvrir la boîte de dialogue Exécuter , puis copiez et collez le chemin de fichier suivant et appuyez sur Entrée sur le clavier du PC :
%appdata%\Microsoft\Teams - Supprimez tous les sous-dossiers et fichiers de ce dossier.
- Enfin, redémarrez Microsoft Teams et voyez si le problème est résolu.
3] Mettre à jour les équipes, Excel, etc.
Par défaut, Teams et Excel se mettent à jour automatiquement, mais si vous avez désactivé les mises à jour sous Windows, vous pouvez les mettre à jour manuellement. Vous pouvez mettre à jour Teams via les paramètres de l’application ou sur le Microsoft Store. Pour Excel, vous devez mettre à jour Office manuellement pour obtenir les applications Office les plus récentes, y compris Office Excel.
4] Désactiver l’accélération graphique matérielle
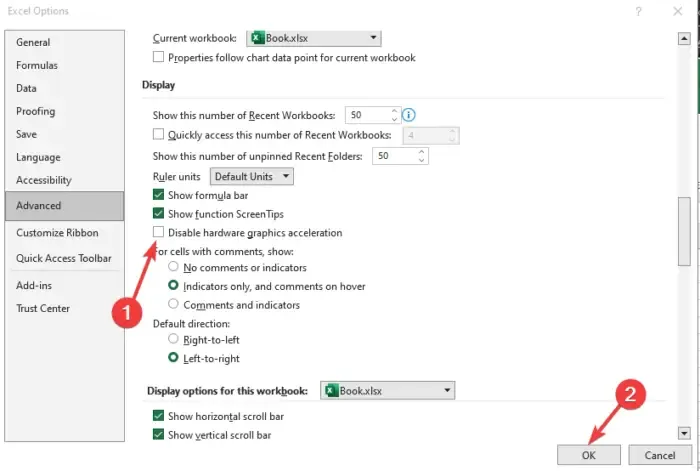
Si votre FileType sélectionné n’est pas pris en charge par cette erreur d’application dans une application Office telle qu’Excel, vous pouvez désactiver l’accélération graphique matérielle en suivant les étapes ci-dessous.
- Ouvrez l’application Office concernée. Pour ce cas, utilisons Excel. Cliquez sur l’ onglet Fichier et sélectionnez Options .
- Ensuite, cliquez sur l’ option Avancé pour continuer.
- Cochez la case à côté de Désactiver l’accélération graphique matérielle.
- Enfin, cliquez sur OK pour enregistrer la modification que vous venez de faire, puis redémarrez l’application.
5] Vérifiez les feuilles de calcul masquées dans Excel
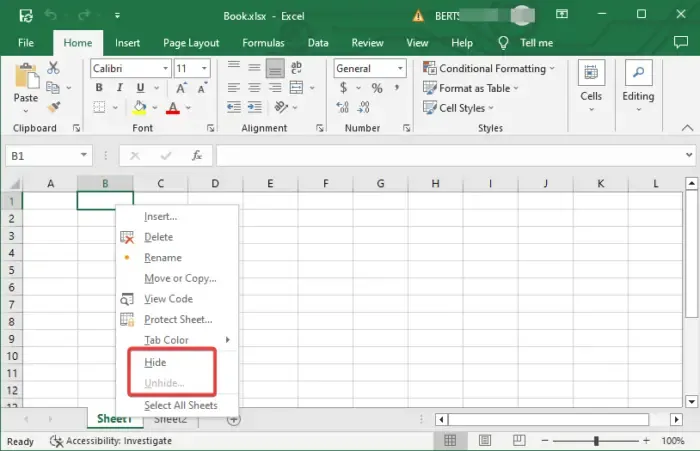
Si les feuilles de calcul sont masquées dans Excel, cela peut déclencher une erreur de type de fichier et ne sera pas pris en charge par l’application. Eh bien, ce n’est pas toujours le cas, mais nous ne pouvons pas l’exclure comme cause de l’erreur. Vérifiez si la feuille de calcul que vous manipulez est masquée et rendez-la visible en suivant les étapes ci-dessous ;
- Localisez la feuille de calcul que vous souhaitez afficher et cliquez dessus avec le bouton droit de la souris.
- Dans le nouveau menu, cliquez sur Afficher puis sur OK dans la boîte de dialogue qui apparaîtra.
6] Désactiver l’échange dynamique de données
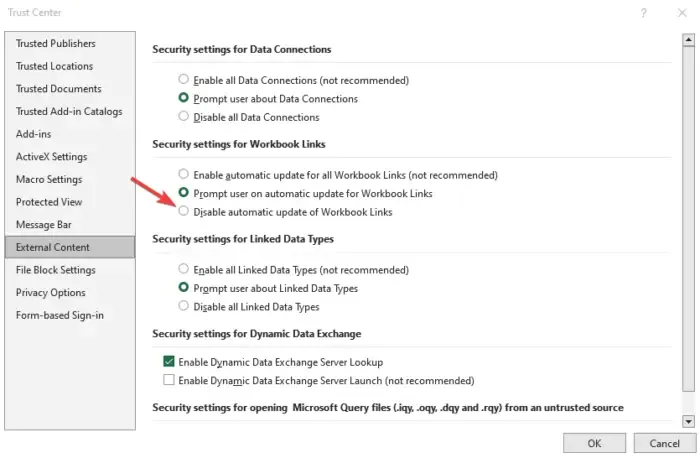
Parfois, le protocole Dynamic Data Exchange (DDE) peut déclencher des applications comme Excel, Teams, Word, etc. pour ne pas prendre en charge certains types de fichiers. La seule solution pour cela est de désactiver la fonctionnalité dans les applications respectives. Par exemple, dans Excel, accédez à l’onglet Fichier > Options > Centre de gestion de la confidentialité > Paramètres du Centre de gestion de la confidentialité > Contenu externe. Ensuite, définissez les paramètres de sécurité pour les liens de classeur sur Désactiver la mise à jour automatique des liens de classeur.
C’est tout. Nous espérons qu’une solution ici fonctionne pour vous.
Comment réparer ce type de fichier qui n’est pas pris en charge dans Excel en mode protégé ?
Si le type de fichier n’est pas pris en charge en mode protégé dans Office Excel, désactivez les paramètres du mode protégé. Accédez à l’onglet Fichier > Options > Centre de gestion de la confidentialité > Paramètres du centre de gestion de la confidentialité > Affichage protégé. Décochez votre option préférée, telle que l’option Activer la vue protégée pour les pièces jointes Outlook, puis appuyez sur OK pour enregistrer les modifications. Vous pouvez également réparer l’installation d’Office ou installer manuellement les mises à jour en attente pour Office 365.
Pourquoi ne puis-je pas ouvrir le fichier Excel ?
Les fichiers Excel peuvent ne pas s’ouvrir s’ils sont corrompus, si l’option Dynamic Data Exchange est activée ou si vous utilisez une application non prise en charge pour ouvrir le fichier. En outre, vous pouvez avoir des problèmes pour ouvrir des fichiers Excel s’ils ne sont pas dans la bonne extension de fichier ou, dans certains cas, l’accélération graphique matérielle est activée. Pour résoudre ce problème, utilisez les solutions que nous avons fournies dans cet article.



Laisser un commentaire