Filecoauth.exe : qu’est-ce que c’est et comment corriger ses erreurs

De nombreux utilisateurs se sont plaints d’un message d’erreur FileCoAuth.exe qui ne cesse de sortir de nulle part sur le système. L’erreur empêche les utilisateurs d’ouvrir certains programmes. Cependant, cet article discutera de l’erreur et de la façon de la corriger.
Qu’est-ce que Filecoauth.exe ?
FileCoAuth.exe est un fichier exe exécutable qui s’exécute sur le système d’exploitation Windows. Il appartient au processus Microsoft OneDriveFile Co-Authoring Executable.
De plus, le fichier se présente sous la forme d’un package d’installation avec le logiciel Microsoft OneDrive développé par un développeur de logiciels Microsoft.
Comment puis-je corriger les erreurs de filecoauth.exe ?
Avant de procéder à des solutions avancées, effectuez les vérifications préliminaires suivantes :
- Exécutez une analyse de logiciels malveillants – Il analysera l’ordinateur à la recherche de logiciels malveillants et d’autres fichiers ou programmes malveillants susceptibles de provoquer une erreur FileCoAuth.exe ou d’infecter le fichier.
- Mettre à jour Windows – L’installation des dernières mises à jour pour Windows corrigera les bogues causant des problèmes avec le système et ses programmes.
- Réinstaller Windows avec le support d’installation – Vous pouvez également créer un support d’installation amorçable pour réinstaller Windows si nécessaire.
- Effectuer une restauration du système – La restauration du système annulera les modifications récentes et les installations de logiciels provoquant des erreurs sur l’ordinateur. De plus, vérifiez ce qu’il faut faire si le point de restauration ne fonctionne pas sur votre PC.
Si l’erreur persiste après avoir essayé les vérifications préliminaires ci-dessus, passez aux correctifs décrits ci-dessous :
1. Mettez à jour l’application Groove Music/ Windows Media Player
- Cliquez avec le bouton gauche sur le bouton Démarrer , saisissez Microsoft Store, puis cliquez sur Ouvrir .
- Ensuite, tapez Groove Music player, puis développez l’option pour Windows Media player .
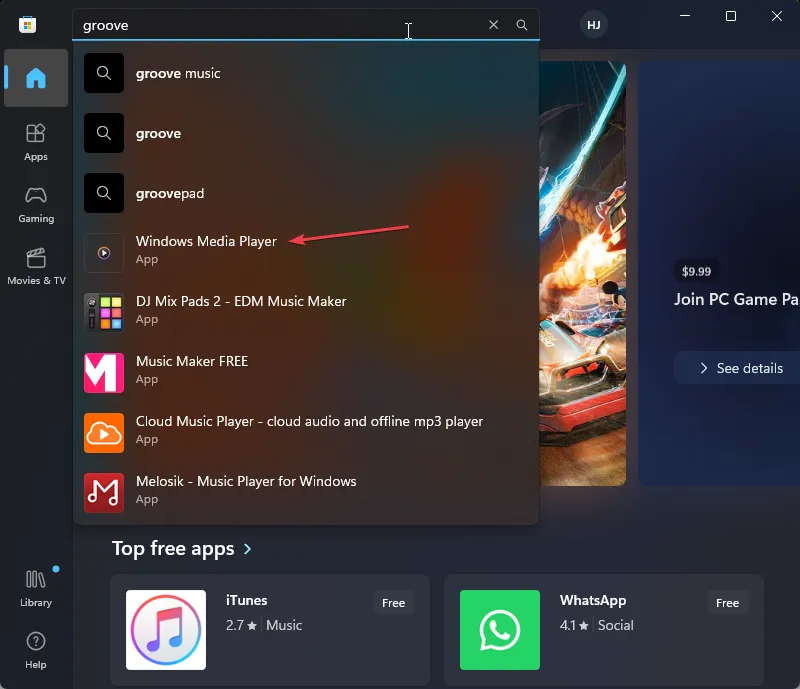
- Sélectionnez le bouton Mettre à jour sous celui-ci et attendez que l’application se mette à jour.
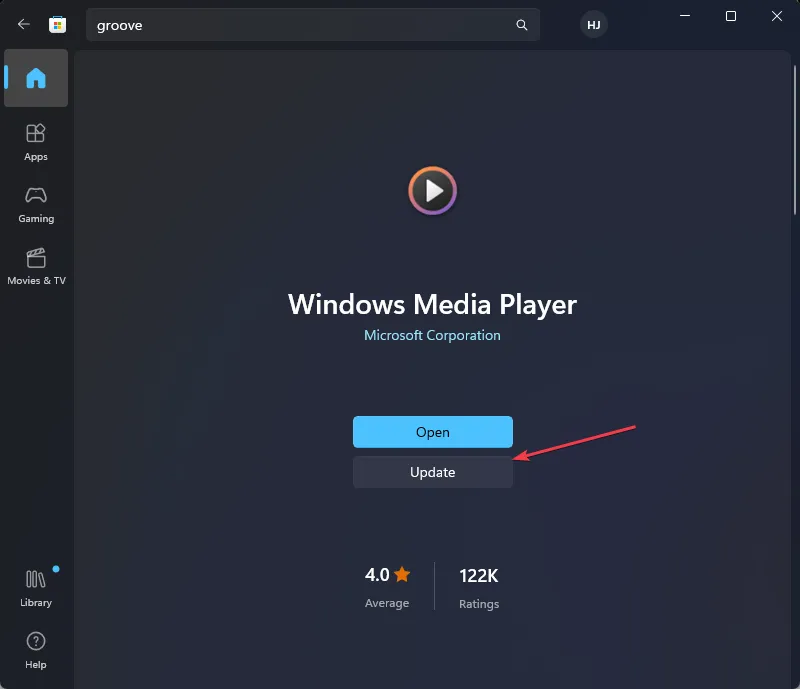
- Ensuite, fermez votre boutique Microsoft.
Certains utilisateurs ont affirmé qu’en mettant à jour l’application Groove Music, ils ont pu résoudre le problème.
2. Créez un script PowerShell via le Bloc-notes
- Cliquez avec le bouton gauche sur le bouton Démarrer , tapez Bloc-notes et cliquez sur le résultat supérieur pour ouvrir l’application.
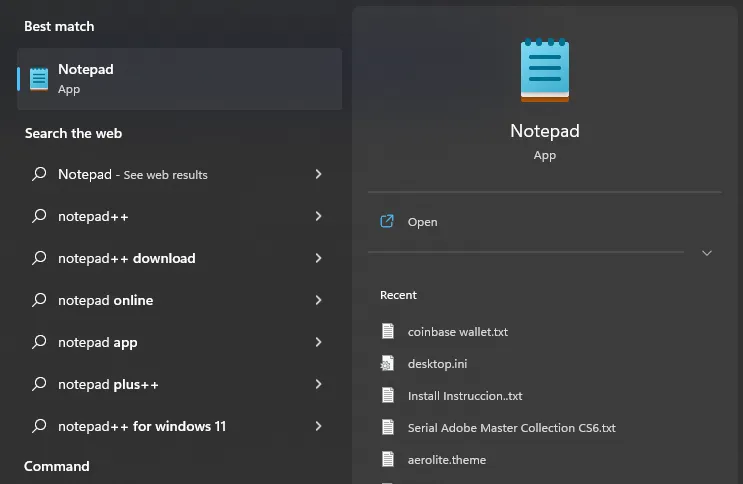
- Sur la page Bloc-notes sans titre, copiez et collez le script suivant dans le fichier texte :
Get-Event | Remove-Event Get-EventSubscriber | Unregister-Event $Query = 'SELECT * FROM Win32_ProcessStartTrace' $action = { $e = $Event.SourceEventArgs.NewEvent $fmt = 'ProcessStarted: (SessionID={0,5}, ID={1,5}, Parent={2,5}, Time={3,20}, Name="{4}")' $msg = $fmt -f $e.SessionID, $e.ProcessId, $e.ParentProcessId, $event.TimeGenerated, $e.ProcessName Write-host -ForegroundColor Red $msg Write-host -ForegroundColor Green $e.User } Register-WmiEvent -Query $Query -SourceIdentifier ProcessStart -Action $Action - Cliquez sur l’option Fichier dans le coin gauche de la barre supérieure et sélectionnez l’ option Enregistrer sous dans le menu déroulant.
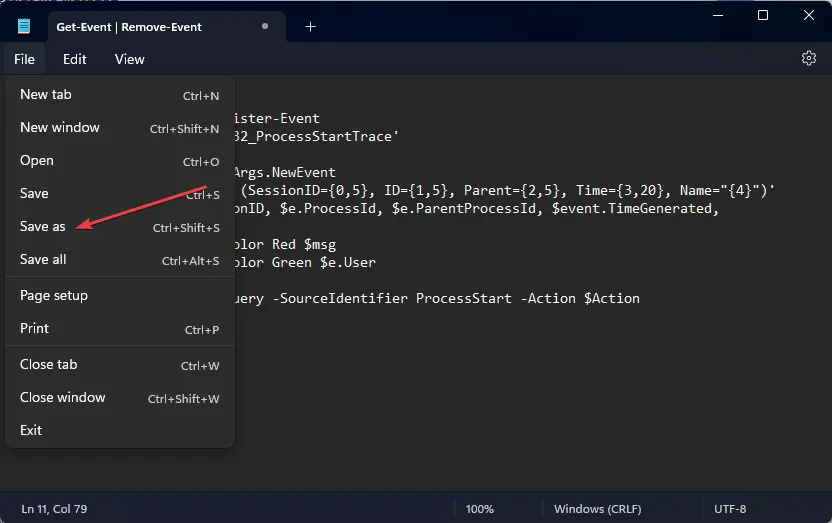
- Lorsque vous confirmez un nom descriptif pour le script, assurez-vous d’utiliser le type de fichier ps1 et définissez Enregistrer en tant que type sur Tous les fichiers . Après cela, cliquez sur le bouton Enregistrer.
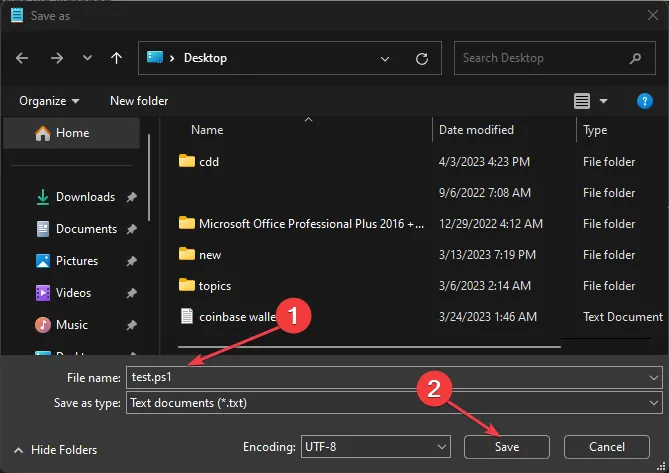
Les scripts PowerShell vous aideront à trouver l’emplacement du fichier qui a effectué les appels et à le supprimer, en résolvant le problème. processus exe et l’arrêt des pop-ups.
3. Réinitialisez le PC via l’invite de commande
- Cliquez avec le bouton gauche sur le bouton Démarrer , tapez invite de commande et sélectionnez Exécuter en tant qu’administrateur.
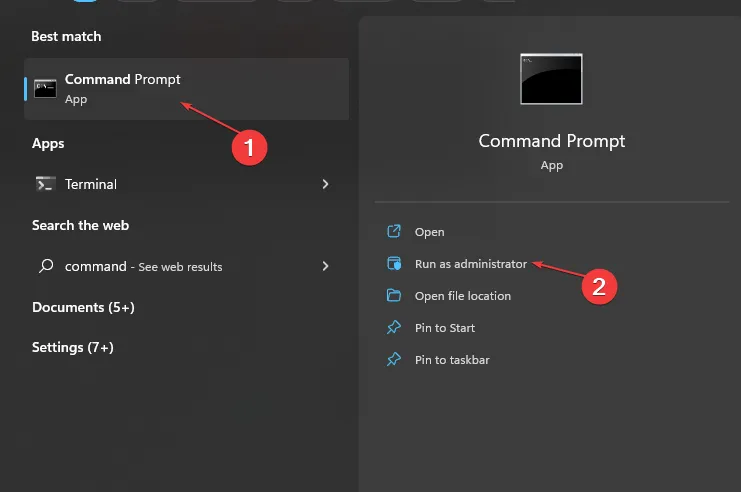
- Maintenant, cliquez sur Oui à l’ invite de contrôle de compte d’utilisateur (UAC) .
- Ensuite, copiez et collez la commande suivante et appuyez sur Enter:
systemreset -factoryreset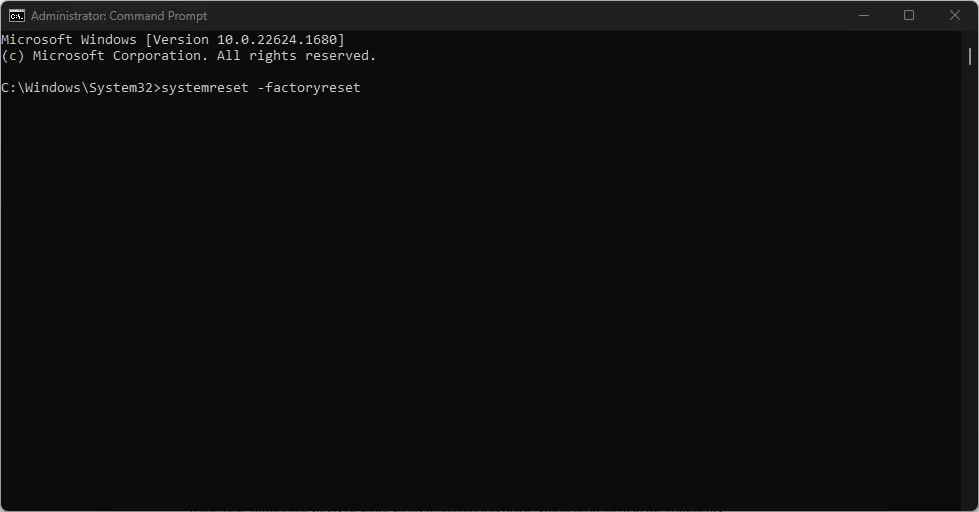
- Vous devriez maintenant voir la fenêtre de réinitialisation traditionnelle sur votre écran.
- Suivez les instructions à l’écran pour réinitialiser votre PC.
L’exécution des commandes ci-dessus affichera la boîte de dialogue de réinitialisation traditionnelle de Windows 11 à partir de l’invite de commande, vous permettant de sélectionner votre option préférée.
Si vous avez d’autres questions ou suggestions, veuillez les déposer dans la section des commentaires ci-dessous.



Laisser un commentaire