FILE_INITIALIZATION_FAILED Vérification du bogue 0x68 [Résolu]
![FILE_INITIALIZATION_FAILED Vérification du bogue 0x68 [Résolu]](https://cdn.thewindowsclub.blog/wp-content/uploads/2024/08/file_initialization_failed-640x375.webp)
L’erreur BSOD FILE_INITIALIZATION_FAILED, avec un code d’erreur 0x00000068, apparaît généralement au cours de la phase de démarrage lorsque Windows ne parvient pas à charger les fichiers système critiques. Selon Microsoft, cette erreur est rarement rencontrée !
Les causes sous-jacentes de l’erreur d’écran bleu incluent des fichiers système corrompus, des pilotes obsolètes ou corrompus, des problèmes de stockage de données ou de disque et des conflits déclenchés par des applications tierces.
Avant de commencer le dépannage, installez les mises à jour Windows en attente, déconnectez tous les périphériques non critiques et analysez l’ordinateur à la recherche de logiciels malveillants. Dans de nombreux cas, ces vérifications simples ont rapidement résolu le problème d’échec d’initialisation du fichier BSOD.
Comment réparer l’écran bleu FILE_INITIALIZATION_FAILED ?
1. Mettre à jour tous les pilotes
- Appuyez sur Windows+ Xpour ouvrir le menu Power User et sélectionnez Gestionnaire de périphériques .
- Développez les entrées ici, puis faites un clic droit individuellement sur les différents périphériques répertoriés ci-dessous et sélectionnez Mettre à jour le pilote . Je mets à jour le pilote du disque.
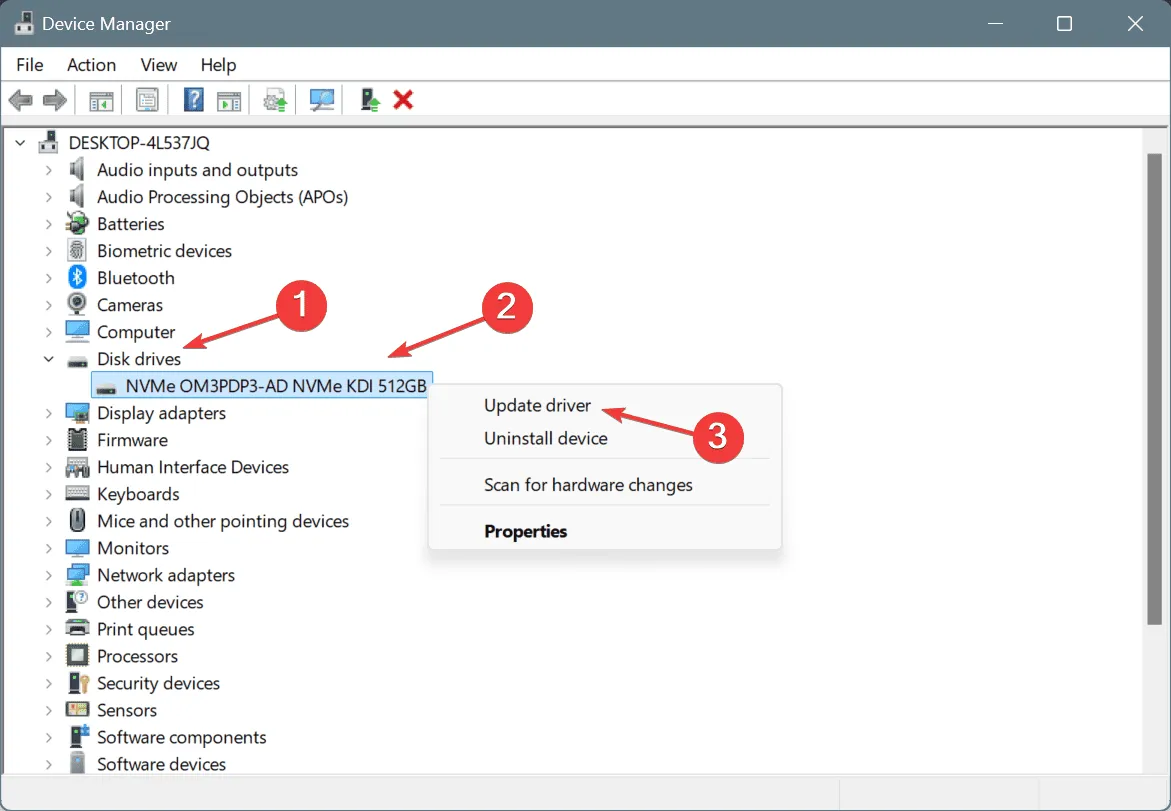
- Cliquez sur Rechercher automatiquement les pilotes et attendez que Windows installe la meilleure version de pilote disponible localement.
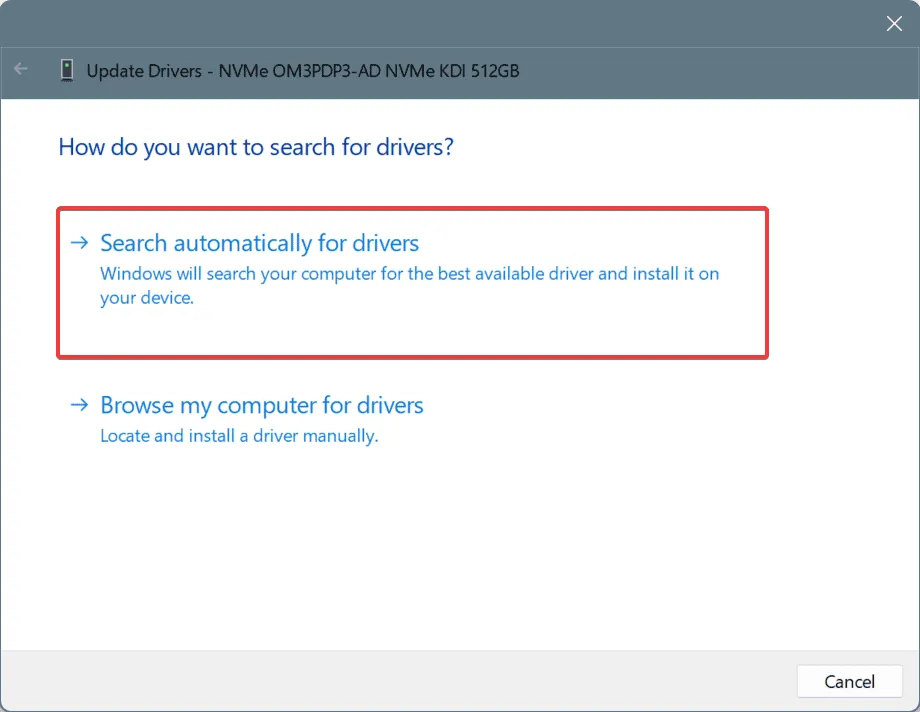
- De même, mettez à jour les autres pilotes critiques, puis redémarrez le PC.
Si Windows ne parvient pas à trouver une meilleure version lors de la mise à jour des pilotes, accédez au site Web du fabricant, puis recherchez les nouvelles versions et enfin, installez manuellement la dernière version du pilote.
2. Réparez les fichiers système corrompus
- Appuyez sur Windows + S pour ouvrir la recherche, tapez Invite de commandes dans le champ de texte et cliquez sur Exécuter en tant qu’administrateur.

- Collez les trois commandes suivantes individuellement et appuyez Enteraprès chacune d’elles :
DISM /Online /Cleanup-Image /CheckHealthDISM /Online /Cleanup-Image /ScanHealthDISM /Online /Cleanup-Image /RestoreHealth - Ensuite, exécutez cette commande pour exécuter l’analyse SFC :
sfc /scannow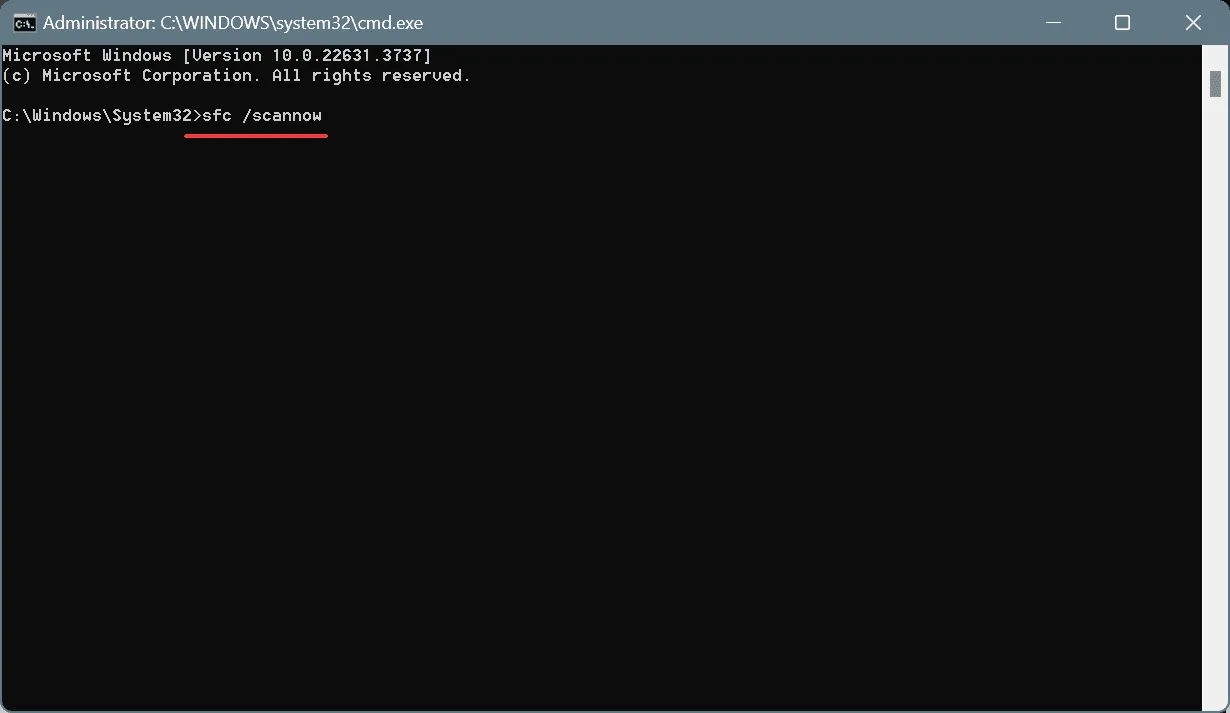
- Redémarrez l’ordinateur et vérifiez les améliorations.
Si l’écran bleu FILE_INITIALIZATION_FAILED dans Windows est causé par des fichiers système corrompus, il est préférable d’exécuter les analyses DISM (Deployment Image Servicing and Management) et SFC (System File Checker). Ces deux outils détecteront et remplaceront tous les fichiers système protégés corrompus par leur copie en cache !
3. Réparer les problèmes avec le disque
- Appuyez sur Windows + R pour ouvrir Exécuter, tapez cmd et appuyez sur Ctrl + Shift + Enter.

- Cliquez sur Oui dans l’invite UAC.
- Collez la commande Check Disk suivante et appuyez surEnter :
chkdsk /r - Si vous êtes invité à planifier l’analyse lors du prochain redémarrage, appuyez sur Y, puis sur Enter, et enfin, redémarrez le PC.
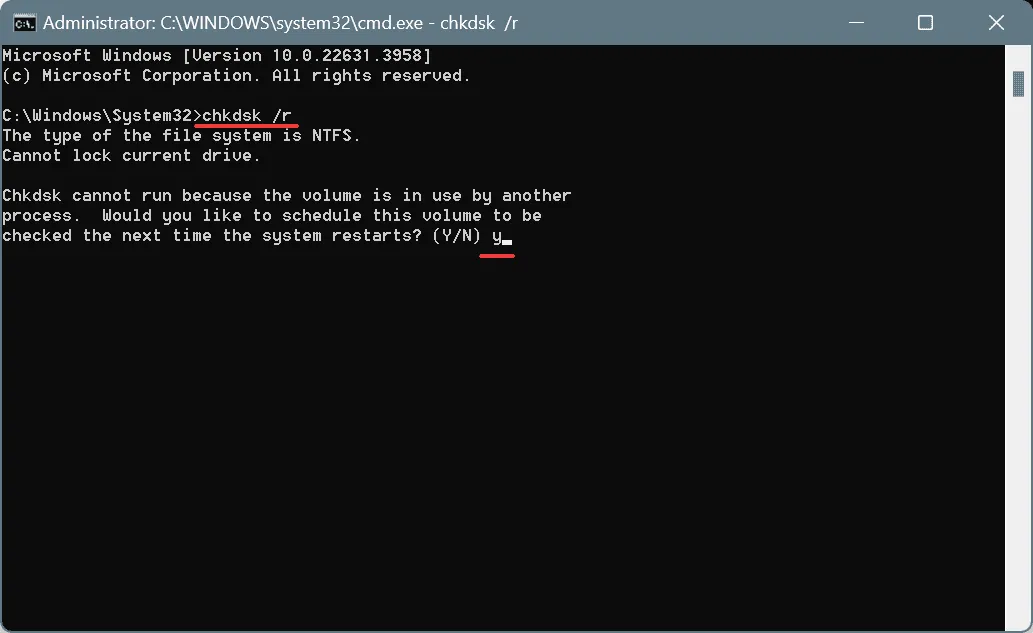
Après avoir exécuté l’utilitaire Check Disk intégré, vous devriez avoir résolu les problèmes liés aux secteurs défectueux et empêché toute nouvelle allocation de données à ces derniers. Si cela ne fonctionne pas, utilisez un utilitaire de réparation de secteurs défectueux pour Windows et débarrassez-vous de l’erreur d’écran bleu FILE_INITIALIZATION_FAILED !
4. Désinstaller les applications en conflit avec Windows
- Appuyez sur Windows+ Rpour ouvrir Exécuter, tapez appwiz.cpl dans le champ de texte et appuyez sur Enter.
- Sélectionnez les applications susceptibles de déclencher des conflits avec le système d’exploitation et cliquez sur Désinstaller .
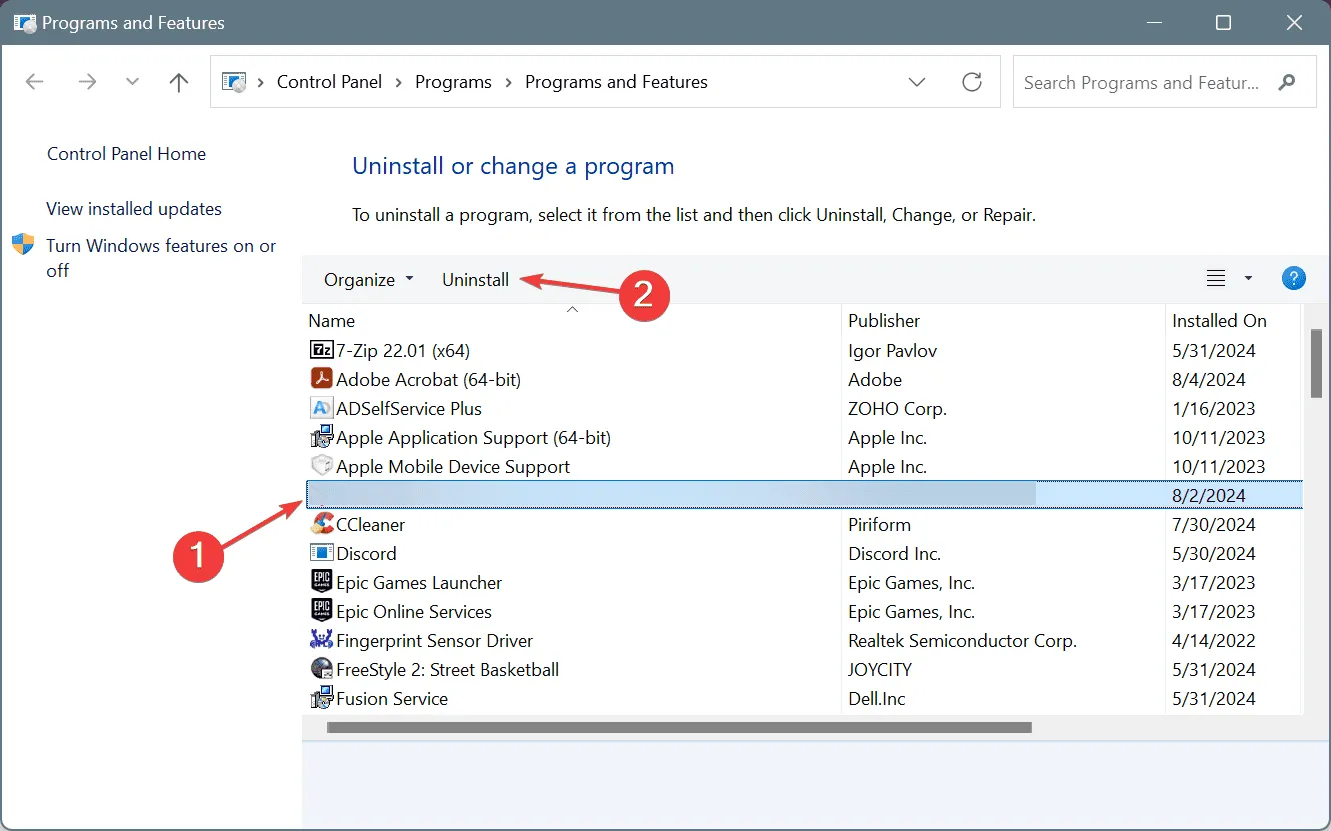
- Suivez les instructions à l’écran pour terminer le processus, puis redémarrez le PC et vérifiez les améliorations.
- Si l’erreur BSOD réapparaît, désinstallez les autres applications qui pourraient causer des problèmes.
5. Effectuez une mise à niveau sur place
- Accédez au site Web officiel de Microsoft , sélectionnez la version du système d’exploitation et la langue du produit, puis téléchargez l’ ISO Windows 11 .
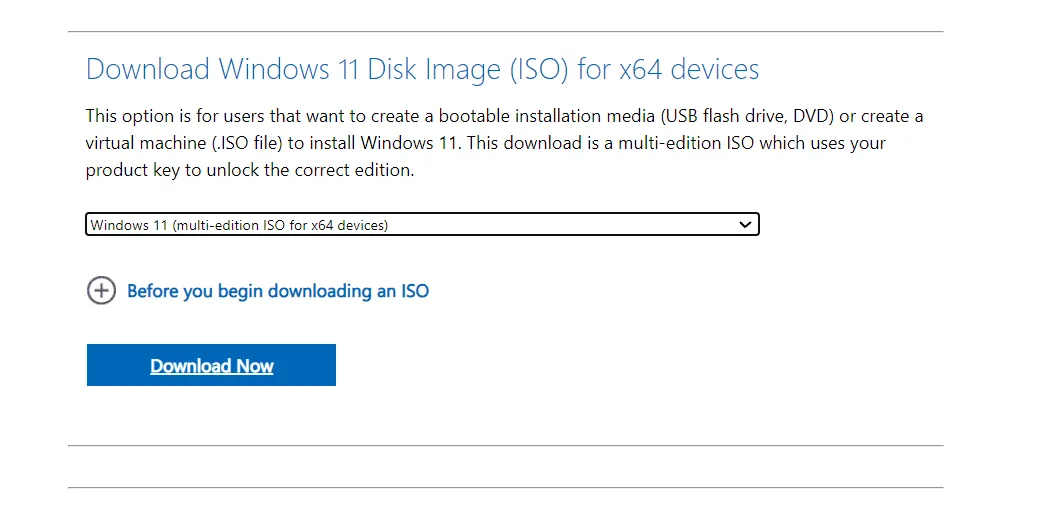
- Double-cliquez sur le fichier ISO, puis cliquez sur Ouvrir dans l’invite de confirmation.
- Exécutez le fichier setup.exe .
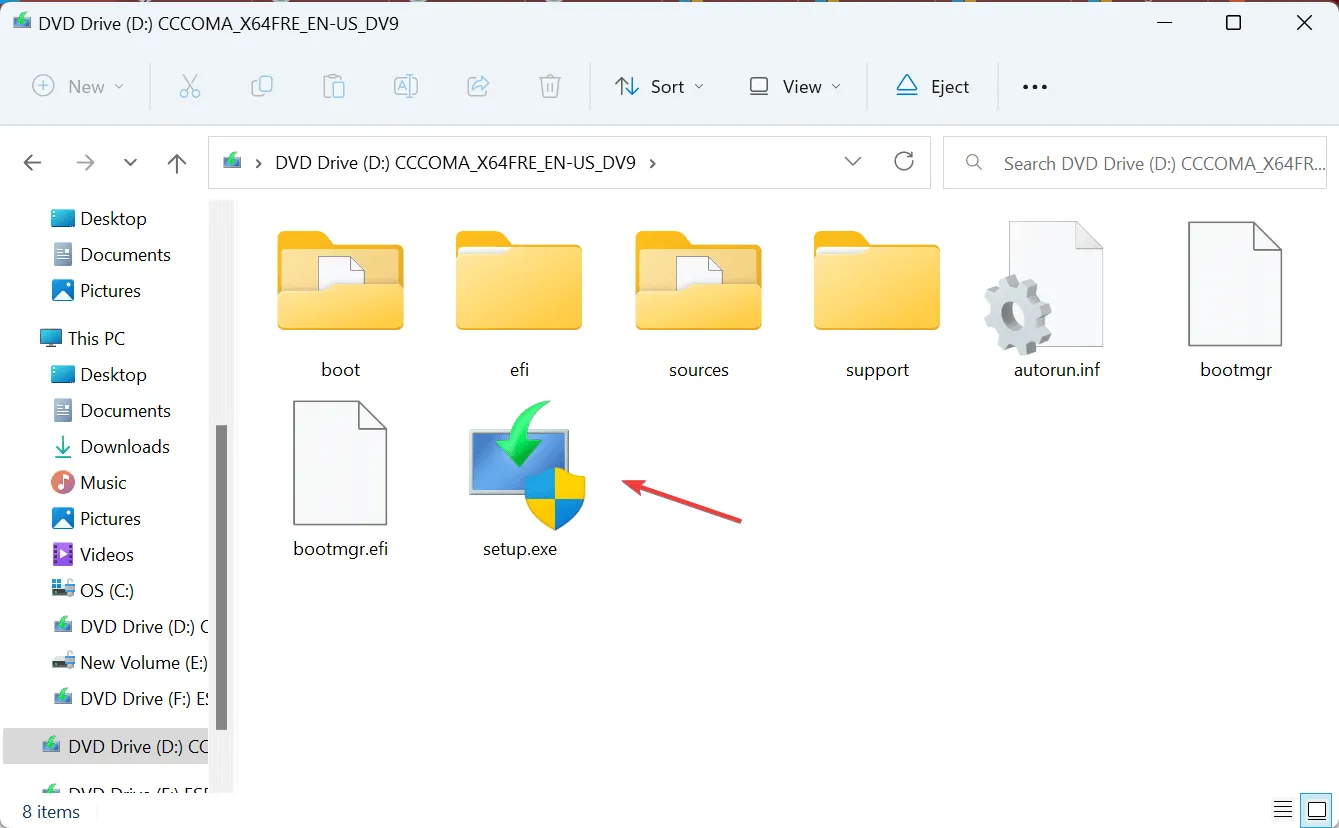
- Cliquez sur Oui dans l’invite UAC.
- Maintenant, cliquez sur Suivant pour continuer.
- Cliquez sur Accepter pour accepter les conditions de licence de Microsoft.
- Enfin, assurez-vous que le programme d’installation indique « Conserver les fichiers et applications personnels », puis cliquez sur Installer .
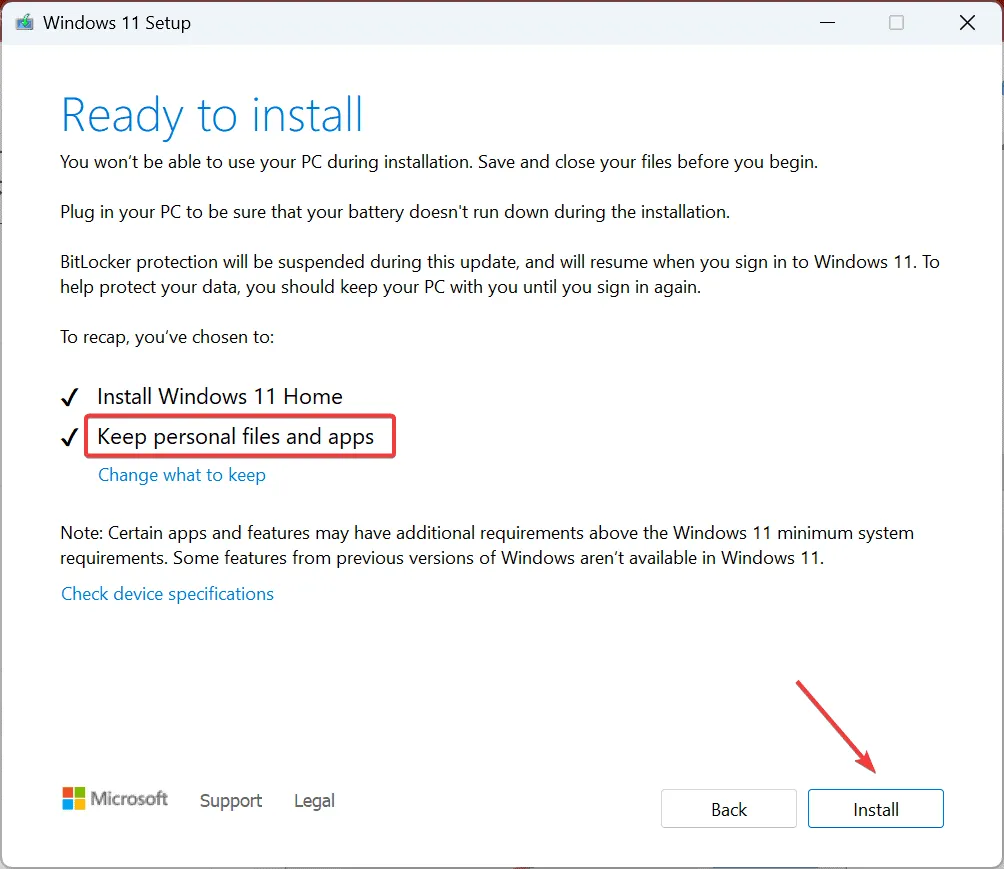
- Attendez que le processus soit terminé. Cela prendra entre 45 et 90 minutes.
Si aucune des autres solutions n’a permis de corriger l’erreur FILE_INITIALIZATION_FAILED, effectuez une mise à niveau sur place. Cela corrigera toute erreur de configuration du système d’exploitation, les fichiers système corrompus et les erreurs d’installation !
Si cela ne fonctionne pas non plus, les seules causes possibles sont une panne matérielle ou des problèmes de connexion. Pour cela, il est préférable de contacter l’équipe d’assistance ou de se rendre dans un atelier de réparation local et de faire inspecter l’ordinateur par un professionnel.
Si vous connaissez d’autres correctifs pour l’erreur, partagez-les avec nos lecteurs dans la section commentaires ci-dessous.



Laisser un commentaire