Erreur de système de fichiers 2144927439 : comment y remédier
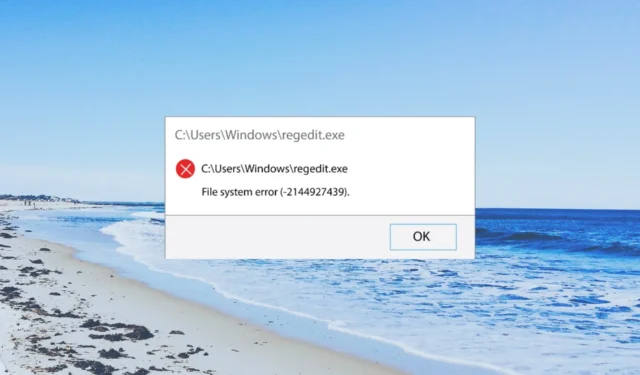
Beaucoup de nos lecteurs ont signalé avoir rencontré l’erreur de système de fichiers 2144927439. Cette erreur apparaît lorsqu’ils essaient d’ouvrir le menu Démarrer, le centre de notification ou toute application téléchargée depuis le Microsoft Store.
Dans ce guide, nous avons compilé une liste de solutions qui vous aideront à résoudre l’erreur de système de fichiers 2144927439 sur votre PC Windows. Allons droit au but.
Qu’est-ce que l’erreur de système de fichiers 2144927439 ?
Après quelques recherches de notre côté, nous avons déduit une liste des raisons responsables du déclenchement de l’erreur de système de fichiers 2144927439 sur votre PC.
Voyons maintenant les solutions qui vous aideront à résoudre l’erreur de système de fichiers 2144927439 sur votre PC.
Comment puis-je corriger l’erreur de système de fichiers 2144927439 ?
Avant d’appliquer les solutions avancées, passons d’abord en revue les solutions rapides qui peuvent résoudre le problème en question.
- Vérifiez si le redémarrage de votre PC aide à résoudre l’erreur de système de fichiers 2144927439 ou non.
- Fermez l’application problématique et relancez-la pour vérifier si cela résout le problème ou non.
- Réinstallez l’application et vérifiez si l’erreur persiste.
Si ces solutions de contournement ne résolvent pas le problème, appliquons les solutions avancées ci-dessous.
1. Redémarrez le processus de l’explorateur de fichiers
- Fermez l’explorateur de fichiers.
- Appuyez sur les boutons Ctrl+ Shift+ Escpour ouvrir le Gestionnaire des tâches .
- Sélectionnez l’ application Windows Explorer et cliquez sur Redémarrer.
Certains utilisateurs ont signalé avoir corrigé l’erreur de système de fichiers 2144927439 en redémarrant le processus de l’explorateur de fichiers. Vous pouvez également essayer cette solution et, espérons-le, résoudre le problème.
2. Exécutez les analyses SFC et DISM
- Appuyez sur la Wintouche pour ouvrir le menu Démarrer .
- Tapez l’invite de commande et ouvrez-la en tant qu’administrateur.
- Tapez la commande ci-dessous et appuyez surEnter :
sfc /scannow - Attendez que le processus soit terminé.
- Tapez les commandes ci-dessous et appuyez sur Enter après chacune :
Dism /Online /Cleanup-Image /CheckHealthDism /Online /Cleanup-Image /ScanHealthDism /Online /Cleanup-Image /RestoreHealth
La réparation des fichiers système corrompus peut toujours vous aider à vous débarrasser des erreurs aléatoires sur votre PC. Vous pouvez exécuter les commandes SFC Scan et DISM et vérifier si cela résout l’erreur de système de fichiers 2144927439.
Vous pouvez également réparer vos fichiers corrompus en utilisant une application spécialisée comme Fortect qui dispose de la dernière technologie de réparation de système d’exploitation et d’une base de données massive avec de nouveaux fichiers Windows.
⇒ Obtenez fortifié
3. Gardez Windows LincenseManager au démarrage automatique
- Appuyez sur les touches Win+ Rpour ouvrir la boîte de dialogue Exécuter .
- Tapez services.msc et appuyez sur Enter.
- Localisez le Gestionnaire de licences Windows et ouvrez-le.
- Sous Type de démarrage , sélectionnez Automatique.
- Cliquez sur OK pour appliquer les modifications et redémarrez votre PC.
Vous pouvez également essayer de régler le gestionnaire de licences Windows sur automatique, car il est probable que cette erreur soit due à un problème de licence.
4. Ré-enregistrer les applications Store
- Appuyez sur la Wintouche pour ouvrir le menu Démarrer .
- Tapez Windows PowerShell et exécutez-le en tant qu’administrateur.
- Tapez les commandes ci-dessous et appuyez sur Enteraprès chacune :
Get-AppXPackage -AllUsers -Name windows.immersivecontrolpanel | Foreach {Add-AppxPackage -DisableDevelopmentMode -Register “$($_.InstallLocation)\AppXManifest.xml” -Verbose}Get-AppxPackage Microsoft.Windows.ShellExperienceHost | foreach {Add-AppxPackage -register "$($_.InstallLocation)\appxmanifest.xml"-DisableDevelopmentMode}Get-AppXPackage WindowsStore -AllUsers | Foreach {Add-AppxPackage -DisableDevelopmentMode -Register "$($_.InstallLocation)\AppXManifest.xml"}Get-AppXPackage | Foreach {Add-AppxPackage -DisableDevelopmentMode -Register "$($_.InstallLocation)\AppXManifest.xml"} - Redémarrez votre PC.
Le réenregistrement des applications Windows permet d’enregistrer les applications pour le compte que vous utilisez sur votre PC. Certaines applications tierces peuvent causer des problèmes et désenregistrer les applications.
5. Exécutez l’outil de dépannage des applications du Windows Store
- Appuyez sur les touches Win+ Ipour ouvrir le menu Paramètres .
- Cliquez sur Dépanner .
- Sélectionnez Autre dépanneur .
- Faites défiler vers le bas et appuyez sur le bouton Exécuter pour les applications du Windows Store.
- Suivez les invites à l’écran pour résoudre le problème.
Le processus de dépannage aidera à diagnostiquer le problème et à résoudre les problèmes au niveau du système. Vous pouvez également essayer d’exécuter l’utilitaire de résolution des problèmes pour les applications du Windows Store et voir si cela résout le problème ou non.
6. Réinitialisez le cache du magasin
- Appuyez sur les touches Win+ Rpour ouvrir la boîte de dialogue Exécuter .
- Tapez wsreset.exe et appuyez sur Enter.
- Une invite de commande s’ouvrira et après quelques secondes se fermera.
C’est tout de notre part dans ce guide et nous espérons que vous avez réussi à corriger l’erreur de système de fichiers 2144927439 avec nos solutions.
Vous pouvez nous indiquer dans la zone de commentaires ci-dessous laquelle des solutions ci-dessus a résolu le problème pour vous.



Laisser un commentaire