L’Explorateur de fichiers Windows continue de s’ouvrir au premier plan [Correctif Windows 11]
![L’Explorateur de fichiers Windows continue de s’ouvrir au premier plan [Correctif Windows 11]](https://cdn.thewindowsclub.blog/wp-content/uploads/2023/09/windows-11-explorer-foreground-640x375.webp)
L’Explorateur de fichiers reste l’un des gestionnaires de fichiers les plus efficaces de Windows, mais les problèmes liés à celui-ci ne sont pas rares. Récemment, un grand nombre d’utilisateurs ont remarqué que l’explorateur de fichiers de Windows 11 passait au premier plan sans aucun déclenchement manuel.
Cela peut se produire lorsque vous naviguez sur le Web, exécutez d’autres applications ou jouez à un jeu. Mais n’oubliez pas que l’Explorateur Windows n’apparaît que lorsqu’il est en cours d’exécution sur le PC. S’il n’y a aucune session active, la fenêtre de l’explorateur ne s’ouvrira pas automatiquement.
Qu’est-ce qui fait que les fenêtres de l’Explorateur de fichiers s’ouvrent au premier plan ?
- Un bug dans l’OS
- Paramètres de l’explorateur de fichiers mal configurés
- L’installation de Windows a des fichiers corrompus
- Une clé USB inutile déclenche l’explorateur de fichiers
- Attaque de logiciel malveillant ou virus
Comment empêcher les fenêtres de l’Explorateur de fichiers de passer au premier plan sous Windows 11 ?
Avant de passer aux solutions légèrement complexes, en voici quelques-unes rapides à essayer :
- Terminez l’Explorateur Windows ou le processus explorer.exe à partir du Gestionnaire des tâches.
- Déconnectez tous les périphériques externes non critiques, en particulier tout disque externe.
- Désactivez les widgets dans Windows 11 .
- Désactivez toutes les applications de démarrage dans Windows 11 ou supprimez-les du dossier de démarrage par défaut, car un programme tiers peut ouvrir la fenêtre réduite de l’Explorateur de fichiers.
- Analysez le PC à la recherche de logiciels malveillants à l’aide de la sécurité Windows intégrée ou d’une solution antivirus tierce efficace .
Si aucun ne fonctionne, accédez aux correctifs répertoriés ci-dessous.
1. Mettre à jour Windows 11
- Appuyez sur Windows + I pour ouvrir Paramètres , accédez à Windows Update dans le volet de navigation et cliquez sur Rechercher les mises à jour .
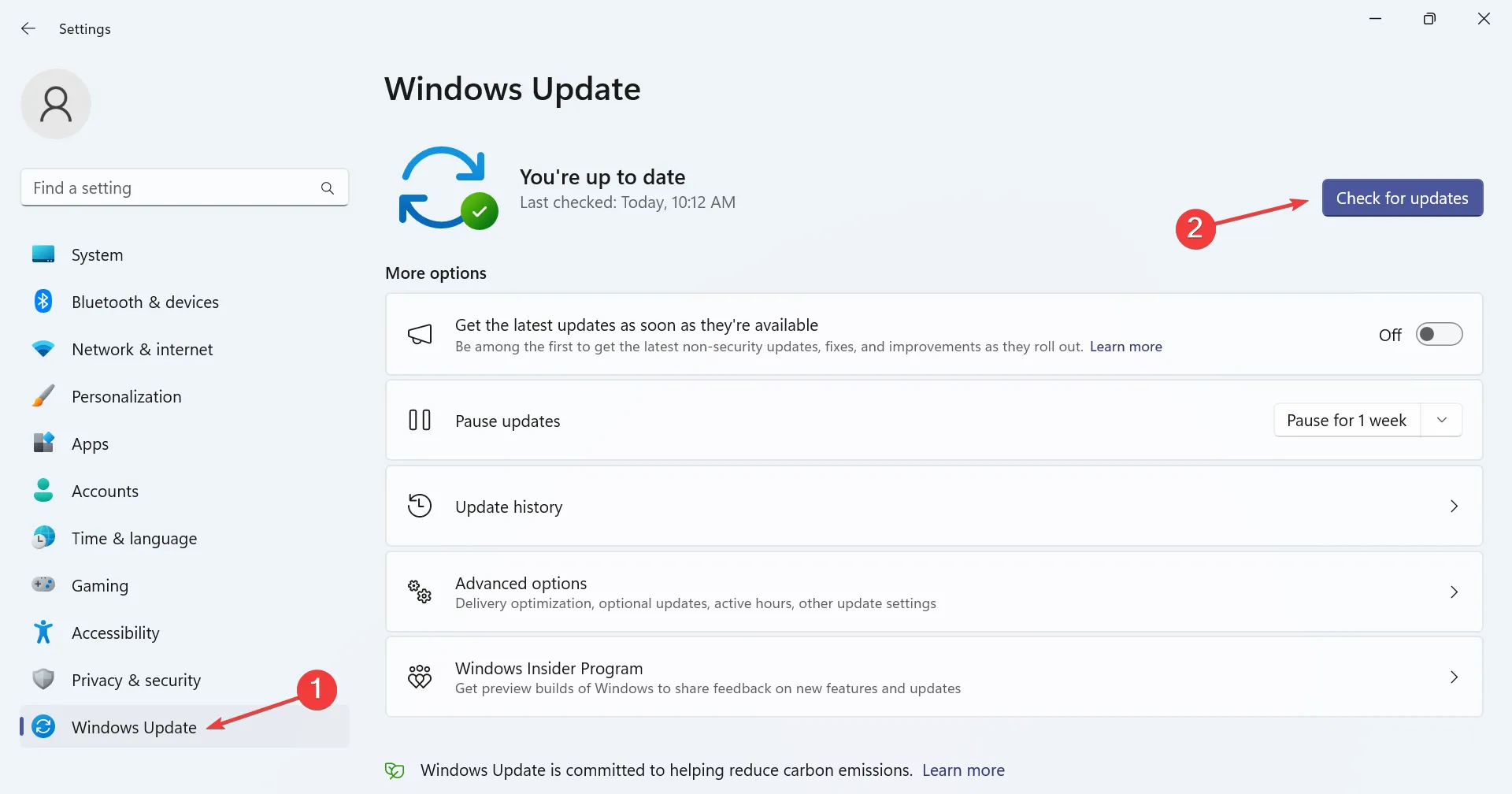
- Si une mise à jour est disponible, cliquez sur Télécharger et installer , attendez la fin de l’installation, puis redémarrez le PC pour que les modifications prennent effet.
2. Désinstallez la dernière mise à jour de Windows
- Appuyez sur Windows + I pour ouvrir Paramètres , accédez à l’onglet Windows Update à gauche et cliquez sur Historique des mises à jour .
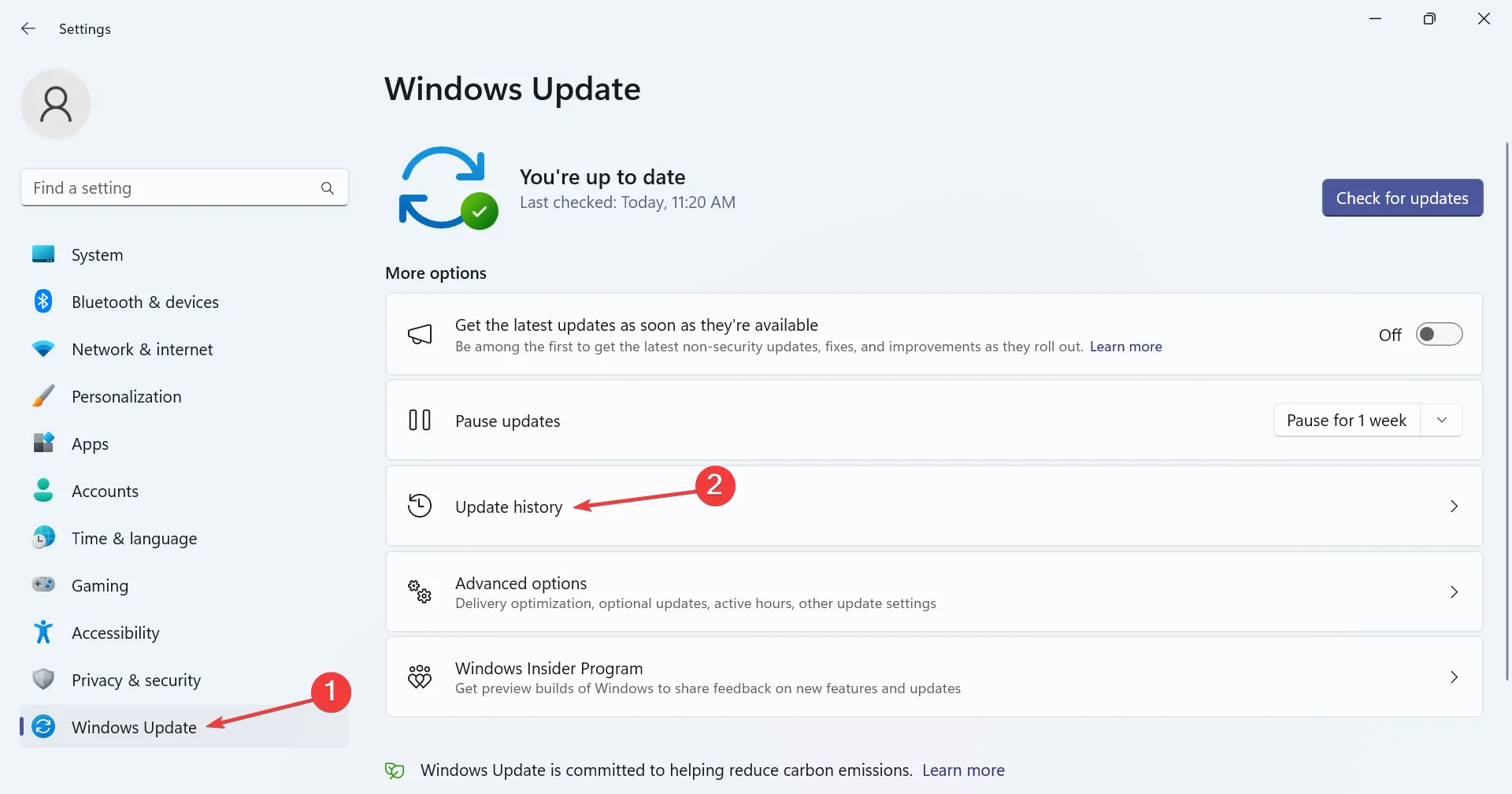
- Faites défiler vers le bas et cliquez sur Désinstaller les mises à jour .
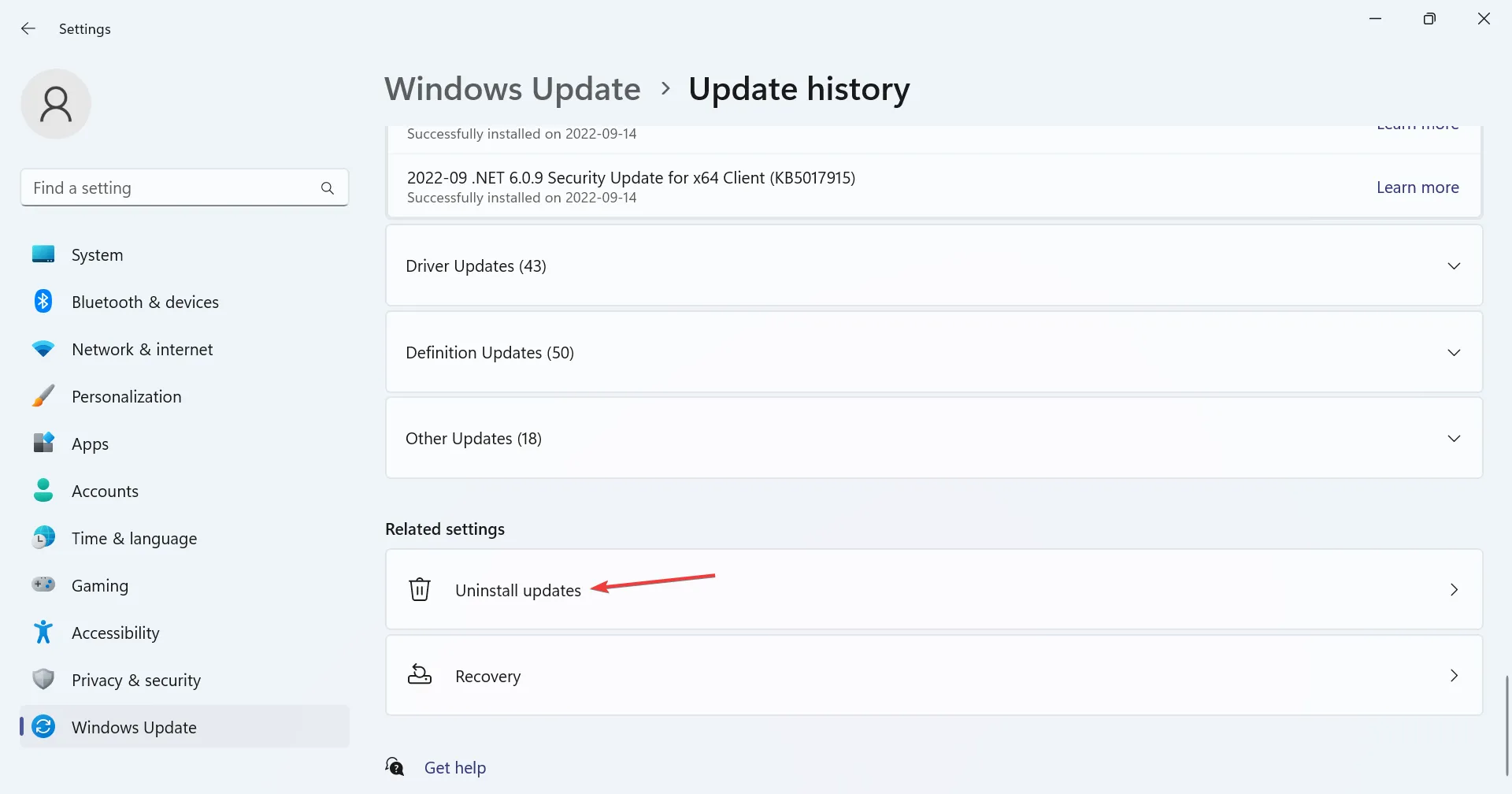
- Cliquez sur le bouton Désinstaller à côté de KB5021255, KB5022303 ou de toute mise à jour relative au déploiement de Windows 11 22H2.
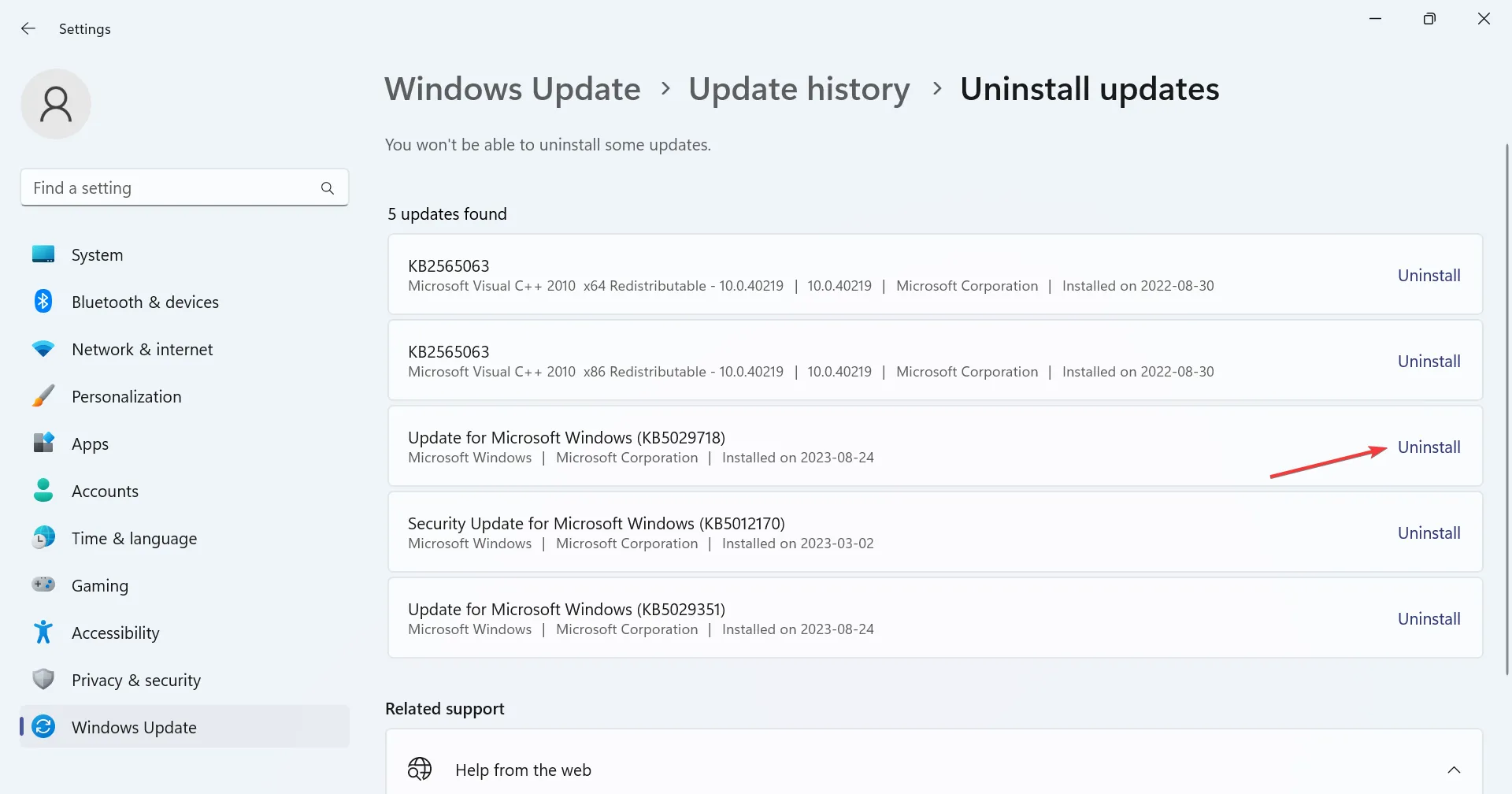
- Encore une fois, cliquez sur Désinstaller dans l’invite de confirmation, attendez la fin du processus, puis redémarrez l’ordinateur.
Lorsqu’une mise à jour avec un correctif n’est pas disponible ou n’empêche pas l’Explorateur Windows 11 de s’ouvrir au premier plan, désinstallez la mise à jour qui a déclenché le problème en premier lieu. N’oubliez pas que vous devrez peut-être en supprimer quelques-uns avant de trouver le coupable.
3. Désactivez la lecture automatique
- Appuyez sur Windows+ Spour ouvrir la recherche, tapez Panneau de configuration dans le champ de texte et cliquez sur le résultat de recherche correspondant.
- Cliquez sur Matériel et audio .
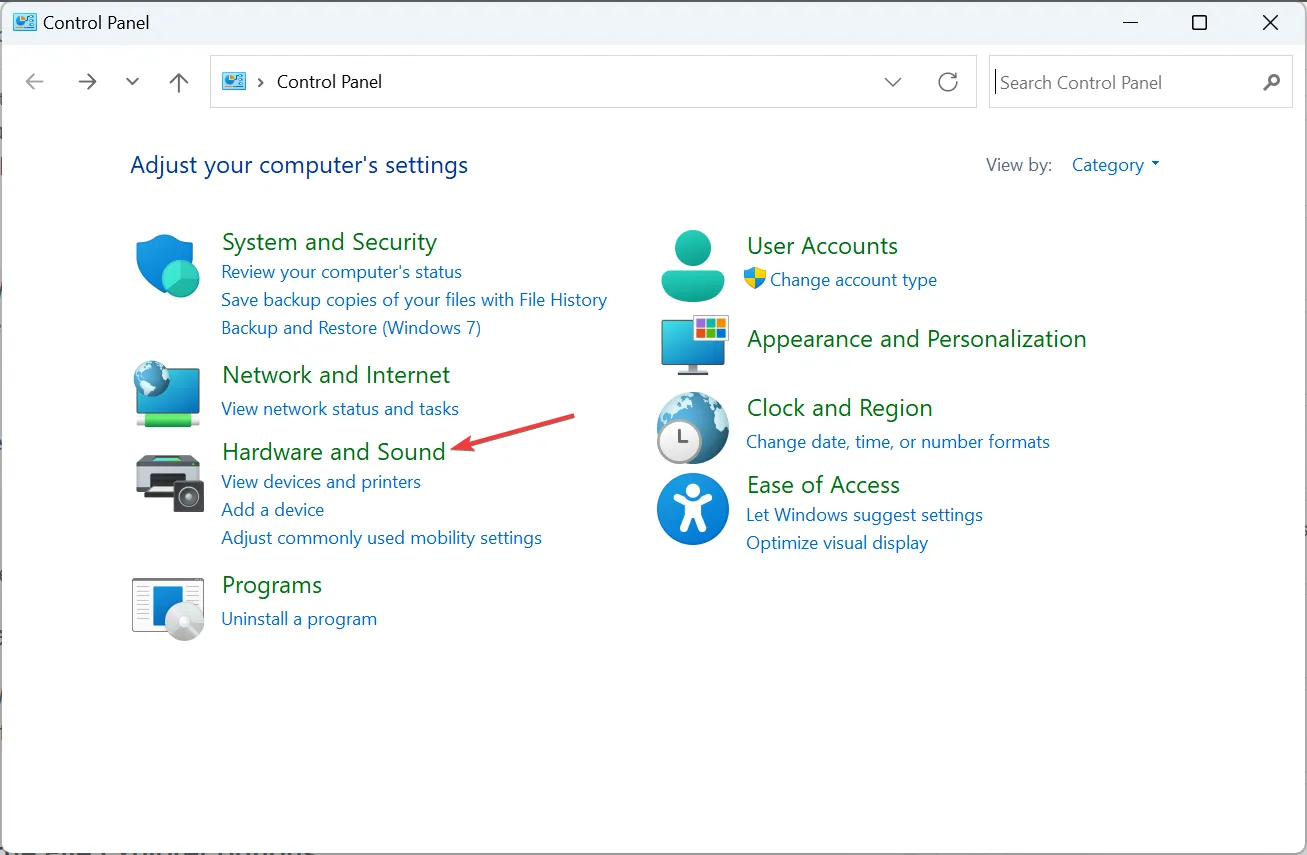
- Maintenant, cliquez sur l’ entrée AutoPlay .
- Décochez la case Utiliser la lecture automatique pour les médias et les appareils , puis cliquez sur Enregistrer.
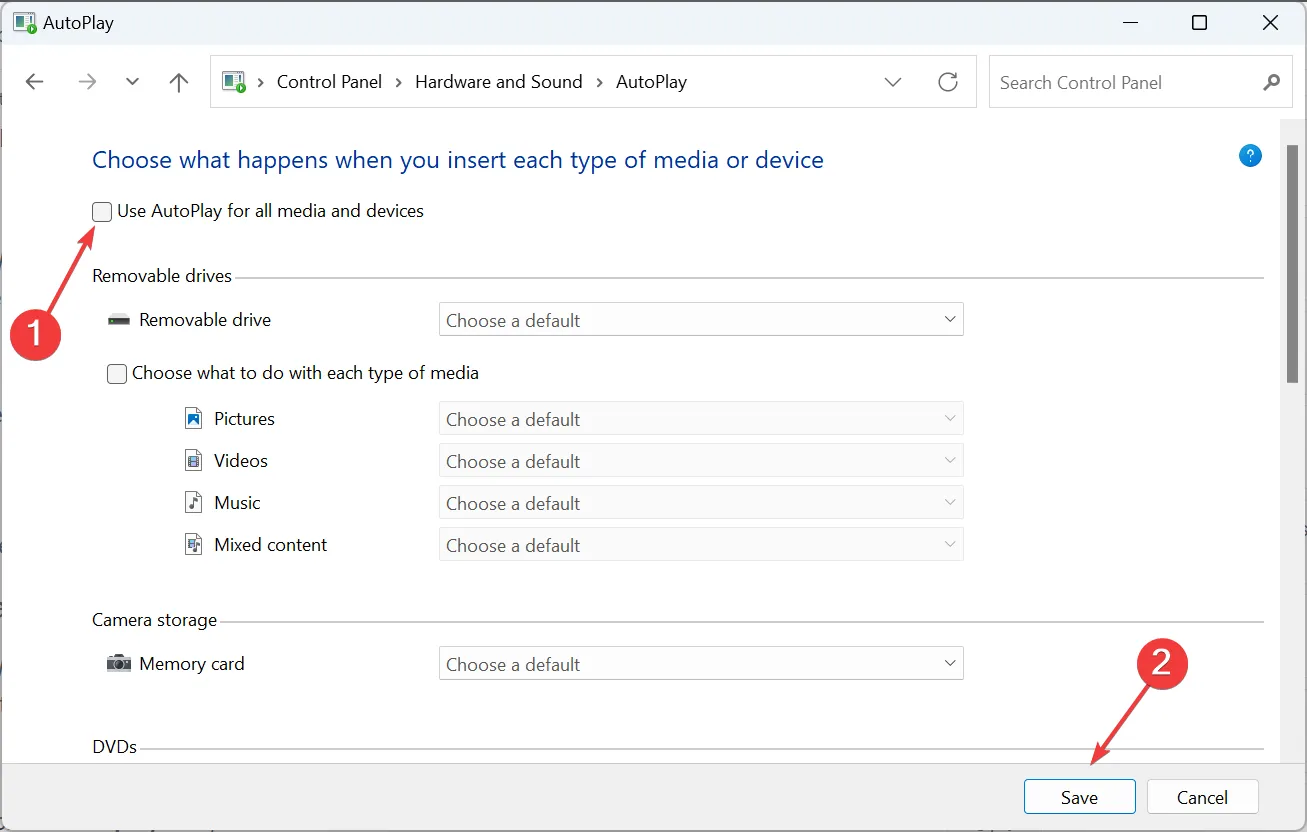
- Redémarrez l’ordinateur et vérifiez si l’Explorateur Windows 11 s’ouvre toujours automatiquement au premier plan.
4. Modifiez les options de l’explorateur de fichiers
- Appuyez sur Windows + E pour ouvrir l’Explorateur de fichiers, cliquez sur les points de suspension en haut à droite et sélectionnez Options dans le menu déroulant.
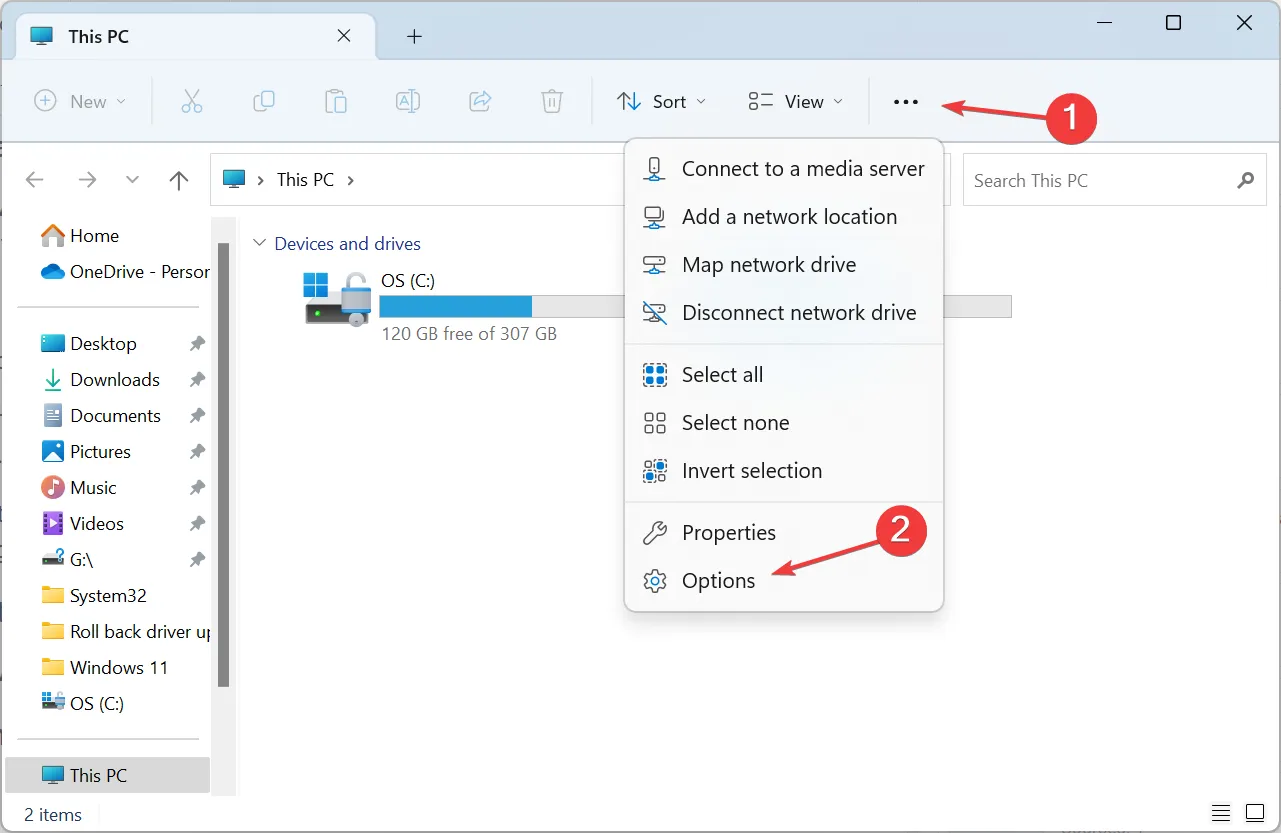
- Maintenant, décochez les cases Afficher les fichiers récemment utilisés , Afficher les dossiers fréquemment utilisés et Afficher l’historique des fichiers d’Office.com .
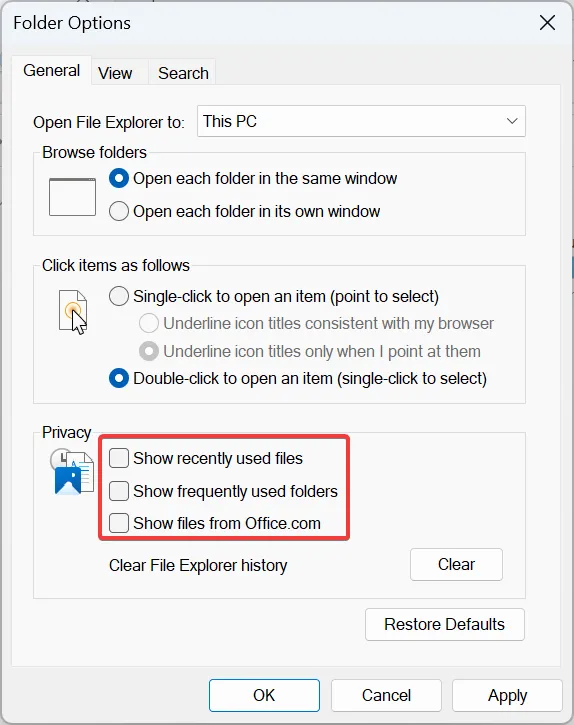
- Accédez à l’onglet Affichage, décochez Lancer les fenêtres du dossier dans un processus distinct et cliquez sur OK pour enregistrer les modifications.
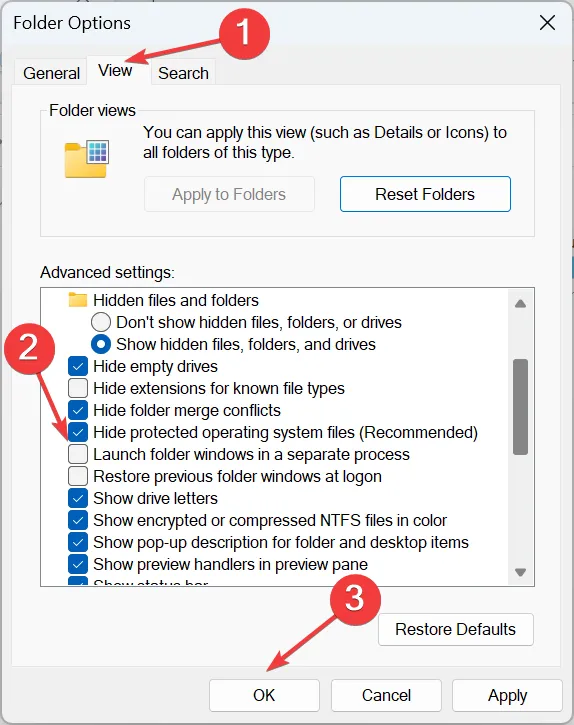
5. Réparez les fichiers système corrompus
- Appuyez sur Windows + R pour ouvrir Exécuter, tapez cmd et appuyez sur Ctrl + Shift + Enter.
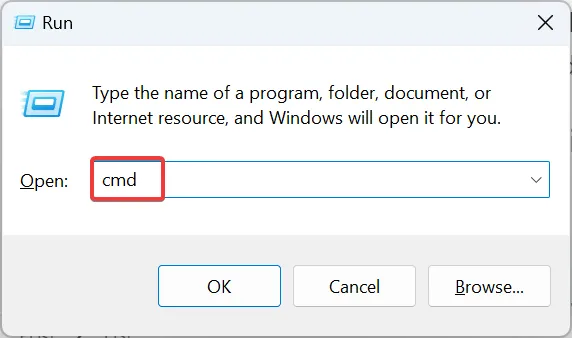
- Cliquez sur Oui dans l’invite UAC.
- Collez les lignes de commande suivantes individuellement dans l’invite de commande et appuyez Enteraprès chacune :
DISM /Online /Cleanup-Image /CheckHealthDISM /Online /Cleanup-Image /ScanHealthDISM /Online /Cleanup-Image /RestoreHealth - Ensuite, exécutez cette commande pour exécuter l’analyse SFC :
sfc /scannow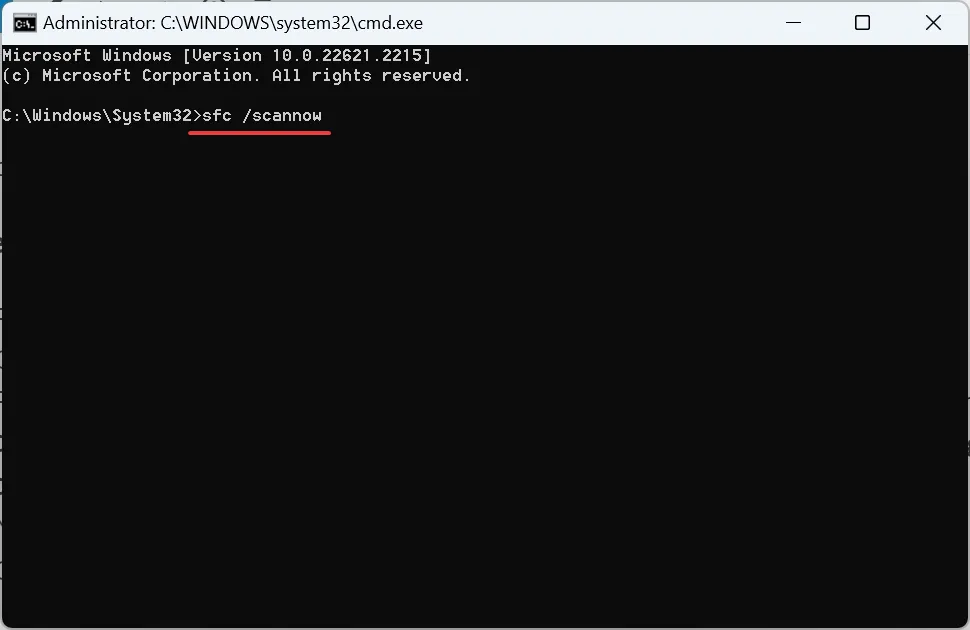
- Une fois terminé, redémarrez l’ordinateur et vérifiez les améliorations.
6. Modifiez les paramètres de personnalisation du fond d’écran
- Appuyez sur Windows + I pour ouvrir Paramètres , dirigez-vous vers Personnalisation à gauche et cliquez sur Arrière-plan .

- Choisissez Image dans le menu Personnaliser votre arrière-plan.
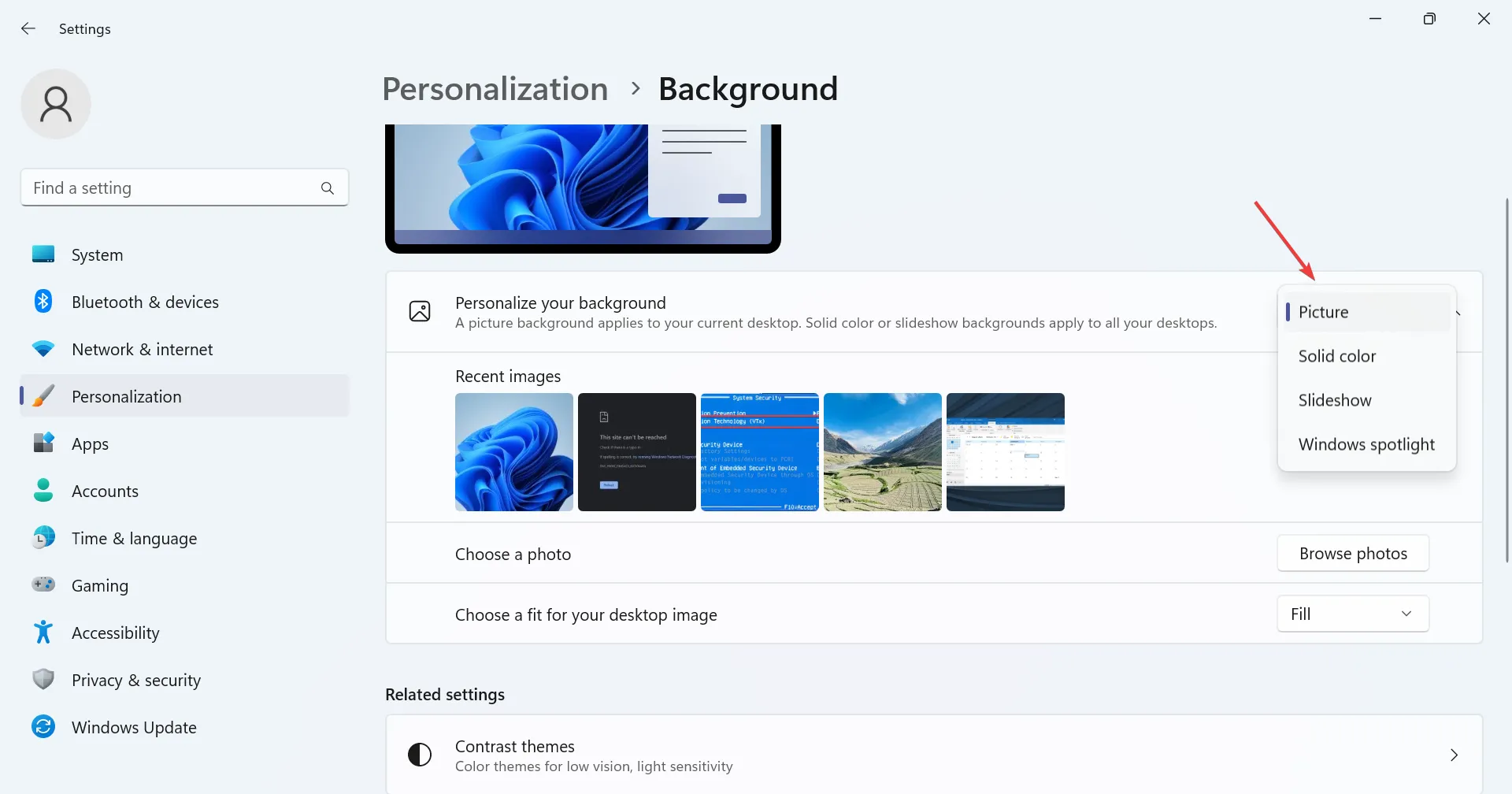
- Maintenant, revenez aux paramètres de personnalisation et sélectionnez Couleurs .
- Choisissez Manuel dans le menu Couleur Accent et choisissez celle qui fonctionne le mieux.
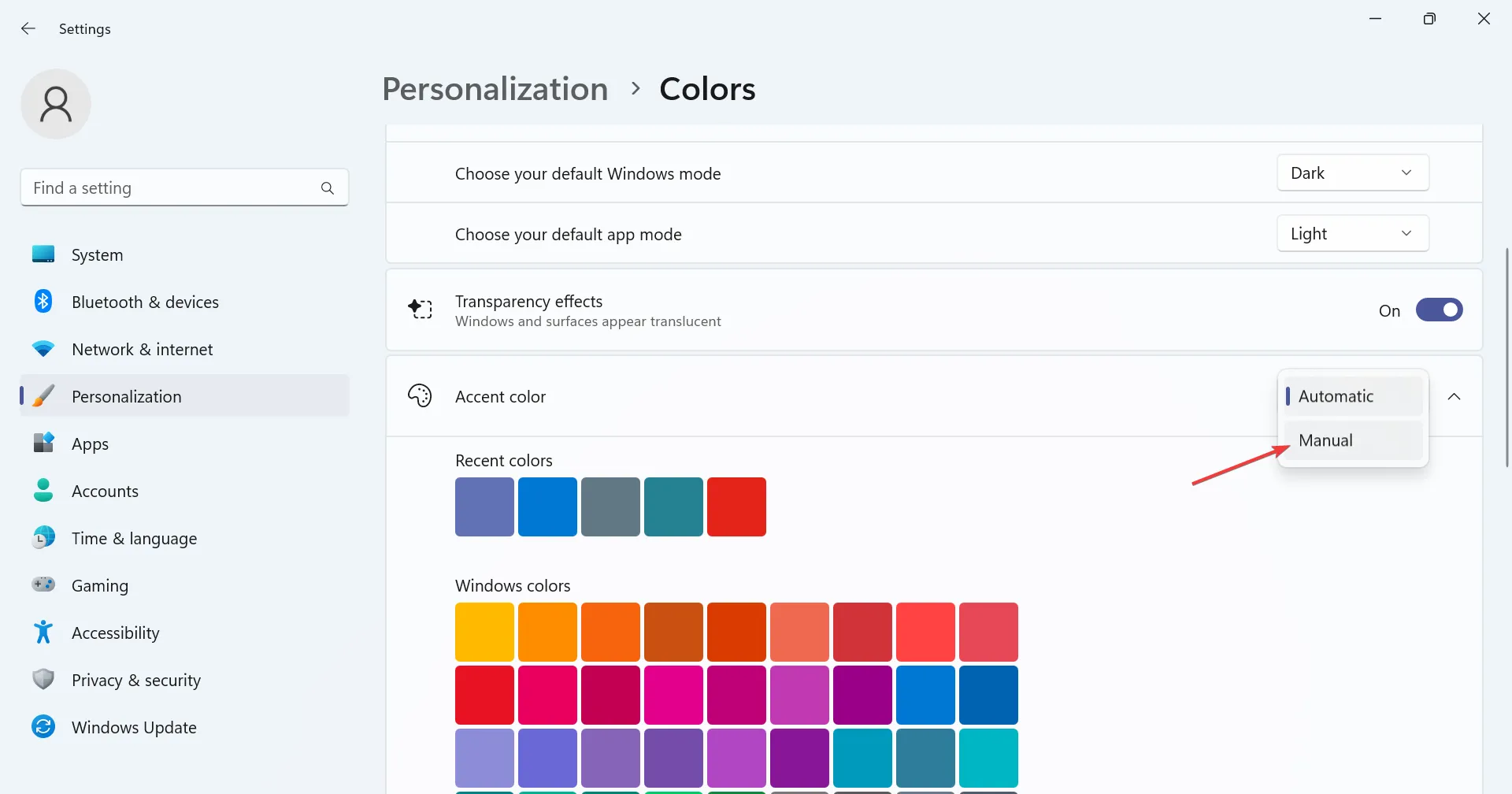
7. Effectuez un démarrage propre
- Appuyez sur Windows + R pour ouvrir Exécuter, tapez msconfig dans le champ de texte et appuyez sur Enter.
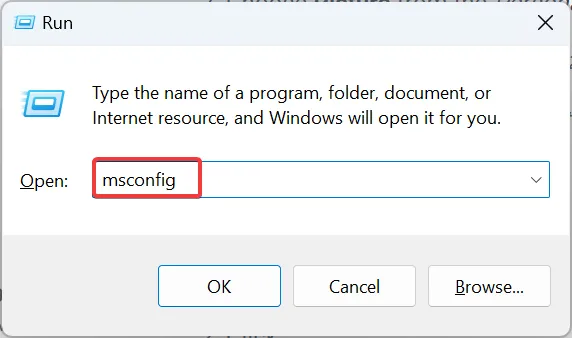
- Accédez à l’ onglet Services , cochez la case Masquer tous les services Microsoft, puis cliquez sur le bouton Désactiver tout .
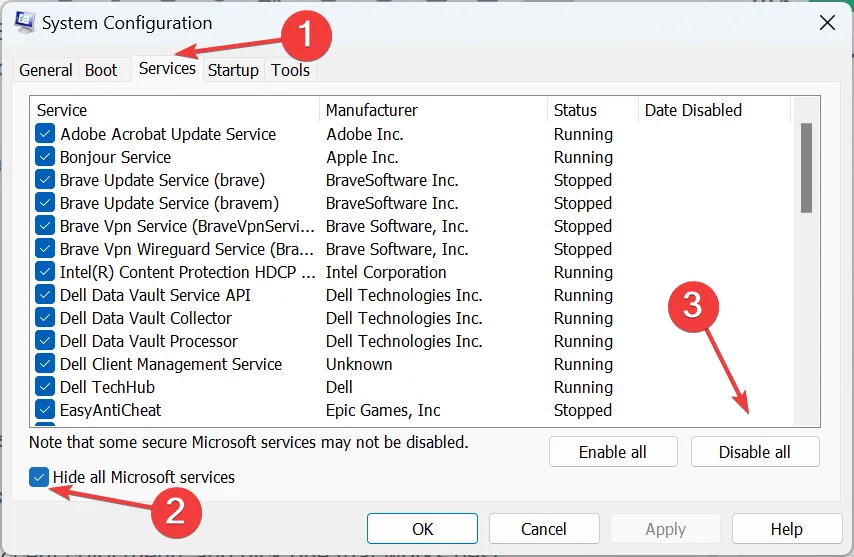
- Maintenant, dirigez-vous vers l’onglet Démarrage et cliquez sur Ouvrir le Gestionnaire des tâches (ignorez si vous avez déjà désactivé les applications de démarrage et passez à l’étape 5).
- Sélectionnez les applications répertoriées ici individuellement, puis cliquez sur Désactiver .
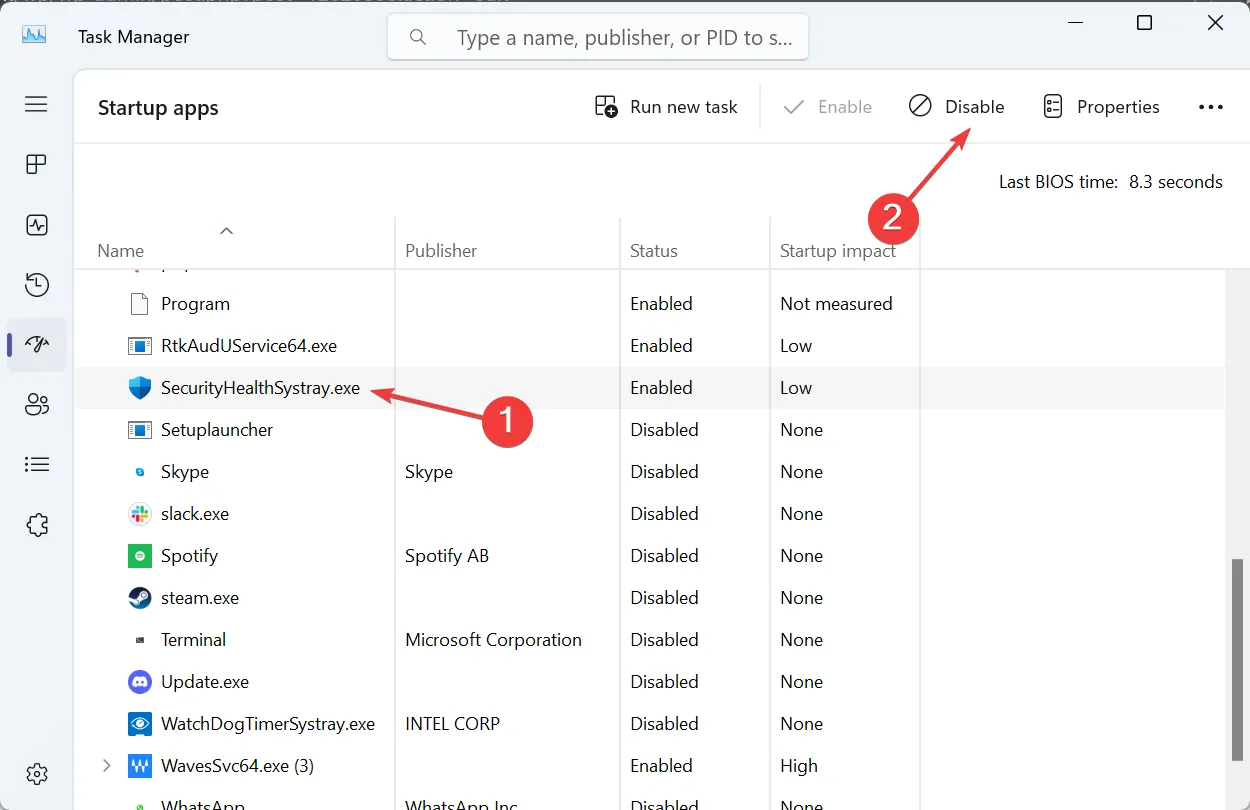
- Une fois terminé, revenez à la configuration du système et cliquez sur OK pour enregistrer les modifications.
- Cliquez sur Redémarrer dans la boîte de confirmation qui apparaît.
- Après le redémarrage du PC, vérifiez si le problème persiste.
Lorsque l’Explorateur Windows s’ouvre au premier plan sur Windows 11, un démarrage en mode minimal permettra d’identifier si le problème vient d’une application ou d’un service en arrière-plan (lorsque le problème disparaît) ou s’il s’agit d’un bug du système d’exploitation (lorsque le problème est présent).
Dans le premier cas, commencez par activer les services et applications tiers un par un, à moins que le problème ne réapparaisse. Et lorsque c’est le cas, le dernier processus activé en est la cause sous-jacente. Gardez le service désactivé ou désinstallez l’application , selon le cas, jusqu’à ce que Microsoft publie un correctif.
Conseils supplémentaires pour éviter de futurs problèmes avec les fenêtres de l’Explorateur de fichiers
- Analysez régulièrement votre ordinateur à la recherche de logiciels malveillants et de virus.
- Nettoyez régulièrement les fichiers et dossiers inutiles. Vous pouvez utiliser l’ utilitaire de nettoyage de disque intégré ou, pour de meilleurs résultats, opter pour une solution de nettoyage de lecteur tierce .
- Installez toujours les mises à jour dès que Microsoft les publie.
- Assurez-vous de mettre régulièrement à jour le pilote graphique et tous les autres pilotes de périphériques critiques.
- Ne modifiez aucun paramètre sur Windows 11 et ne modifiez pas le registre à moins que vous ne compreniez parfaitement comment cela refléterait.
D’après nos recherches, le problème avec l’Explorateur Windows 11 qui passe automatiquement au premier plan est lié à un bug du système d’exploitation, mais nous ne pouvons pas nier la possibilité de conflits avec des tiers. Assurez-vous donc de vérifier tous les aspects, et avant de vous en rendre compte, le problème sera définitivement résolu !
Pour toute question ou pour partager ce qui a fonctionné pour vous, déposez un commentaire ci-dessous.



Laisser un commentaire