L’explorateur de fichiers continue de redémarrer dans Windows 11/10
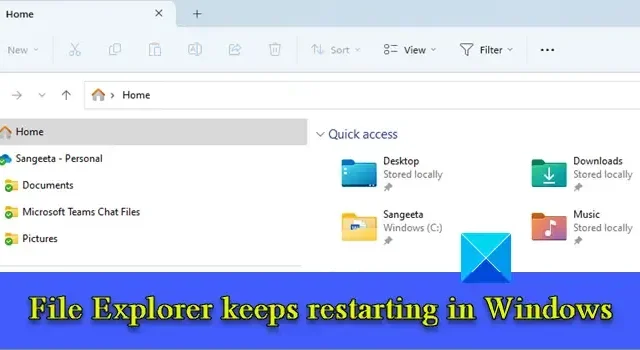
Si l’Explorateur de fichiers continue de redémarrer sur votre PC Windows 11/10 , lisez ce guide pour savoir comment résoudre le problème. Quelques utilisateurs de Windows ont signalé que leur explorateur de fichiers ne cessait de redémarrer de manière aléatoire au démarrage. Ce comportement brutal provoque parfois le rafraîchissement automatique des icônes de la barre des tâches (la barre des tâches se vide et recharge les icônes après quelques secondes), ce qui peut être gênant. Si vous rencontrez également le même problème, nous vous montrerons quelques solutions efficaces à l’aide desquelles vous pouvez empêcher votre explorateur de fichiers de redémarrer toutes les quelques secondes.
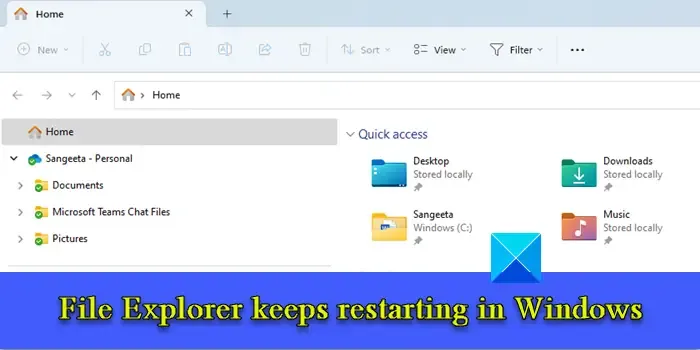
L’explorateur de fichiers continue de redémarrer dans Windows 11/10
L’explorateur de fichiers vous aide à parcourir les fichiers et les dossiers sur un PC Windows. Cela devient très gênant lorsqu’il ne fonctionnait pas normalement. Si votre explorateur de fichiers ne cesse de redémarrer , utilisez ces solutions pour résoudre le problème :
- Tuez le processus explorer.exe et redémarrez le PC
- Désactiver les vignettes
- Désactiver le volet de prévisualisation
- Effacer l’historique de l’explorateur de fichiers
- Désactiver les extensions de shell tierces suspectes
- Modifier la clé de registre BannerStore
- Effectuer une analyse SFC
- Dépannage dans l’état de démarrage minimal
Voyons ceux-ci en détail.
1] Tuez le processus explorer.exe et redémarrez le PC
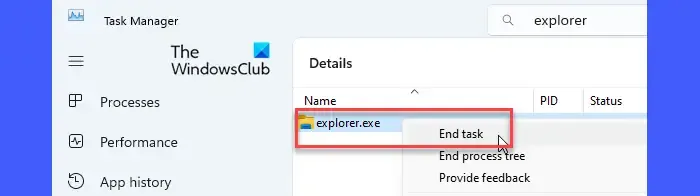
Commencez par tuer le processus explorer.exe (et d’autres processus d’arrière-plan inutiles) dans le Gestionnaire des tâches de Windows, puis redémarrez l’ordinateur.
Cliquez avec le bouton droit sur l’ icône du bouton Démarrer et sélectionnez Gestionnaire des tâches . Passez à l’ onglet Détails . Tapez ‘explorer’ dans la barre de recherche en haut. explorer.exe apparaîtra. Faites un clic droit sur le processus et sélectionnez Fin de tâche .
Une fois le processus terminé, redémarrez votre PC. Appuyez sur la touche du logo Windows + L . Cliquez sur l’icône d’alimentation dans le coin inférieur droit et sélectionnez Redémarrer .
2] Désactiver les vignettes
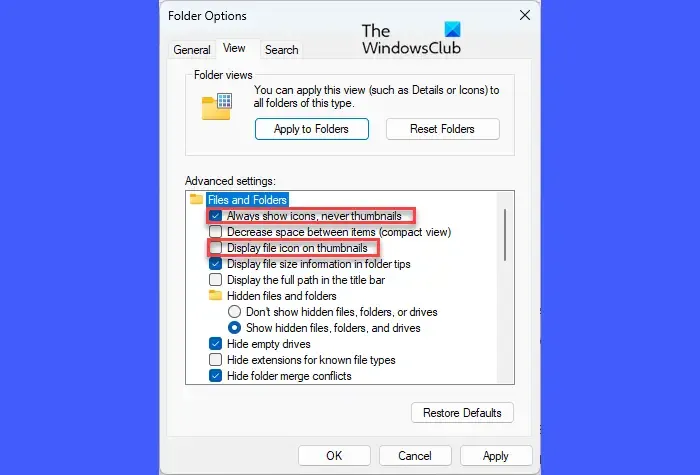
Si la solution ci-dessus ne fonctionne pas, désactivez l’option des vignettes dans l’explorateur de fichiers. Les vignettes sont de petites représentations picturales de fichiers. S’ils sont corrompus, l’explorateur de fichiers ne pourra pas les récupérer et commencera à planter ou à redémarrer.
Ouvrez l’Explorateur de fichiers. Cliquez sur les trois points horizontaux sur le côté droit de la barre d’outils dans la fenêtre de l’explorateur. Sélectionnez Option .
Passez à l’ onglet Affichage dans la fenêtre Options des dossiers . Cochez l’ option Toujours afficher les icônes, jamais les vignettes . Décochez également l’option Afficher les icônes de fichiers sur les vignettes . Cliquez sur le bouton Appliquer , puis sur le bouton OK . Maintenant, redémarrez Explorer et voyez si cela fonctionne.
3] Désactiver le volet de prévisualisation
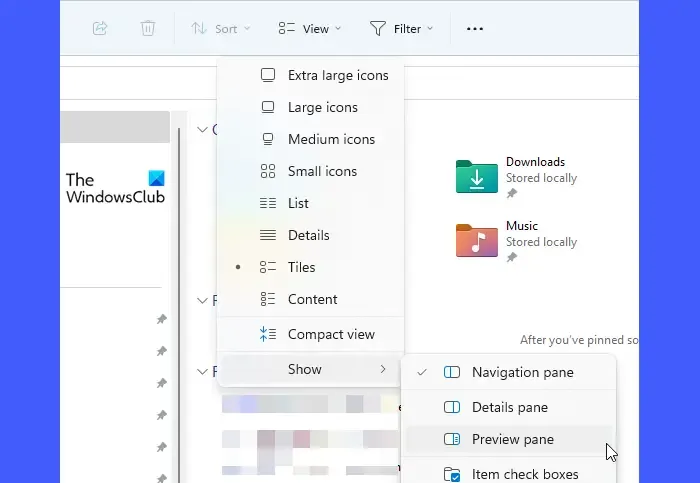
Le volet de prévisualisation vous permet d’afficher un aperçu du fichier sélectionné sur le côté droit de la fenêtre de l’explorateur de fichiers. Si le fichier sélectionné est endommagé, Explorer ne pourra pas récupérer son aperçu. Cela peut entraîner le blocage et le redémarrage de l’explorateur de fichiers. Dans un tel cas, la désactivation de la fonctionnalité du volet de visualisation peut aider à résoudre le problème.
Ouvrez l’Explorateur de fichiers et cliquez sur le menu Affichage dans la barre d’outils. Cliquez sur Afficher et désélectionnez l’ option Volet de prévisualisation .
4] Effacer l’historique de l’explorateur de fichiers
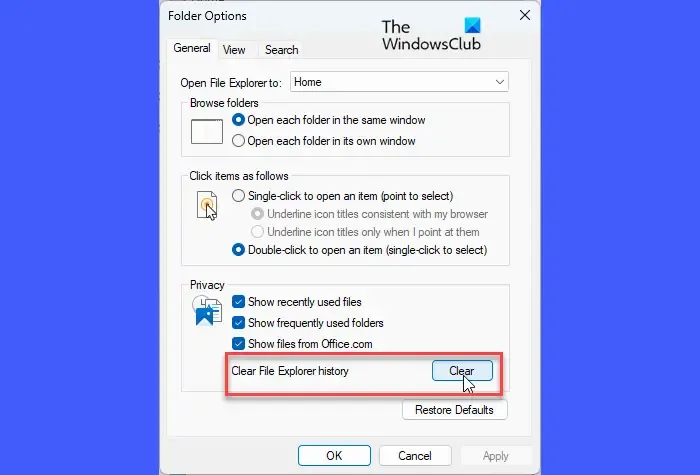
Quelques utilisateurs ont pu résoudre le problème en effaçant l’historique de l’explorateur de fichiers, qui peut contenir des enregistrements de fichiers corrompus.
Ouvrez les options de l’explorateur de fichiers (comme expliqué ci-dessus). Cliquez sur le bouton Effacer à côté de l’option Effacer l’historique de l’explorateur de fichiers sous l’ onglet Général .
5] Désactivez les extensions de shell tierces suspectes
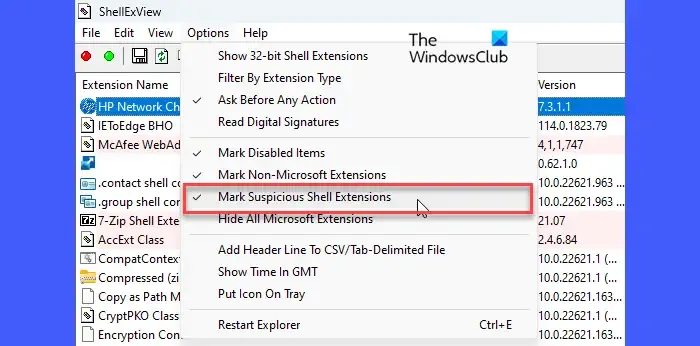
Les extensions Shell sont des objets COM qui étendent les capacités de l’explorateur de fichiers. Ils peuvent être installés automatiquement par le système d’exploitation ou par un logiciel tiers. Les extensions de shell tierces peuvent parfois causer des problèmes avec l’explorateur de fichiers. Vous pouvez utiliser le logiciel gratuit ShellExView ou AutoRuns pour afficher et désactiver les extensions tierces suspectes sur votre PC Windows 11/10.
6] Modifier la clé de registre BannerStore
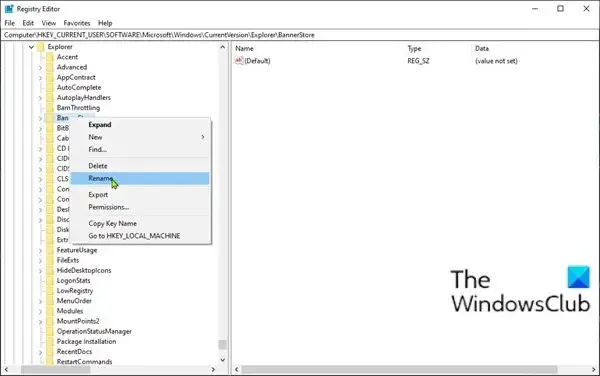
Apparemment, de nombreux utilisateurs ont pu résoudre le problème en renommant ou en supprimant la clé de registre BannerStore. Cette clé, si elle est mal configurée ou corrompue, peut entraîner un débordement de tampon temporaire , ce qui peut entraîner des problèmes d’explorateur de fichiers sous Windows (un tampon est un espace RAM dédié pour stocker des données temporaires). Modifiez la clé de registre BannerStore et voyez si cela résout le problème.
Appuyez sur Win+R et tapez « regedit » dans la boîte de dialogue Exécuter . Appuyez sur la touche Entrée et cliquez sur le bouton Oui dans l’invite UAC.
Accédez au chemin suivant dans la fenêtre de l’Éditeur du Registre :
Computer\HKEY_CURRENT_USER\Software\Microsoft\Windows\CurrentVersion\Explorer\BannerStore
Renommez le dossier BannerStore en BannerStore_Bak. Redémarrez Windows ; le problème devrait avoir disparu maintenant.
7] Effectuer une analyse SFC
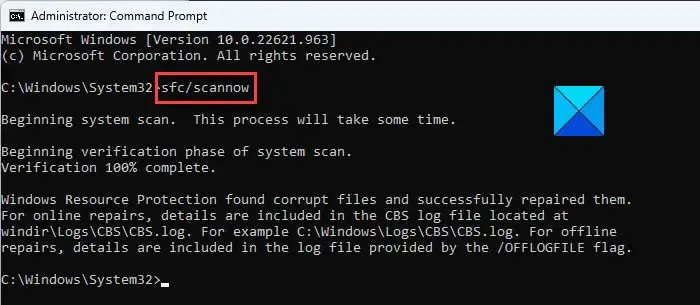
Ensuite, utilisez l’outil Vérificateur des fichiers système pour exécuter la sfc /scannowcommande. Cette commande analysera votre système Windows pour identifier les fichiers système corrompus et les réparer automatiquement.
8] Résoudre les problèmes dans l’état de démarrage minimal
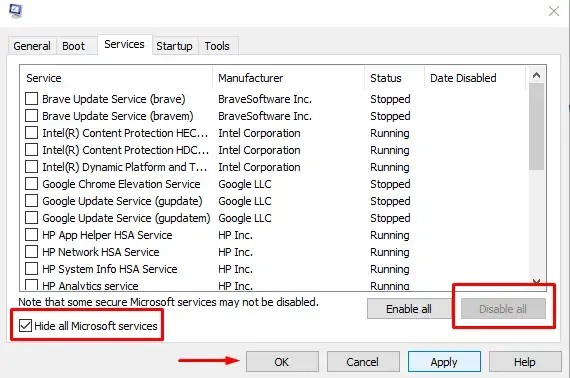
Exécutez également une analyse antivirus pour exclure toute possibilité d’infection par un virus ou un logiciel malveillant sur votre PC. Accédez à Paramètres > Confidentialité et sécurité > Sécurité Windows . Cliquez sur Protection contre les virus et menaces . Cliquez ensuite sur Analyse rapide .
J’espère que les étapes de dépannage ci-dessus vous aideront à résoudre le problème de redémarrage avec l’Explorateur de fichiers sur votre PC Windows 11/10.
Pourquoi mon explorateur de fichiers redémarre-t-il sans cesse ?
La boucle de redémarrage de explorer.exe peut être le résultat de fichiers système corrompus, d’entrées de registre corrompues ou mal configurées, de vignettes de fichiers corrompues, d’enregistrements de fichiers corrompus dans l’historique de l’explorateur de fichiers et d’extensions de shell tierces en conflit. Le problème peut également être dû à des pilotes vidéo corrompus ou obsolètes dans Windows.
Comment réparer le plantage de l’explorateur de fichiers sous Windows 11 ?
Pour empêcher l’explorateur de fichiers de geler ou de planter sur votre PC Windows 11/10, vous devez installer les dernières mises à jour disponibles, désactiver le volet de prévisualisation et l’affichage des vignettes dans la fenêtre de l’explorateur, désactiver les extensions de shell tierces suspectes, désactiver temporairement l’invite UAC et mettre à jour les pilotes vidéo. Si le problème persiste, vous pouvez utiliser l’outil Vérificateur des fichiers système pour réparer les fichiers système corrompus.



Laisser un commentaire