L’explorateur de fichiers continue de réinitialiser l’ordre de tri ? Comment l’arrêter
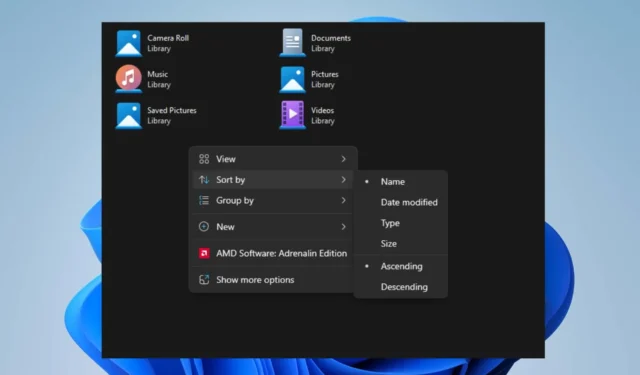
De nombreux utilisateurs de Windows se sont plaints que l’explorateur de fichiers continue de réinitialiser l’ordre de tri même après l’avoir défini plusieurs fois. Ce problème complique la navigation dans les dossiers et la resélection des préférences de tri à chaque fois peut prendre du temps.
Cependant, la question pressante pour plusieurs de nos lecteurs est de savoir comment empêcher Windows 11 d’inverser l’ordre de tri des dossiers. Par conséquent, cet article discutera des étapes pour résoudre le problème.
Pourquoi mon Windows est-il revenu à l’ordre de tri par défaut ?
- Des problèmes ou une mauvaise configuration dans le registre Windows, qui stocke les paramètres système, peuvent parfois entraîner la réinitialisation des paramètres de l’explorateur de fichiers.
- Certains dossiers de l’explorateur de fichiers peuvent avoir des paramètres d’affichage uniques et les modifications apportées à l’affichage peuvent ne pas s’appliquer à eux, ce qui entraîne un tri incohérent.
- Les modifications apportées aux paramètres de contrôle de compte d’utilisateur (UAC) peuvent parfois affecter le comportement de l’explorateur de fichiers Windows.
- Les fichiers corrompus en raison d’erreurs de disque ou d’arrêts incorrects du système peuvent entraîner divers problèmes dans l’Explorateur de fichiers .
Néanmoins, nous vous guiderons à travers quelques étapes détaillées pour résoudre le problème au fur et à mesure que vous lirez cet article.
Comment empêcher Windows 11 de revenir aux paramètres de tri par défaut ?
Avant d’essayer toute étape de dépannage pour l’explorateur de fichiers qui continue de réinitialiser l’ordre de tri, appliquez ce qui suit :
- Assurez-vous que votre installation de Windows 11 est à jour pour installer les corrections de bogues et les améliorations.
- Désinstallez tout logiciel tiers de gestion de fichiers ou de personnalisation récemment installé.
- Assurez-vous que vous disposez des autorisations nécessaires ou de l’accès administratif pour modifier les paramètres dans l’Explorateur de fichiers.
Nous vous recommandons de poursuivre avec les solutions mises en évidence ci-dessous si le problème persiste :
1. Augmentez la taille de BagMRU dans l’éditeur de registre
- Appuyez sur la touche Windows+ Rpour ouvrir la boîte de dialogue Exécuter , tapez regedit et appuyez sur Enterpour ouvrir l’ Éditeur du Registre.
- Recherchez, puis cliquez sur la sous-clé de registre suivante :
HKEY_CURRENT_USER\Software\Classes\Local Settings\Software\Microsoft\Windows\Shell - Dans le volet de droite, cliquez avec le bouton droit de la souris et sélectionnez Nouveau dans le menu déroulant, cliquez sur Valeur DWORD (32 bits) et nommez la nouvelle valeur Taille BagMRU.
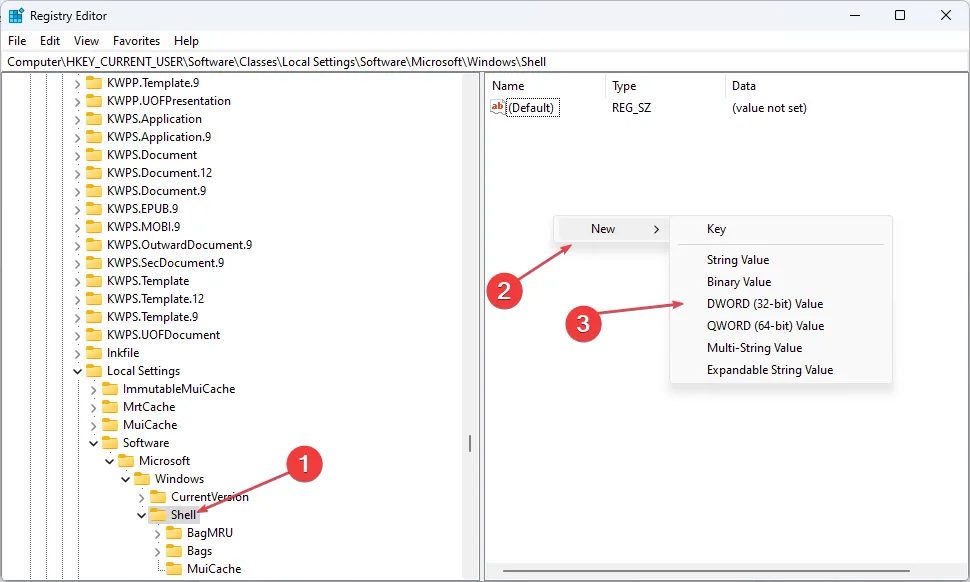
- Cliquez avec le bouton droit sur la nouvelle taille BagMRU et sélectionnez Modifier dans le menu déroulant.
- Sélectionnez Décimal et tapez 10000 (ou en base hexadécimale tapez 2710).

- Cliquez sur le bouton OK et redémarrez votre ordinateur pour vérifier si le problème de réinitialisation de l’ordre de tri de l’explorateur de fichiers persiste.
Les étapes ci-dessus augmenteront les paramètres d’affichage du type de dossier et permettront à Windows de mémoriser les paramètres de plus de 10 000 dossiers.
2. Réinitialisez les paramètres d’affichage du type de dossier
- Appuyez sur les touches Windows+ Epour ouvrir l’explorateur de fichiers.
- Cliquez sur l’onglet Affichage dans la barre supérieure, puis appuyez sur Options pour ouvrir la boîte de dialogue Options des dossiers.
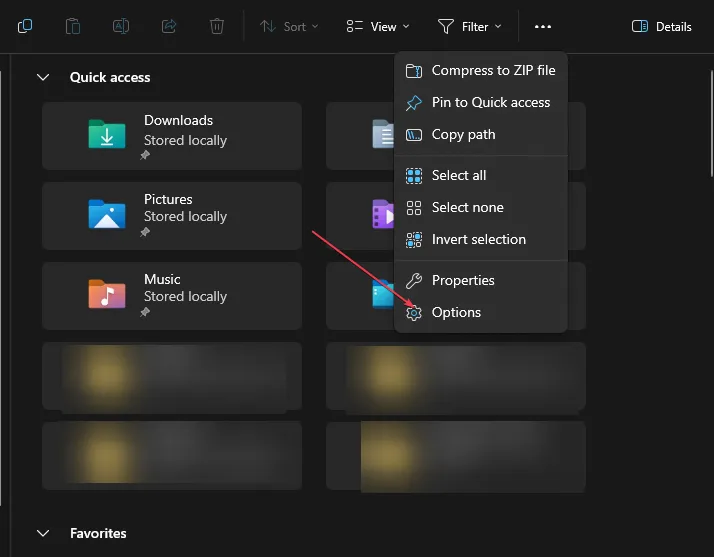
- Accédez à l’ onglet Affichage dans la boîte de dialogue Options des dossiers et cliquez sur le bouton Réinitialiser les dossiers .

- Redémarrez votre ordinateur pour enregistrer et appliquer les modifications.
- Ouvrez l’Explorateur de fichiers et définissez les préférences de tri à enregistrer et à appliquer à vos dossiers.
- Relancez l’explorateur de fichiers et vérifiez si le problème persiste.
La réinitialisation des paramètres d’affichage du type de dossier ramènera les paramètres précédents à leur forme par défaut et effacera toutes les modifications en rétablissant l’ordre de tri par défaut.
3. Sélectionnez Appliquer aux dossiers
- Appuyez sur les touches Windows+ Epour ouvrir l’explorateur de fichiers.
- Accédez au lecteur ou au dossier où vous souhaitez appliquer les paramètres du dossier de tri et sélectionnez l’ onglet Affichage .
- Dans la section Mise en page, sélectionnez l’ option d’affichage souhaitée .
- Dans l’onglet Affichage, cliquez sur la touche Options sur le côté droit pour ouvrir la boîte de dialogue Options des dossiers.

- Accédez à l’ onglet Affichage dans la boîte de dialogue Options des dossiers, puis cliquez sur l’ option Appliquer aux dossiers .

- Redémarrez votre PC pour enregistrer les paramètres et confirmez si le système peut retenir les paramètres d’ordre de tri.
Ces étapes appliqueront les paramètres au dossier concerné et empêcheront le dossier de réinitialiser son ordre de tri.
Comment désactiver le tri automatique dans Windows 11 ?
- Appuyez sur les touches Windows+ Epour ouvrir l’explorateur de fichiers.
- Accédez au dossier dont vous souhaitez désactiver le tri automatique.
- Cliquez sur l’ onglet Affichage , sélectionnez Trier par, choisissez Grouper par et sélectionnez Aucun dans le menu.

Cela désactivera tout tri automatique dans le dossier sous Windows 11.
Si vous avez d’autres questions ou suggestions, veuillez les déposer dans la section des commentaires.



Laisser un commentaire