Ffmpeg.dll manquant : comment le réparer ou le télécharger à nouveau
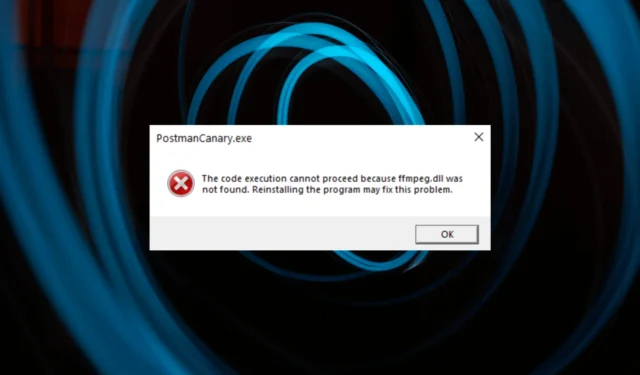
Le ffmpeg.dll est une bibliothèque de liens dynamiques. Il contient du code et des données et est utilisé par des programmes tels que Skype, Slack, WhatsApp, Teams, MTZ Client, Discord, etc.
Qu’est-ce qui cause l’erreur manquante de ffmpeg.dll ?
L’erreur DLL manquante peut avoir plusieurs raisons ; certains d’entre eux sont répertoriés ici:
- Infection par un logiciel malveillant – Si votre ordinateur est infecté par des virus, ils pourraient endommager vos fichiers système, y compris les fichiers DLL, entraînant cette erreur. Exécutez une analyse des logiciels malveillants à l’aide d’un outil antivirus .
- Application défectueuse – Si elle est corrompue, l’application utilisant le fichier DLL peut être à l’origine de ce problème. Essayez de réinstaller l’application et vérifiez si le problème persiste.
- Fichier DLL corrompu – Si le fichier DLL lui-même est supprimé ou endommagé, vous pouvez voir cette erreur chaque fois que le fichier est appelé. Pour le réparer, vous devez récupérer le fichier DLL.
- Registre Windows corrompu – Le registre Windows contient des informations importantes ; s’il est cassé, vous voyez cette erreur. Exécutez un nettoyeur de registre pour vous débarrasser de ce problème.
Donc, ce sont les causes des problèmes; sautons pour apprendre les méthodes pour résoudre le problème.
Que puis-je faire pour corriger l’erreur manquante ffmpeg.dll ?
Avant de vous engager dans des étapes de dépannage avancées, vous devez envisager d’effectuer les vérifications suivantes :
- Redémarrez votre ordinateur.
- Réinstallez l’application concernée.
- Vérifiez votre ordinateur pour les mises à jour Windows.
Si ces modifications mineures n’ont pas fonctionné pour vous, consultez les solutions ci-dessous.
1. Utilisez un fixateur de DLL
L’un des moyens les plus sûrs de corriger l’erreur DLL introuvable consiste à utiliser un outil de réparation de DLL tel que Fortect, qui peut analyser et réparer automatiquement les fichiers DLL manquants sans aucun problème.
Ceci, à son tour, aide à gérer les conflits entre les applications tierces et les systèmes d’exploitation et réduit les plantages du système et les ralentissements liés au problème.
2. Exécutez des analyses SFC et DISM
- Appuyez sur la Windows touche , tapez cmd et cliquez sur Exécuter en tant qu’administrateur.
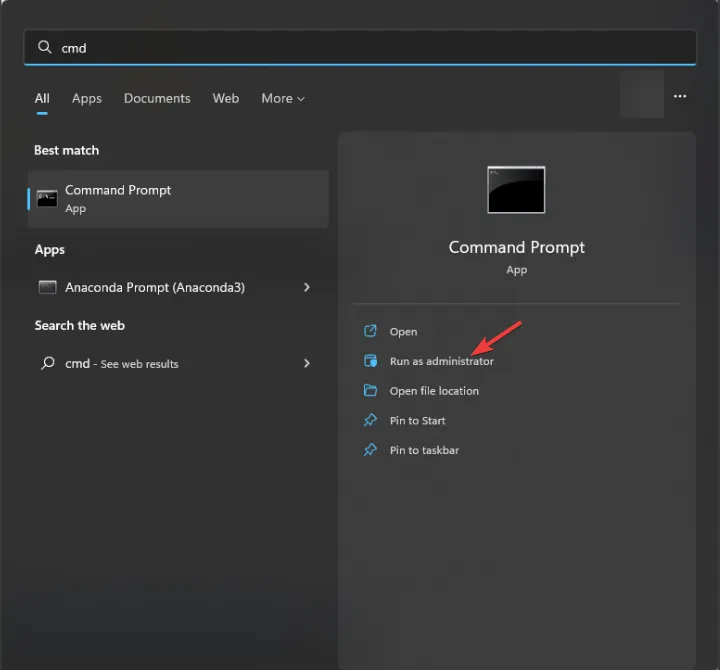
- Copiez et collez la commande suivante pour réparer les fichiers système et appuyez sur Entrée :
sfc/scannow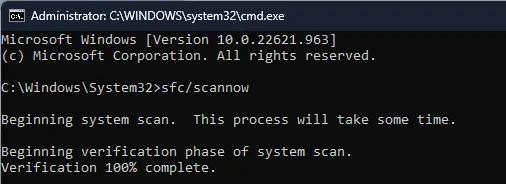
- Attendez que l’analyse soit terminée, tapez la commande suivante pour restaurer l’image du système d’exploitation Windows et appuyez sur Entrée :
Dism /Online /Cleanup-Image /RestoreHealth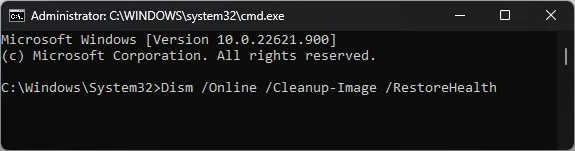
- Attendez la fin de l’analyse et redémarrez votre ordinateur pour enregistrer les modifications.
3. Exécutez une analyse des logiciels malveillants
- Appuyez sur la Windows touche , tapez sécurité windows et cliquez sur Ouvrir.
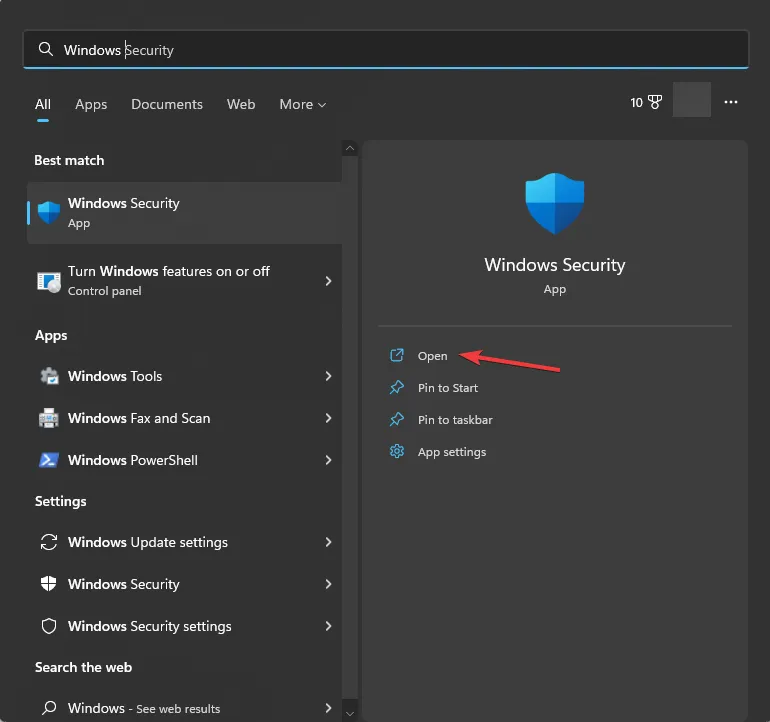
- Accédez à Protection contre les virus et menaces et cliquez sur Options d’analyse .
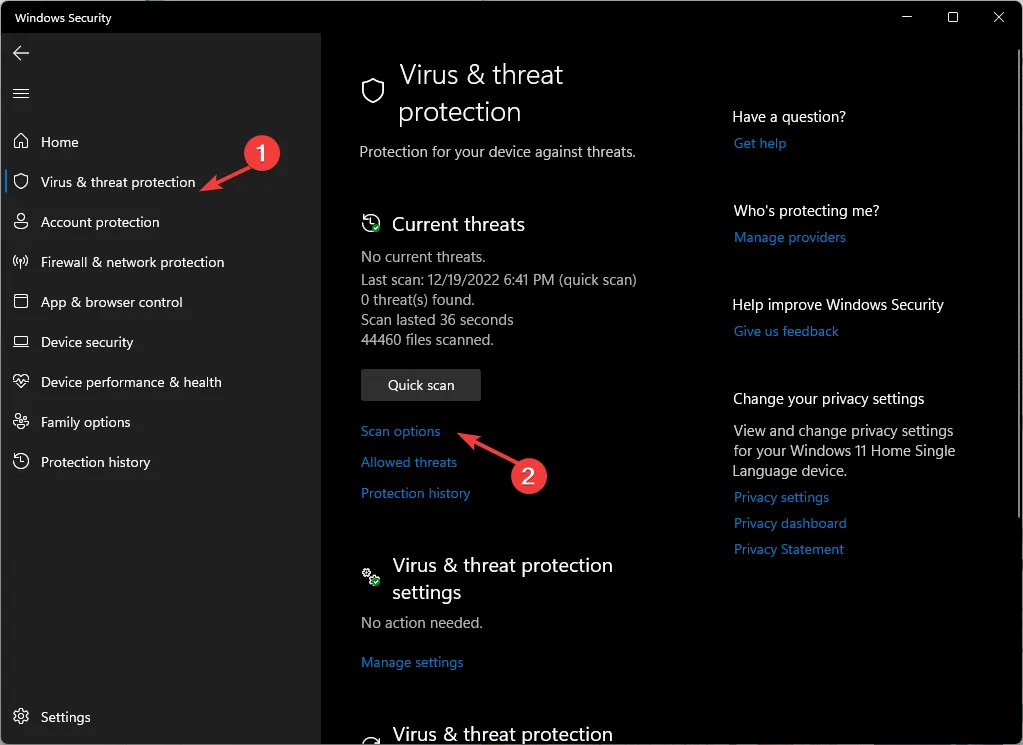
- Sélectionnez Analyse complète et cliquez sur Analyser maintenant.
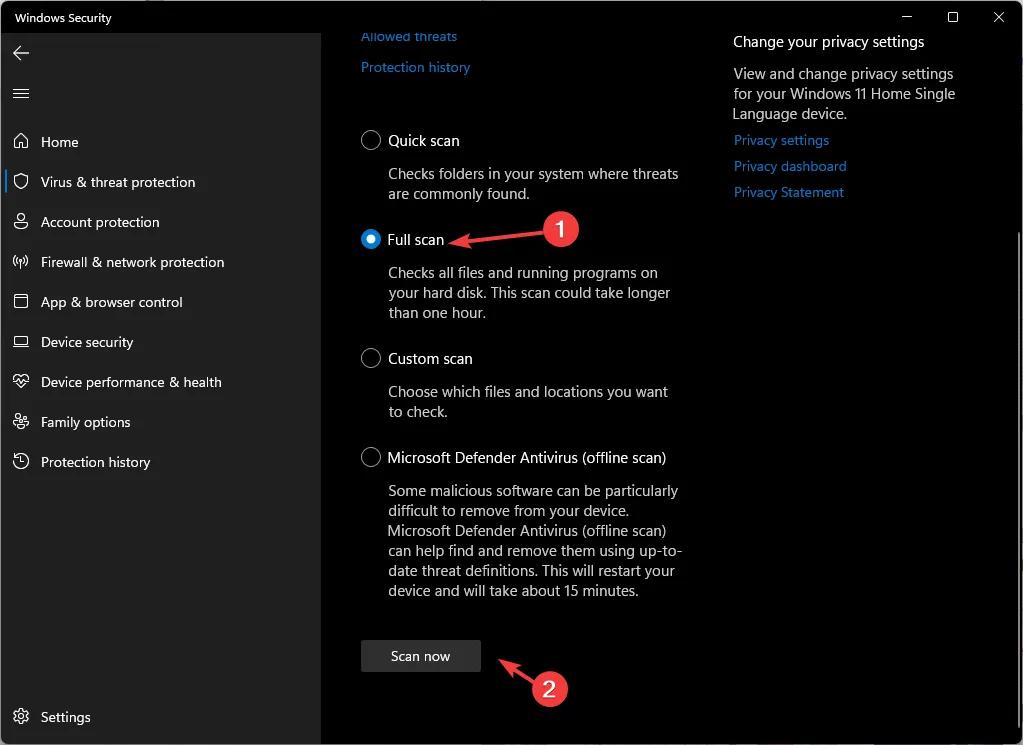
- L’outil exécutera une analyse approfondie pour parcourir les fichiers infectés. Supprimez-les pour résoudre le problème.
4. Effectuez une restauration du système
- Appuyez sur la Windows touche , saisissez panneau de configuration et cliquez sur Ouvrir.
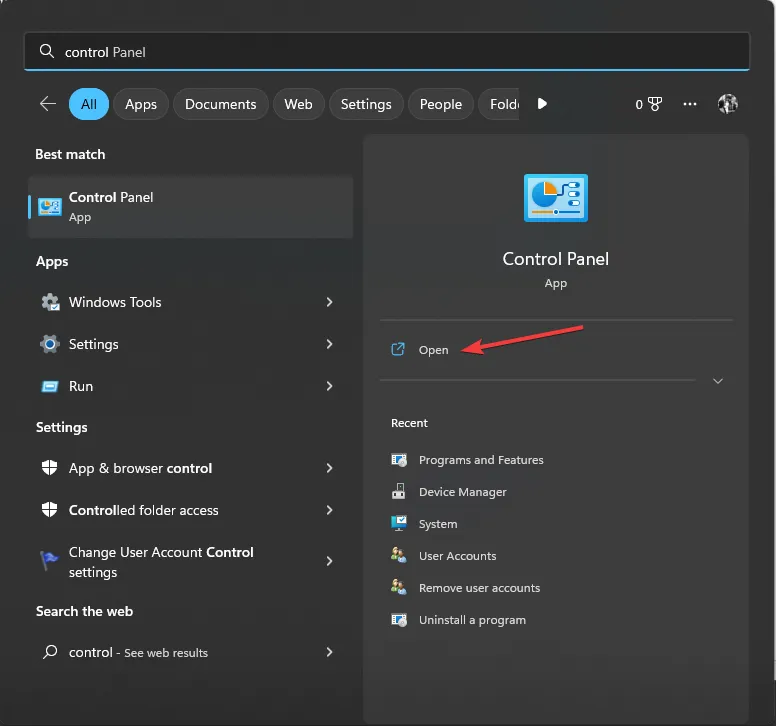
- Sélectionnez Afficher par grandes icônes et cliquez sur Récupération .

- Cliquez sur Ouvrir la restauration du système.
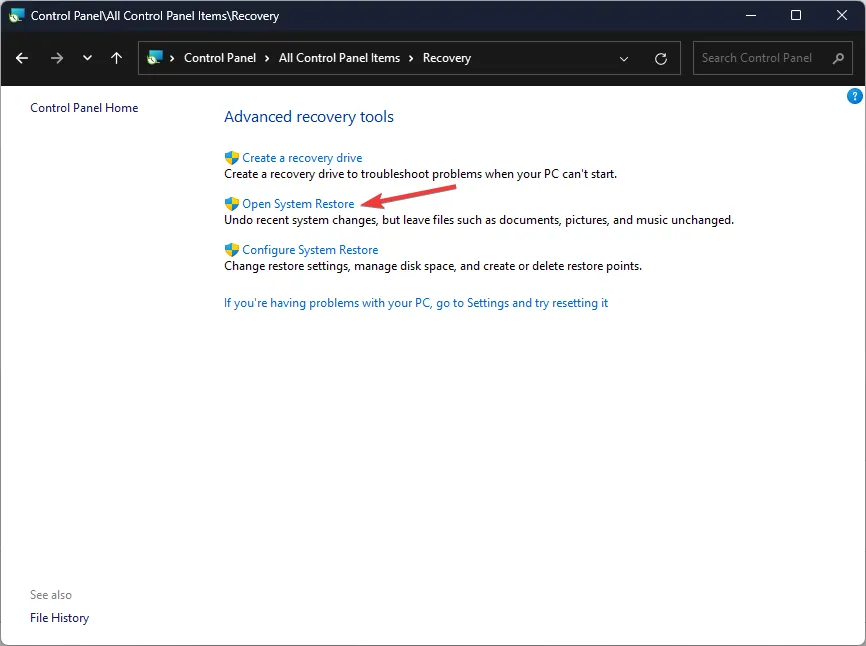
- Dans la fenêtre Restauration du système, sélectionnez Choisir un autre point de restauration et cliquez sur Suivant.
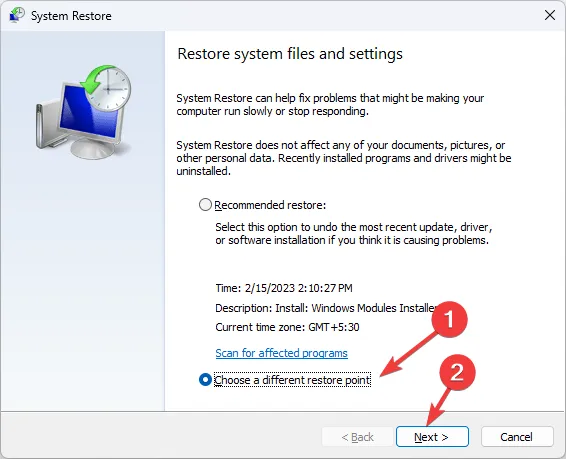
- Sélectionnez le point de restauration et cliquez sur Suivant .
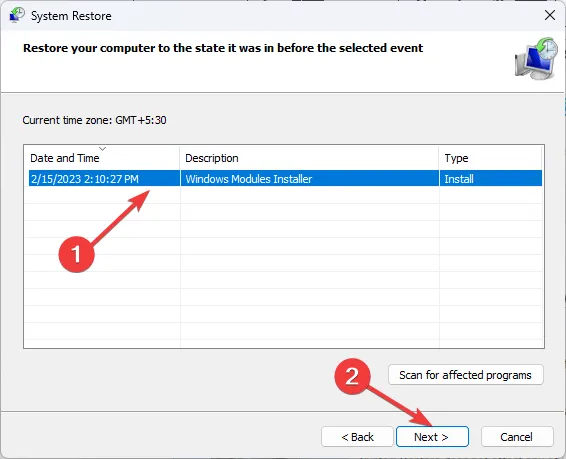
- Cliquez sur Terminer pour lancer le processus de restauration.
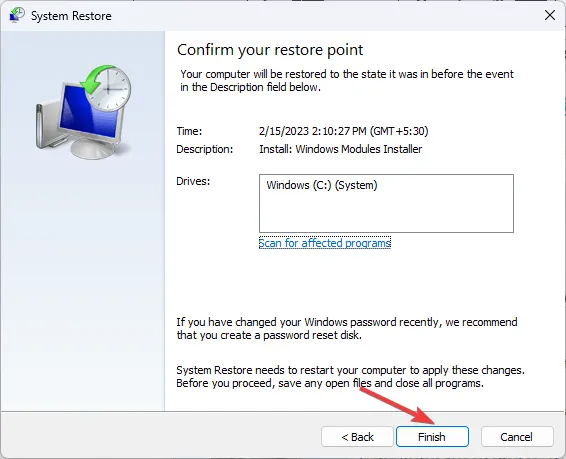
5. Téléchargez le fichier DLL à partir d’un site Web de confiance
- Accédez au site Web DLL-FILES , recherchez ffmpeg.dll, sélectionnez l’option appropriée, puis cliquez sur Télécharger .

- Double-cliquez sur le dossier téléchargé, localisez et copiez le fichier. dll à partir de celui-ci.
- Accédez à ce chemin et collez le fichier :
C:\Windows\System32 - Redémarrez votre ordinateur pour que les modifications prennent effet.
6. Effacer le cache des applications
- Appuyez sur Ctrl+ Shift+ Escpour ouvrir le Gestionnaire des tâches et mettre fin à tous les processus liés à Microsoft Teams.
- Appuyez sur le Windows + R pour ouvrir la boîte Exécuter .
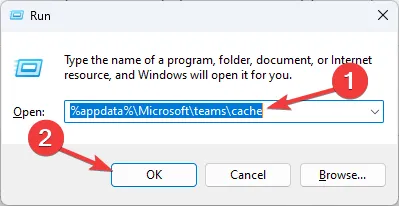
- Accédez aux chemins suivants un par un et supprimez tous les fichiers présents dans le dossier :
%appdata%\Microsoft\teams\cache%appdata%\Microsoft\teams\blob_storage%appdata%\Microsoft\teams\databases%appdata%\Microsoft\teams\GPUcache%appdata%\Microsoft\teams\IndexedDB%appdata%\Microsoft\teams\LocalStorage%appdata%\Microsoft\teams\tmp - Redémarrez votre PC pour enregistrer les modifications.
7. Copiez le dossier dans le répertoire d’installation de l’application
- Appuyez sur le Windows + R pour ouvrir la boîte Exécuter .
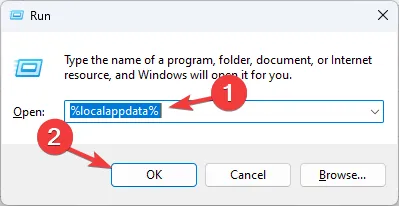
- Tapez la commande suivante et cliquez sur OK :
%localappdata% - Naviguez dans le dossier Microsoft puis Teams.
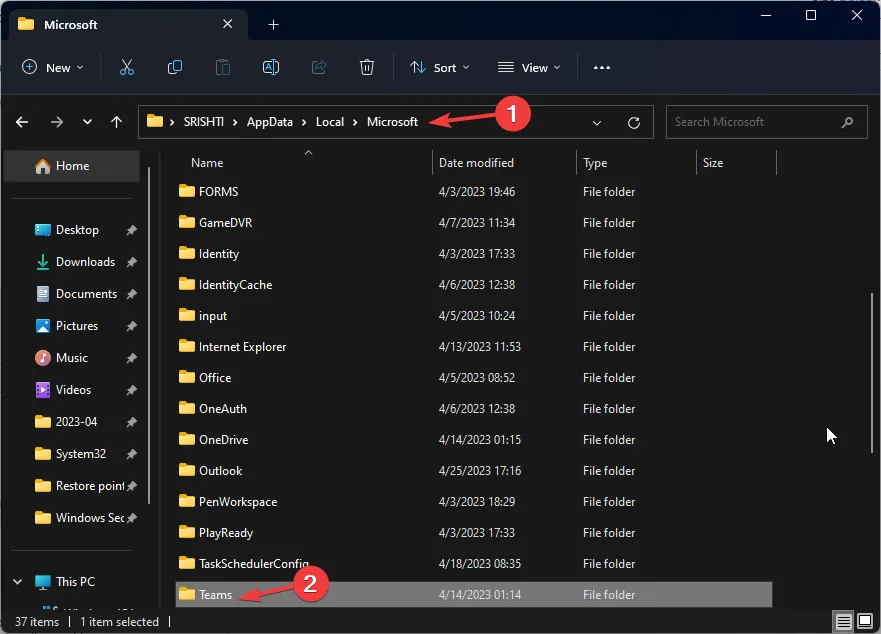
- Localisez les dossiers portant le nom Current . Copiez maintenant le contenu du nouveau dossier dans l’ancien.
- Cliquez sur Oui.
- Redémarrez votre ordinateur pour résoudre le problème.
Si vous rencontrez le problème des fichiers DLL manquants sur votre Windows 11 , nous vous suggérons de vous référer à notre article informatif qui fournit des solutions pour résoudre ce problème courant.
Donc, ce sont des méthodes à suivre pour résoudre le problème manquant de ffmpeg.dll. Si vous avez des questions ou des suggestions, n’hésitez pas à les mentionner dans la section des commentaires ci-dessous.



Laisser un commentaire