Facebook Messenger ne fonctionne pas sur ordinateur : 4 correctifs à utiliser
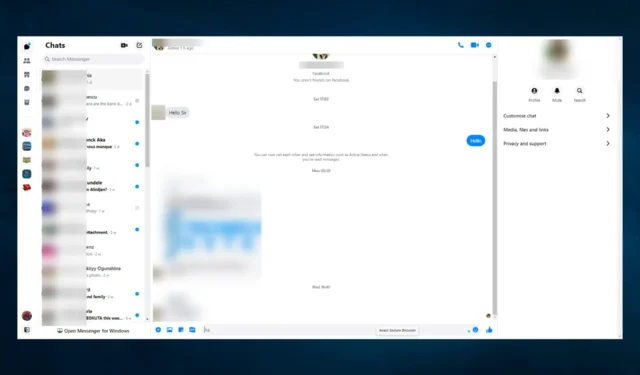
De nombreux utilisateurs de Facebook Messenger se sont plaints que Facebook Messenger ne fonctionne pas sur leur bureau et qu’ils ne peuvent pas utiliser la fonction vidéo ou le microphone.
C’est frustrant, surtout si vous voulez utiliser votre PC tranquillement à votre bureau à domicile et communiquer facilement avec vos amis.
Ne paniquez pas car vous pouvez appliquer quelques solutions de contournement simples dès maintenant. Lisez la suite pour savoir quelle solution fonctionne le mieux pour utiliser à nouveau Facebook Messenger sur votre bureau.
Pourquoi Facebook Messenger ne fonctionne-t-il pas sur PC ?
Il peut y avoir diverses raisons pour lesquelles Facebook Messenger peut ne pas fonctionner sur votre PC. Voici quelques-unes des causes courantes :
- Problèmes de connexion Internet – Si la connexion Internet est lente ou instable, cela peut empêcher Facebook Messenger de fonctionner correctement.
- Navigateur Web obsolète – Un navigateur Web obsolète peut entraîner des problèmes de compatibilité et empêcher Facebook Messenger de fonctionner comme prévu.
- Paramètres de sécurité – Parfois, les paramètres de sécurité du PC peuvent empêcher Facebook Messenger de se charger ou de fonctionner correctement.
- Problèmes liés au compte – Un problème avec le compte Facebook de l’utilisateur peut empêcher Messenger de fonctionner correctement.
- Temps d’arrêt du serveur – Si les serveurs de Facebook sont en panne ou en cours de maintenance, Messenger peut ne pas fonctionner pour quiconque tente d’y accéder.
- Problèmes matériels – Il peut y avoir des problèmes avec le matériel du PC, tels qu’une carte réseau défectueuse ou une RAM insuffisante, affectant les performances de Messenger.
Que puis-je faire si Facebook Messenger ne fonctionne pas sur mon ordinateur ?
Vous pouvez éviter les étapes de dépannage suggérées dans cet article en ouvrant Messenger sur un autre navigateur. Nous recommandons le navigateur Opera.
Il offre un bloqueur de publicités intégré et une option de filtrage pour débloquer les publicités de n’importe quel site de votre choix. Ainsi, si Facebook Messenger ne se charge pas sur votre PC, notre recommandation de navigateur bloque les publicités intrusives et charge les pages plus rapidement.
De plus, ce navigateur offre un VPN gratuit pour une confidentialité et une sécurité améliorées, des applications de messagerie intégrées et une fonction d’instantané, une fenêtre contextuelle vidéo et une fonction d’économie de batterie de la boîte.
1. Connectez-vous à Facebook Messenger
- Tout d’abord, vous devez vous déconnecter de l’application.
- Allez dans le coin inférieur gauche de l’application, cliquez sur l’ icône Messenger , puis sélectionnez Déconnexion.

- Confirmez que vous souhaitez vous déconnecter de l’application.
- Ensuite, vous devez revenir à l’ application Messenger et vous reconnecter.
L’une des solutions les plus simples et les plus intuitives consiste à essayer de se déconnecter de l’application et de se reconnecter. Assurez-vous donc de l’essayer maintenant.
Vous pouvez continuer avec la méthode suivante si l’application ne fonctionne toujours pas sur votre bureau.
2. Effacer le cache et les données temporaires
- Lancez votre navigateur et appuyez sur les touches Ctrl + Shift+ Del.
- Choisissez les données que vous souhaitez effacer et cliquez sur le bouton Effacer les données .
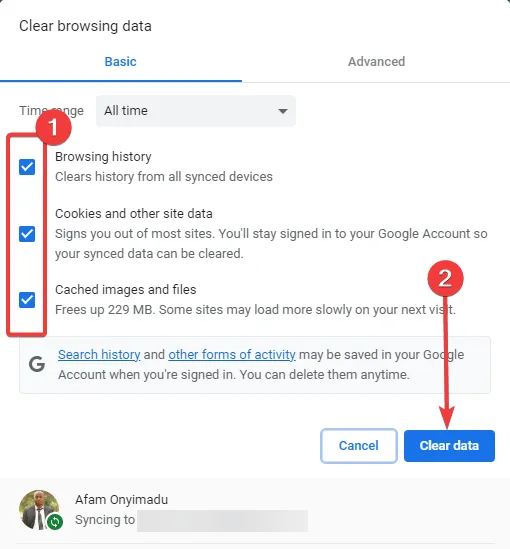
- N’effacez pas le mot de passe enregistré et les autres données ; vous devrez saisir ces informations lorsque vous accéderez à nouveau aux sites Web souhaités.
Effacer le cache du navigateur vous aidera à résoudre tous les problèmes dus à des données corrompues. Cependant, si le problème persiste, passez à la solution suivante.
De plus, si l’appel vidéo Facebook Messenger ne fonctionne pas, vous pouvez rapidement consulter nos solutions utiles et les corriger.
3. Désactiver les modules complémentaires
- Lancez votre navigateur (nous utilisons Chrome pour cet exemple).
- Collez l’adresse ci-dessous dans le localisateur d’URL et appuyez surEnter :
chrome://extensions/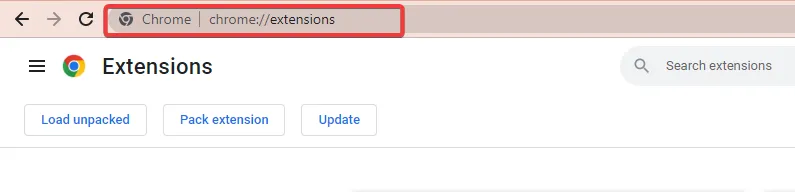
- Une liste de toutes les extensions de votre navigateur apparaîtra. Décochez ceux marqués comme activés pour les désactiver ou cliquez sur le bouton Supprimer.

Les programmes tiers, y compris les extensions de navigateur et les modules complémentaires, peuvent parfois interférer avec d’autres programmes et applications et empêcher Facebook Messenger de fonctionner sur votre PC.
Vous devez désactiver les modules complémentaires et les extensions un par un, en vérifiant après chacun pour voir si le problème persiste.
4. Réinstallez Messenger
- Appuyez sur Windows + R, tapez appwiz.cpl et appuyez sur Enter.
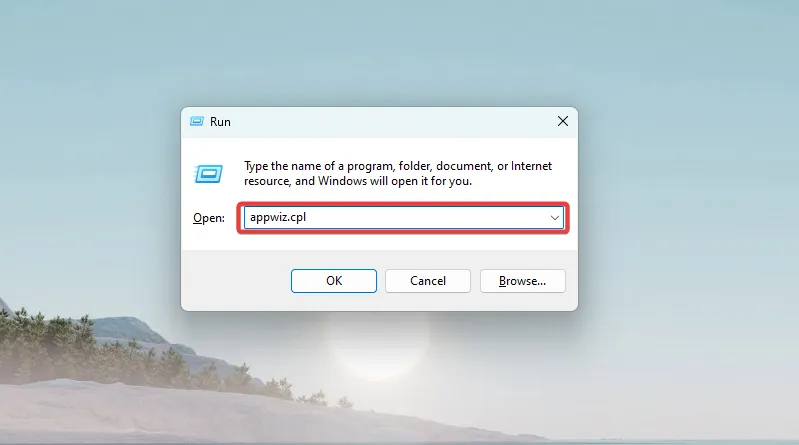
- Sélectionnez Facebook Messenger dans la liste et cliquez sur le bouton Désinstaller.

- Confirmez que vous souhaitez désinstaller l’application et fermez le Panneau de configuration.
- Visitez le site Web officiel de Messenger et cliquez sur le bouton Télécharger pour Windows .

- Entrez votre nom d’utilisateur et votre mot de passe et connectez-vous à votre compte.
La dernière version de Facebook Messenger pour les ordinateurs de bureau inclut généralement de nouvelles fonctionnalités et des correctifs pour les bogues connus, donc l’installer pourrait être bénéfique dans ce cas.
Nous espérons que nos recommandations vous ont aidé à réparer l’application Facebook Messenger et que vous pouvez maintenant l’utiliser sur votre bureau.
Pour plus de suggestions ou d’autres questions, veuillez accéder à la section des commentaires ci-dessous.



Laisser un commentaire