Facebook Messenger n’envoie pas de messages ? Voici les correctifs !
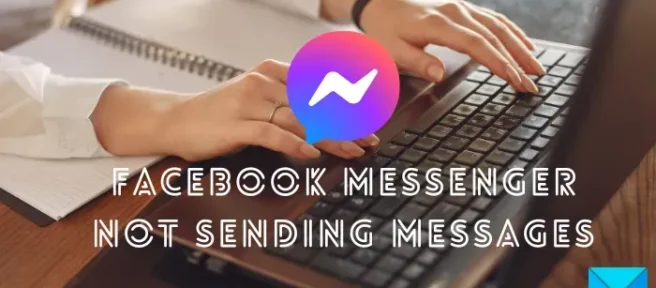
Si vous ne pouvez pas envoyer de messages à vos amis sur Facebook Messenger sur un PC Windows, cet article vous intéressera. Plusieurs utilisateurs de Facebook se sont plaints de ne pas pouvoir envoyer de messages sur l’application Messenger. Lorsque vos messages ne sont pas livrés, vous obtenez des messages d’erreur tels que «Échec», «Les messages n’ont pas pu être envoyés», et plus encore.
Maintenant, il peut y avoir plusieurs raisons pour lesquelles vous ne pouvez pas envoyer de messages sur Facebook Messenger. L’une des raisons courantes est que les serveurs Messenger sont actuellement en panne. En dehors de cela, s’il y a un problème de connectivité Internet, vous pouvez rencontrer ce problème.
De plus, si vos messages ne respectent pas les normes de la communauté Facebook, cela peut imposer une interdiction temporaire de votre compte Facebook et vous ne pourrez pas envoyer de messages sur Messenger. De plus, si le destinataire auquel vous essayez d’envoyer des messages vous a bloqué ou vous a retiré de sa liste d’amis, les messages ne lui seront pas envoyés.
Outre les raisons ci-dessus, le problème peut être dû à des paramètres d’application corrompus, à un cache de navigateur volumineux, à une version d’application obsolète, à une installation corrompue de l’application, etc. Dans tous les cas, nous avons couvert tous les correctifs de travail qui aideront vous résolvez le problème à portée de main. Alors, continuez à lire pour résoudre le problème de Facebook Messenger qui n’envoie pas de messages.
Facebook Messenger n’envoie pas de messages
Si vous ne parvenez pas à envoyer des messages à vos amis sur Facebook Messenger, vous pouvez utiliser les correctifs ci-dessous pour résoudre ce problème:
- Utilisez les méthodes de dépannage générales.
- Assurez-vous que Facebook Messenger n’est pas en panne.
- Vérifiez votre connection internet.
- Assurez-vous que vos messages respectent les normes de la communauté Facebook.
- Réinitialisez Facebook Messenger.
- Réinitialisez le cache du magasin Microsoft.
- Effacez le cache du navigateur, le cas échéant.
- Assurez-vous que vous n’êtes pas bloqué/désactivé par le destinataire.
- Mettez à jour ou réinstallez l’application Facebook Messenger.
- Contactez l’équipe d’assistance officielle de Facebook.
1] Utiliser des méthodes de dépannage générales
Si vous utilisez l’application Facebook Messenger du Microsoft Store, exécutez l’utilitaire de résolution des problèmes des applications Windows, puis vérifiez si le problème est résolu ou non. Pour cela, accédez à Paramètres> Système> Dépannage> Option Autres dépanneurs et exécutez le dépanneur des applications du Windows Store.
De plus, comme Facebook Messenger est disponible sur plusieurs plateformes, vous pouvez l’essayer sur une autre plateforme et voir si le problème est résolu ou non. Par exemple, si vous utilisez l’application Windows Messenger, passez à l’application Web de Facebook Messenger et vérifiez si cela fonctionne dans votre navigateur ou non.
Vous pouvez également essayer de vous déconnecter de votre compte, puis de vous reconnecter à votre compte pour voir si le problème est résolu.
Une autre chose à laquelle vous devez faire attention est que vous utilisez l’application officielle Facebook Messenger sur votre PC. Il existe plusieurs clients Facebook Messenger gratuits pour PC. Mais, installez et utilisez l’application officielle de Microsoft Store.
Si ces astuces ne vous aident pas, passez aux correctifs suivants pour le résoudre.
2] Assurez-vous que Facebook Messenger n’est pas en panne
L’une des possibilités que vous ne puissiez pas envoyer de messages sur Facebook Messenger est que les serveurs sont actuellement en panne. Par conséquent, avant de mettre la main sur des correctifs avancés, assurez-vous que le service Facebook Messenger n’est pas en panne pour le moment. Pour ce faire, vous pouvez utiliser divers outils en ligne gratuits, tels que DownDetector, IsTheServiceDown, IsItDownRightNow, etc. S’il y a un problème de serveur répandu, les mises à jour seront partout sur les médias sociaux et sur Internet. Ainsi, vous pouvez également consulter les réseaux sociaux.
S’il y a effectivement un problème de serveur, attendez un certain temps jusqu’à ce que les services soient à nouveau opérationnels. Vous pouvez essayer d’envoyer vos messages après un certain temps. Cependant, s’il n’y a pas de problème de serveur, vous pouvez passer au correctif potentiel suivant pour le résoudre.
3] Vérifiez votre connexion Internet
Comme vous avez besoin d’une connexion Internet active et stable pour envoyer des messages sur Messenger, testez votre connexion Internet et assurez-vous que vous êtes connecté à une connexion réseau fiable. Par exemple, si vous essayez d’envoyer un fichier vidéo volumineux, assurez-vous que la connexion Internet n’est pas trop lente. Vous pouvez tester la vitesse de votre connexion Internet et vous assurer qu’elle est suffisamment bonne. En dehors de cela, vous pouvez essayer de passer à une autre connexion réseau stable.
Vous pouvez également redémarrer votre périphérique réseau, c’est-à-dire le routeur, puis vérifier si le problème est résolu. Pour ce faire, éteignez votre routeur et débranchez-le. Ensuite, attendez au moins 30 à 45 secondes et rebranchez-le sur l’interrupteur principal. Allumez votre routeur et connectez-vous à Internet pour voir si le problème a disparu ou non.
Si votre connexion Internet fonctionne correctement et que vous ne parvenez toujours pas à envoyer vos messages sur Facebook Messenger, passez au correctif potentiel suivant.
4] Assurez-vous que vos messages respectent les normes de la communauté Facebook
Selon la page officielle du centre d’aide de Facebook Messenger, si vos messages ne respectent pas les normes de la communauté Facebook, ils ne seront pas envoyés. Il existe certains ensembles de règles que vous devez suivre avant de publier sur Facebook. Messenger en fait partie. Assurez-vous donc que vos messages respectent les directives de base. De plus, si vous avez récemment envoyé de nombreux messages, vous ne pourrez peut-être pas envoyer de messages.
5] Réinitialiser Facebook Messenger
Si les correctifs ci-dessus ne fonctionnent pas, vous pouvez essayer de réinitialiser votre application Messenger sous Windows. Il est possible que l’application n’envoie pas de messages ou ne fonctionne pas comme prévu en raison de préférences et de paramètres corrompus. Par conséquent, si le scénario est applicable, la réinitialisation de votre Facebook Messenger à son état par défaut vous aidera à résoudre le problème.
Voici les étapes pour réinitialiser Messenger sur Windows 11/10:
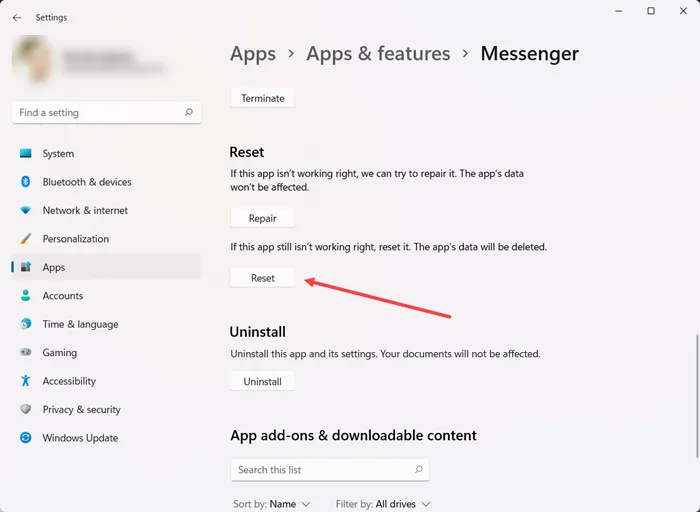
- Tout d’abord, ouvrez les paramètres à l’aide de Windows + I.
- Maintenant, allez dans la section Applications > Applications installées et sélectionnez l’ application Messenger.
- Ensuite, cliquez sur le bouton de menu à trois points associé à Messenger et choisissez Options avancées.
- Après cela, faites défiler jusqu’à la section Réinitialiser et appuyez sur le bouton Réinitialiser.
- À l’invite suivante, confirmez le processus de réinitialisation et, une fois terminé, relancez Messenger pour vérifier si le problème est résolu.
Si vous ne pouvez toujours pas envoyer de messages sur Facebook Messenger, utilisez le correctif suivant.
6] Réinitialiser le cache du magasin Microsoft
Ceux qui utilisent Facebook Messenger à partir du Microsoft Store peuvent essayer de réinitialiser le cache du Microsoft Store, puis vérifier s’ils peuvent envoyer des messages ou non. Il est tout à fait possible qu’un cache Microsoft Store corrompu et obsolète provoque un dysfonctionnement de votre application.
Par conséquent, si le scénario est applicable, il vous suffit de réinitialiser Microsoft Store Cache pour résoudre le problème. Pour cela, cliquez sur l’option de recherche de la barre des tâches et tapez wsreset.exe dans la zone. Maintenant, exécutez la commande wsreset.exe avec les droits d’administrateur en choisissant l’option Exécuter en tant qu’administrateur. Une fois terminé, vous verrez le message suivant:
Le cache du magasin a été vidé. Vous pouvez maintenant parcourir le Store pour les applications.
Enfin, vous pouvez redémarrer votre PC et lancer Messenger pour vérifier si le problème est résolu ou non.
7] Effacer le cache du navigateur, le cas échéant
Si vous utilisez Facebook Messenger dans un navigateur Web, assurez-vous de vider l’ancien cache du navigateur pour résoudre le problème. Il est assez courant qu’un cache de navigateur corrompu cause divers problèmes avec les services en ligne. Par conséquent, supprimez le cache de votre navigateur et vérifiez si le problème est résolu ou non. Nous mentionnerons les étapes pour supprimer le cache du navigateur dans Mozilla Firefox, Google Chrome et Microsoft Edge.
Pour effacer le cache du navigateur et les cookies dans Google Chrome, suivez les étapes ci-dessous:
- Tout d’abord, ouvrez Google Chrome et cliquez sur le bouton de menu à trois points.
- Ensuite, accédez à Plus d’outils > Effacer les données de navigation.
- Après cela, choisissez la plage de temps comme Tout le temps et cochez la case Images et fichiers en cache.
- Maintenant, appuyez sur le bouton Effacer les données et lorsque vous avez terminé, rouvrez Chrome.
- Enfin, ouvrez Messenger et voyez si vous pouvez envoyer des messages ou non.
Utilisez les étapes suivantes sur Mozilla Firefox:
- Tout d’abord, démarrez Firefox et cliquez sur le bouton de menu à trois barres.
- Après cela, accédez à l’ option Historique > Effacer l’historique récent.
- Ensuite, définissez la plage de temps sur Tout, cochez la case Cache et appuyez sur OK.
- Une fois cela fait, redémarrez votre navigateur et ouvrez Messenger pour voir si le problème est résolu ou non.
Si vous utilisez Microsoft Edge, voici les étapes pour supprimer le cache du navigateur:
- Tout d’abord, ouvrez Microsoft Edge et appuyez sur Paramètres et plus > Paramètres.
- Ensuite, dans la section Confidentialité et services, localisez le panneau Effacer les données de navigation et cliquez sur Choisir ce qu’il faut effacer.
- Maintenant, définissez la plage de temps sur Tout le temps, cochez la case Images et fichiers en cache et appuyez sur le bouton Effacer maintenant.
- Enfin, redémarrez Edge et ouvrez Facebook Messenger pour vérifier si vous pouvez envoyer des messages ou non.
8] Assurez-vous que vous n’êtes pas bloqué/désactivé par le destinataire
Maintenant, si vous avez vérifié votre application et Internet et que tout semble correct, il est possible que vous ne puissiez pas envoyer de messages car vous êtes bloqué par le destinataire. Ce scénario s’applique au cas où vos messages n’atteignent pas un ou deux destinataires spécifiques. Ils vous ont peut-être bloqué et vous ne pouvez donc pas leur envoyer de messages.
Il se peut également que vous ne soyez pas ami avec le destinataire. Dans ce cas, si le destinataire a désactivé l’option Message direct pour ne plus recevoir de messages de personnes qui ne figurent pas sur sa liste d’amis, vous ne pourrez pas envoyer de messages sur Messenger. Vous pouvez vérifier le profil de l’utilisateur sur Facebook pour confirmer la même chose.
Assurez-vous donc que les destinataires ne vous ont pas bloqué ou retiré de leur liste d’amis pour continuer à leur envoyer des messages.
9] Mettre à jour ou réinstaller l’application Facebook Messenger
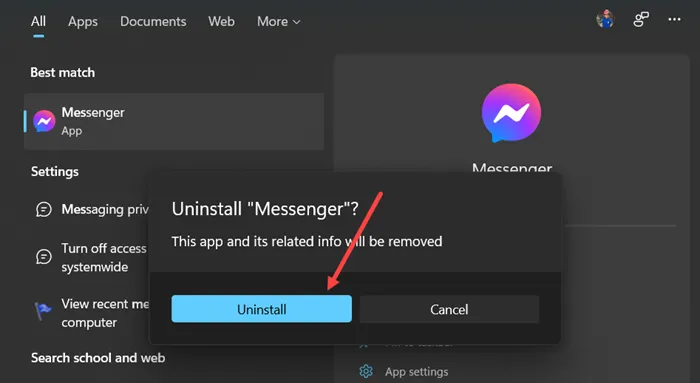
Vous devez vous assurer que votre application Facebook Messenger est à jour. Cela peut ne pas fonctionner comme prévu si l’application est obsolète. Alors, mettez à jour Messenger depuis Microsoft Store, puis voyez si le problème est résolu. D’autre part, si vous utilisez Messenger dans un navigateur Web, assurez-vous que votre navigateur est à jour.
Si cela ne vous aide pas, vous pouvez essayer de réinstaller l’application. Le problème peut être dû à une installation corrompue de l’application elle-même. Par conséquent, désinstaller Messenger de Windows et le réinstaller devrait résoudre le problème actuel.
Pour désinstaller l’application Messenger, ouvrez Paramètres et accédez à Applications > Applications installées. Maintenant, sélectionnez le bouton de menu à trois points associé à l’application Messenger et cliquez sur l’option Désinstaller. Suivez les instructions qui s’affichent pour terminer la désinstallation. Une fois cela fait, ouvrez Microsoft Store, accédez à la page officielle de Facebook Messenger et installez l’application.
10] Contactez l’équipe d’assistance officielle de Facebook
Si le problème persiste même après avoir essayé les correctifs ci-dessus, vous pouvez contacter l’équipe d’assistance officielle de Facebook. Il y a peut-être un problème avec votre compte, c’est pourquoi vous ne pouvez pas envoyer de messages sur Messenger. Par conséquent, contactez leur équipe d’assistance et soumettez votre plainte. Ils reviendront avec des solutions possibles pour résoudre le problème en question.
Comment réparer les messages Facebook qui ne s’envoient pas?
Si vous ne pouvez pas envoyer de messages sur Facebook Messenger, il est possible que Facebook Messenger soit actuellement en panne. Vérifiez donc l’état actuel du serveur de Facebook Messenger et assurez-vous qu’il n’y a pas de problème de serveur en cours. En plus de cela, vérifiez votre connexion Internet, assurez-vous que vos messages respectent les directives de Facebook, assurez-vous que vous n’êtes pas bloqué ou non ami par le destinataire et mettez à jour votre application Messenger.
Pourquoi mes messages ne sont-ils pas envoyés sur Messenger?
Il peut y avoir diverses raisons pour lesquelles vos messages ne sont pas envoyés sur Messenger. Un guide détaillé est mentionné dans cet article pour se débarrasser de ce problème et il est fortement recommandé de suivre ces solutions. Avant cela, vous devez vous assurer que Messenger est opérationnel.



Laisser un commentaire