F1 22 continue de geler ou de geler en VR sur un PC Windows
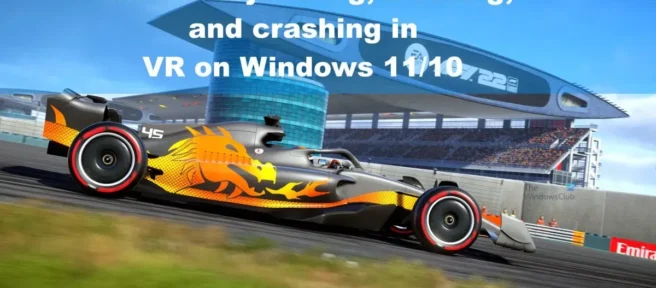
Il ne fait aucun doute que F1 22 est un excellent jeu de course, et ce n’est pas seulement pour les fans de F1. Maintenant, pour ceux qui ne le savent pas, F1 22 est disponible sur PC et appareils de réalité virtuelle (VR). D’après ce que nous comprenons, certains joueurs connaissent des blocages d’écran, des tremblements et des plantages en matière de réalité virtuelle.
Donc, le jeu normal fonctionne bien pour la plupart. Cependant, les principaux problèmes sont liés à l’aspect de la réalité virtuelle. De plus, nous voyons que ce problème semble affecter à la fois les GPU Nvidia et AMD, et pas seulement cela, le problème se produit également sur les appareils Windows 11/10.
Nous avons examiné ces problèmes et trouvé des moyens de maîtriser la situation. Il existe plusieurs façons de résoudre le problème rencontré actuellement par F1 22. Nous espérons que tout se passera bien et que les utilisateurs concernés pourront continuer à s’amuser.
F1 22 continue de geler ou de geler en VR sur un PC Windows
Si F1 22 continue de trembler, de bégayer, de geler ou de geler en VR sur un PC Windows, les suggestions suivantes vous aideront :
- Réglez le post-traitement sur faible
- Réinstaller Steam VR
- Mettre à jour F1 22 vers la dernière version
1] Réglez le post-traitement sur Faible
La réalité virtuelle consomme des ressources GPU et il est possible que celle installée dans votre ordinateur ne soit pas assez puissante pour que F1 22 fonctionne correctement. Pour garder le contrôle, nous vous suggérons de désactiver le post-traitement jusqu’à ce que vous mettiez à niveau votre GPU vers quelque chose de plus puissant.
- Ouvrez le jeu tout de suite.
- Aller aux paramètres.
- Sélectionnez ensuite Paramètres graphiques.
- Une fois que vous avez chargé la zone des paramètres graphiques, passez au post-traitement.
- Réglez bas immédiatement.
- Enfin, enregistrez vos modifications.
Fermez le jeu et redémarrez-le pour voir si le problème est résolu.
2] Réinstallez Steam VR.
Dans certains cas, des problèmes fondamentaux avec Steam VR peuvent survenir , et la meilleure façon de résoudre ces problèmes est de réinstaller l’application. C’est facile à faire, alors voyons ce que nous pouvons faire.
- Ouvrez l’ application Steam sur votre ordinateur.
- Assurez-vous d’être connecté avec votre nom d’utilisateur et votre mot de passe officiels.
- Dans la bibliothèque, trouvez Steam VR .
- Sélectionnez l’ option Propriétés via le menu contextuel .
- Ensuite, vous devez cliquer sur l’ onglet Fichiers locaux .
- Sélectionnez Parcourir dans le menu.
- Vous devez maintenant supprimer tous les dossiers et fichiers de la fenêtre nouvellement ouverte.
- Fermez l’ application Steam .
- Une fois que tout cela est fait, vous devez ouvrir le gestionnaire de tâches sur votre ordinateur.
- Trouvez tous les processus liés à Steam ou Steam VR et fermez-les.
- L’étape suivante consiste à lancer l’ explorateur de fichiers .
- Entrez ce qui suit dans la barre d’adresse :
C:\Program Files (x86)\Steam\steamapps\common
- Appuyez sur la touche entrée .
- Dans le répertoire que vous venez de télécharger, trouvez le dossier SteamVR .
- Supprimez ce dossier dès que possible.
- Pour avancer, saisissez ce qui suit dans la barre d’adresse de l’explorateur de fichiers :
C:\Program Files (x86)\Steam\config
- Assurez-vous de supprimer les paramètres steamvr.vr dans le dossier Config .
- S’il existe un dossier Lighthouse , supprimez-le également.
- Redémarrez l’ application Steam et revenez à la zone Bibliothèque .
- Cliquez sur le bouton » Supprimer » dans le menu contextuel.
- Revenez ensuite à l’Explorateur de fichiers et accédez au dossier %ProgramFiles(x86)%\Steam\steamapps\common.
- Recherchez le répertoire SteamVR pour .
- Si vous trouvez un tel dossier, supprimez-le immédiatement.
- Redémarrez votre ordinateur et attendez qu’il se rallume complètement.
- Retournez à la section Bibliothèque Steam.
- Réinstallez SteamVR dès que vous le pouvez et c’est tout.
Vous devez maintenant exécuter F1 22 et vérifier si les problèmes que vous rencontriez ont disparu pour de bon.
3] Mettez à jour F1 22 vers la dernière version.
Il est possible que vous n’utilisiez pas la dernière version mise à jour du jeu. Vous pouvez facilement mettre à jour F1 22 via Steam, alors voyons comment accomplir cette tâche dès maintenant.
- Tout d’abord, vous devez ouvrir Steam si vous ne l’avez pas déjà fait.
- Accédez à la section Bibliothèque une fois l’application lancée.
- Trouvez le jeu et faites un clic droit dessus.
- Sélectionnez l’ option Propriétés .
- Cliquez sur » Mises à jour » puis sélectionnez » Toujours mettre à jour ce jeu » si vous souhaitez des mises à jour automatiques.
- Sélectionnez l’ option Mettre à jour ce jeu uniquement au démarrage si vous souhaitez contrôler la manière dont les mises à jour sont téléchargées et installées.
Vérifiez maintenant si le F1 22 gèle, tremble et plante toujours en mode VR.
F1 22 peut-il être joué en VR sur Steam ?
Oui, F1 22 peut être joué en VR sur la plateforme Steam. Cependant, avant d’essayer de jouer au jeu, vous devez vous assurer que SteamVR est installé sur votre ordinateur, sinon votre casque VR ne sera pas détecté.
Est-ce que l’Oculus Quest 2 F1 22 l’a ?
Au moment de la rédaction, F1 22 n’est pris en charge que par Steam en ce qui concerne la réalité virtuelle. Vous ne pourrez pas jouer avec Oculus Quest 2 ou PSVR 2. Cela pourrait changer dans un avenir proche, mais nous ne pouvons pas en être sûrs.
Les casques VR ont-ils besoin d’un PC ?
Les gens peuvent utiliser un casque VR autonome sans PC, mais ne vous attendez pas à lire le contenu de haute qualité disponible sur un PC ou un smartphone. Le meilleur casque VR autonome en ce moment est le Meta Quest.
Source : Le Club Windows



Laisser un commentaire