Les connexions de données externes ont été désactivées dans Excel [Fixd]
![Les connexions de données externes ont été désactivées dans Excel [Fixd]](https://cdn.thewindowsclub.blog/wp-content/uploads/2023/09/external-data-connections-disabled-excel-4-640x375.webp)
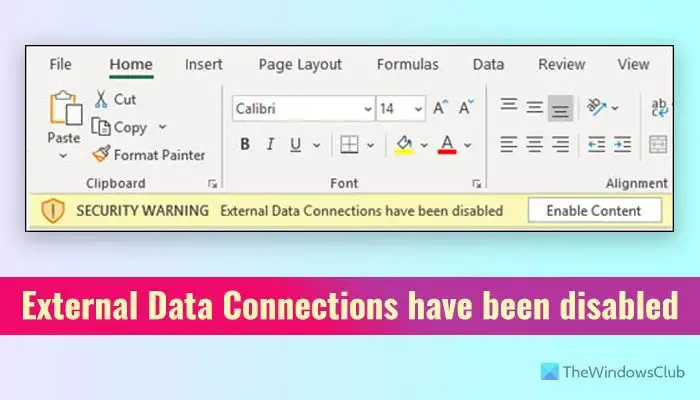
Que signifie les connexions de données externes désactivées dans Excel ?
Excel a souvent besoin de récupérer des données provenant d’autres sources pour exécuter ou exécuter une certaine fonction ou afficher les données dans la feuille de calcul. Toutefois, si le paramètre requis n’est pas activé par défaut ou a été modifié récemment pour empêcher Excel d’obtenir ces données à partir d’une source tierce ou d’une autre application, Excel affiche un message d’erreur indiquant que les connexions de données externes ont été désactivées. Il peut apparaître lors du démarrage de l’application ou pendant le travail.
Les connexions de données externes ont été désactivées dans Excel
Si les connexions de données externes ont été désactivées dans Excel, suivez ces solutions :
- Modifier les paramètres dans les options Excel
- Désactiver le paramètre de stratégie de groupe
- Supprimer ou modifier la valeur du registre
Pour en savoir plus sur ces paramètres, continuez à lire.
1] Modifier les paramètres dans les options Excel
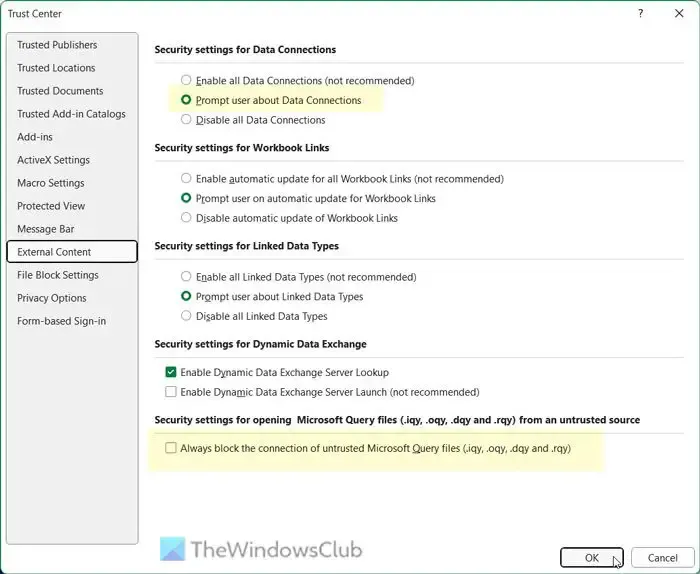
Excel propose deux options pouvant provoquer cette erreur lors de l’ouverture ou du travail dans l’application. Par conséquent, suivez ces étapes pour vérifier les paramètres tels qu’ils devraient être :
- Ouvrez Excel sur votre ordinateur.
- Cliquez sur Fichier > Options .
- Basculez vers l’ onglet Trust Center et cliquez sur Paramètres du Trust Center .
- Accédez à l’ onglet Contenu externe .
- Recherchez l’ option Paramètres de sécurité pour les connexions de données .
- Choisissez l’ option Inviter l’utilisateur à propos des connexions de données .
- Supprimez la coche de la case Toujours bloquer la connexion des fichiers Microsoft Query non fiables .
- Cliquez sur le bouton OK .
2] Désactiver le paramètre de stratégie de groupe
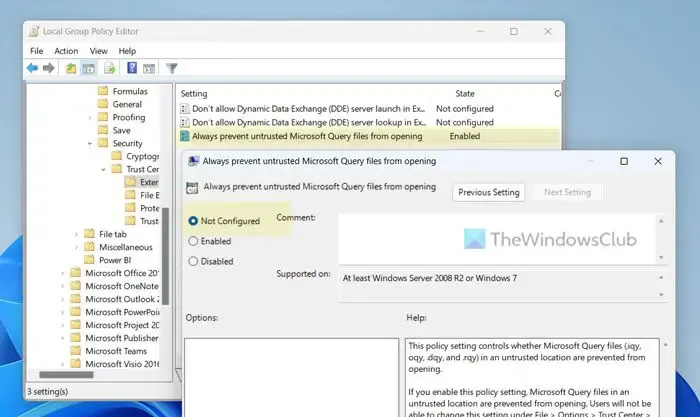
Bien que l’éditeur de stratégie de groupe local ne propose pas toutes les options requises ci-dessus, vous pouvez en modifier une selon vos besoins. Si vous avez modifié le paramètre spécifique par erreur dans le passé, vous pouvez suivre ces étapes pour désactiver le paramètre de stratégie de groupe requis :
- Appuyez sur Win+R pour ouvrir l’invite Exécuter.
- Tapez gpedit.msc et cliquez sur le bouton OK .
- Accédez à ce chemin : Configuration utilisateur > Modèles d’administration > Microsoft Excel 2016 > Options Excel > Sécurité > Centre de gestion de la confidentialité > Contenu externe.
- Double-cliquez sur le paramètre Toujours empêcher l’ouverture des fichiers Microsoft Query non fiables .
- Choisissez l’ option Non configuré .
- Cliquez sur le bouton OK .
Ensuite, vous devez redémarrer l’application Excel pour appliquer la modification.
3] Supprimer ou modifier la valeur du registre
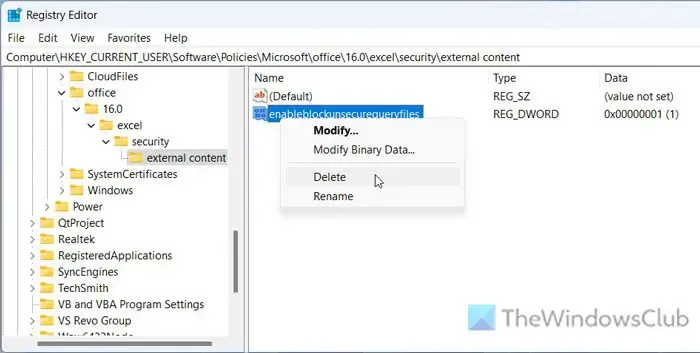
Le paramètre de stratégie de groupe mentionné ci-dessus peut être modifié ou écrasé à l’aide de l’éditeur de registre. C’est pourquoi il est suggéré de vérifier également l’éditeur de registre. Si vous trouvez la valeur mentionnée ci-dessous, vous devez la supprimer ou modifier la valeur en conséquence. Suivez ces étapes pour vérifier le paramètre :
Recherchez regedit dans la zone de recherche de la barre des tâches.
Cliquez sur le résultat de recherche individuel.
Cliquez sur le bouton Oui à l’invite UAC.
Accédez à ce chemin :
HKEY_CURRENT_USER\Software\Policies\Microsoft\office\16.0\excel\security\external content
Si vous souhaitez supprimer, cliquez avec le bouton droit sur la valeur REG_DWORD d’enableblockunsecurequeryfiles > sélectionnez l’ option Supprimer et cliquez sur le bouton Oui .
Si vous souhaitez modifier les données de la valeur, double-cliquez sur la valeur REG_DWORD d’enableblockunsecurequeryfiles, entrez 0 et cliquez sur le bouton OK .
Enfin, fermez toutes les fenêtres et redémarrez votre ordinateur pour appliquer la modification. Cependant, si vous ne trouvez pas le chemin mentionné ci-dessus, il n’est pas nécessaire de faire autre chose, car cela implique que vous n’avez pas la valeur de registre spécifique. Pour votre information, comme l’éditeur de stratégie de groupe local, vous n’avez également aucune option pour modifier le paramètre Inviter l’utilisateur à propos des connexions de données via l’éditeur de registre.
C’est tout! J’espère que cela a aidé.
Comment activer la connexion de données externes dans Excel ?
Pour activer la connexion de données externes dans Excel, vous devez ouvrir l’assistant Options et accéder aux paramètres du Centre de confidentialité. Ensuite, dirigez-vous vers l’onglet Contenu externe et recherchez les paramètres de sécurité pour les connexions de données. Vous devez choisir l’option Activer toutes les données ou Inviter l’utilisateur à propos des connexions de données. Cependant, il est fortement recommandé de choisir la deuxième option plutôt que la première. Enfin, cliquez sur le bouton OK pour enregistrer la modification.



Laisser un commentaire