L’onglet Vue étendue des services est vide sous Windows 11
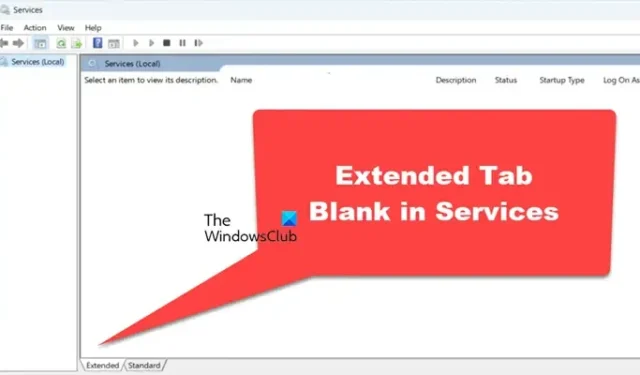
Lorsque vous ouvrez l’application Services sur votre ordinateur, vous remarquerez peut-être que l’onglet Vue étendue est vide. Cela peut être frustrant car cela empêche les utilisateurs d’accéder aux propriétés et configurations détaillées du service. Par conséquent, dans cet article, nous verrons ce qu’il faut faire si l’ onglet Vue étendue des services est vide sous Windows 11/10.
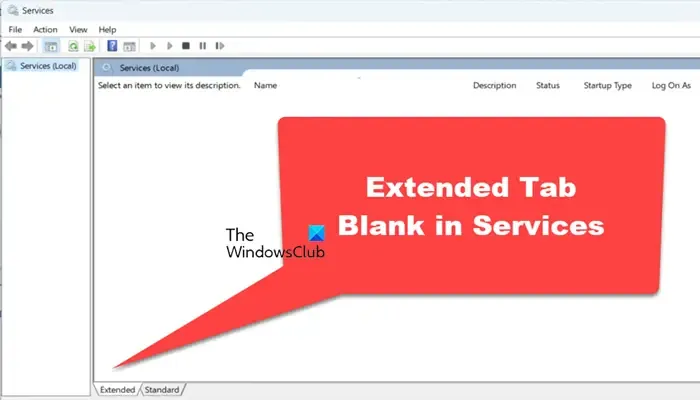
L’onglet Vue étendue du Gestionnaire de services est vide sous Windows 11/10
Si l’onglet Vue étendue des services est vide, exécutez les solutions mentionnées ci-dessous :
- Réenregistrer les fichiers système jscript.dll et VBScrip.dll
- Utiliser le vérificateur de fichiers système
- Activer les scripts actifs
- Apporter des modifications à l’éditeur de stratégie de groupe
Mettons ce guide de dépannage sur la route.
1] Réenregistrez les fichiers système jscript.dll et VBScript.dll
La première solution pour résoudre ce problème consiste à réenregistrer les fichiers jscrip.dll et VBScript.dll, qui sont responsables de l’exécution des scripts sur lesquels la console s’appuie. Cela résout la corruption ou la mauvaise configuration de ces fichiers. Pour ce faire, suivez les étapes mentionnées ci-dessous.
- Pour ouvrir l’invite de commande, cliquez sur le bouton Démarrer, tapez cmd et cliquez sur Exécuter en tant qu’administrateur.
- Exécutez maintenant les commandes suivantes une par une :
regsvr32 jscript.dllregsvr32 vbscript.dll
- Quittez l’invite de commande, puis redémarrez les services.
Une fois que vous avez démarré l’application Services, accédez à l’onglet Étendu et vérifiez s’il est visible
2] Utilisez l’outil de vérification des fichiers système
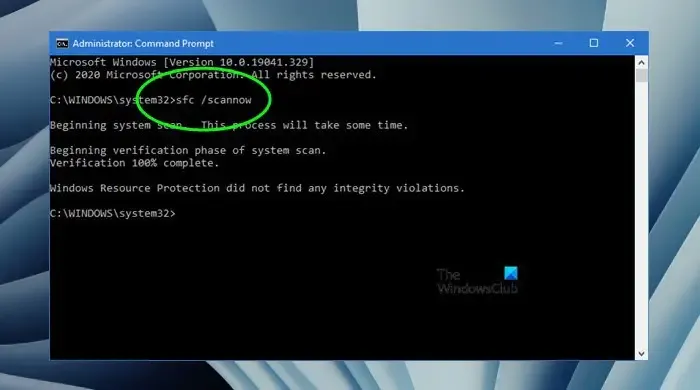
Dans cette solution, nous utiliserons l’outil Vérificateur des fichiers système, car les fichiers système corrompus peuvent être à l’origine de l’onglet vide dans l’application Services. Cet outil analysera et restaurera les fichiers à un état sain. Pour faire de même, suivez les étapes mentionnées ci-dessous.
- Accédez au bouton Démarrer, recherchez cmd et cliquez sur l’option Exécuter en tant qu’administrateur.
- Une fois que l’invite de commande Windows s’affiche, tapez la commande sfc/scannow et appuyez sur la touche Entrée pour exécuter le vérificateur de fichiers système.
- Veuillez patienter pendant que l’analyse se termine et, une fois terminée, éteignez puis rallumez l’appareil.
Vérifiez si l’onglet Vue étendue est revenu à son état précédent.
3] Activer Active Scripting
Active Scripting est une technologie qui permet l’exécution de langages de script utilisés dans les fonctionnalités et les éléments interactifs de l’interface de gestion des services. Nous allons activer cette technologie pour garantir que tous les scripts et éléments interactifs nécessaires fonctionnent comme prévu.
Cliquez sur Win + R pour ouvrir la boîte de dialogue Exécuter, tapez regedit pour ouvrir l’éditeur de registre et appuyez sur le bouton Entrée.
Accédez à l’emplacement mentionné ci-dessous et double-cliquez sur la valeur nommée 1400.
HKEY_CURRENT_USER\SOFTWARE\Microsoft\Windows\CurrentVersion\Internet Settings\Zones\0 HKEY_LOCAL_MACHINE\SOFTWARE\Microsoft\Windows\CurrentVersion\Internet Settings\Zones\0
Définissez les données de la valeur cliquée 1400 à 0 , puis quittez l’éditeur de registre. La valeur 1400 correspond à Active Scripting, et mettre sa valeur à 0 l’active.
Maintenant, après avoir activé Active Scripting, relancez Services.msc et voyez.
4] Apporter des modifications à l’éditeur de stratégie de groupe
Il existe quelques stratégies que nous devons configurer sur Windows 11/10 pour autoriser l’extension des services. S’assurer que ces stratégies sont correctement activées permet de résoudre des problèmes comme celui auquel nous sommes confrontés, car cela garantit que tous les composants et fonctions nécessaires sont autorisés à s’exécuter comme prévu. Pour cela,
Accédez à l’emplacement suivant :
Gestion de l’ordinateur > Composants Windows > Internet Explorer > Panneau de configuration Internet > Page Sécurité > Zone de la machine locale.
Une fois là-bas, configurez les politiques suivantes :
- Autoriser les scripts actifs – Activé : Activer
- Autoriser les comportements binaires et de script – Activé : Activer
- Exécuter les contrôles et les plugins ActiveX – Activé : Activer
- Contrôles ActiveX de script marqués comme sûrs pour les scripts – Activés : Activer
Espérons que cela résoudra notre problème et ramènera l’onglet Service étendu à son état précédent.
Comment ouvrir un service sur Windows 11 ?
Les utilisateurs peuvent accéder aux services sur Windows 11 de trois manières. Pour commencer, les services peuvent être ouverts à l’aide de la boîte de dialogue Exécuter, pour cela, cliquez sur Win + R, tapez services.msc et appuyez sur le bouton Entrée. En plus de la boîte de dialogue Exécuter, il est également possible d’y accéder à l’aide du Gestionnaire des tâches et du dossier d’outils Windows dans Windows 11 et pour Windows 10, les utilisateurs peuvent accéder au dossier des outils d’administration Windows. En outre, les utilisateurs peuvent également créer des raccourcis personnalisés pour les applications.
Comment accéder au Gestionnaire de services sous Windows ?
L’accès au Gestionnaire de services sur Windows 10 est identique à l’accès aux services sur Windows 11. Nous le ferons à l’aide de la boîte de dialogue Exécuter, cliquez donc sur Win + R pour l’ouvrir, puis saisissez Services.msc et enfin, appuyez sur la touche Entrée. Votre console Services s’ouvrira à l’écran.



Laisser un commentaire