Étendre un volume de base sous Windows 11 – Guide étape par étape
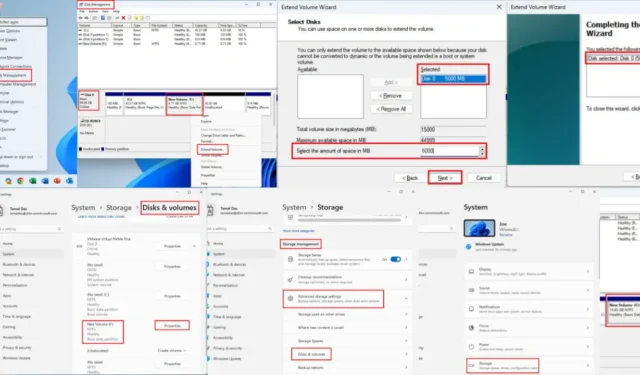
Si vous vous demandez comment étendre un volume de base dans Windows 11, c’est le meilleur guide auquel vous pouvez vous référer !
Les disques de stockage sont souvent encombrés de nombreuses partitions inutiles qui peuvent être difficiles à suivre. Sans compter que certains lecteurs de disque peuvent atteindre le plafond de capacité de stockage maximal. Ces situations peuvent vous pousser à rechercher des options pour étendre les volumes de base en utilisant des espaces disques non alloués.
J’ai donc testé quelques méthodes intégrées et basées sur des outils tiers pour modifier la capacité d’un lecteur et j’ai répertorié les meilleures ici.
Comment étendre un volume de base sous Windows 11
Il existe deux méthodes simples que vous pouvez essayer :
Utilisation de l’outil de gestion des disques
La gestion des disques Windows est l’outil natif de création, de suppression, de fusion et de modification de partitions. Dans la plupart des cas, c’est la seule méthode que vous devez connaître, car elle donne un accès approfondi aux disques de stockage internes tels que les disques durs, les SSD et les SSD NVMe.
- Sur votre PC, appuyez simultanément sur les touches Windows+ Xpour lancer le menu contextuel Power User dans le coin inférieur gauche.
- Là, recherchez et cliquez sur l’ outil Gestion des disques .
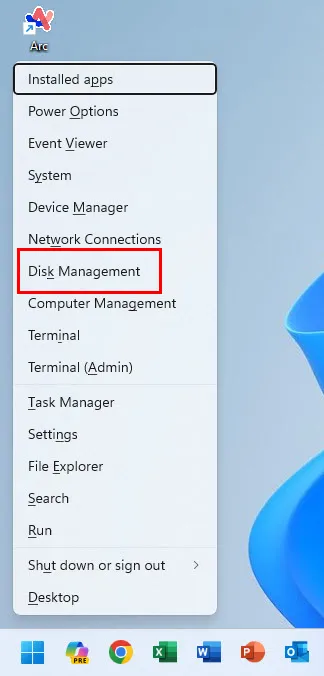
- Laissez l’ application Gestion des disques s’ouvrir et charger tous les lecteurs et partitions.
- Sélectionnez maintenant le volume de base que vous souhaitez étendre dans la liste des partitions pour les disques durs ou SSD individuels.
- Windows 11 répertoriera les disques durs ou SSD comme disque 0 pour le premier lecteur de stockage, disque 1 pour le deuxième lecteur de stockage, et ainsi de suite.
- Ici, j’ai sélectionné le disque 0 , et à l’intérieur du disque 0 , j’ai cliqué sur la partition Nouveau volume (F:) que je voulais étendre.
- Après avoir sélectionné la partition source, cliquez avec le bouton droit et sélectionnez Étendre le volume dans le menu contextuel.
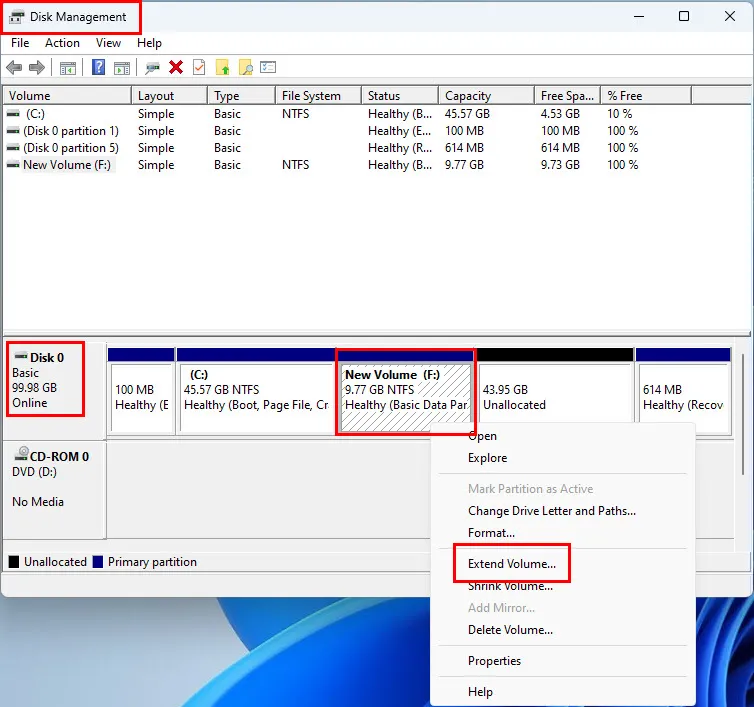
- L’ assistant d’extension de volume s’ouvre. Cliquez sur Suivant .
- S’il n’y a qu’un seul disque sur le PC, il le sélectionnera automatiquement dans la liste Sélectionné sur le côté droit de l’ outil Étendre le volume .
- Dans la même boîte de dialogue, vous verrez l’espace de stockage maximal disponible que vous pouvez allouer pour étendre le volume de base.
- Saisissez l’espace de stockage requis en Mo dans le champ Sélectionner la quantité d’espace en Mo. Cliquez sur Suivant pour continuer.

- Cliquez sur Terminer pour terminer le processus.
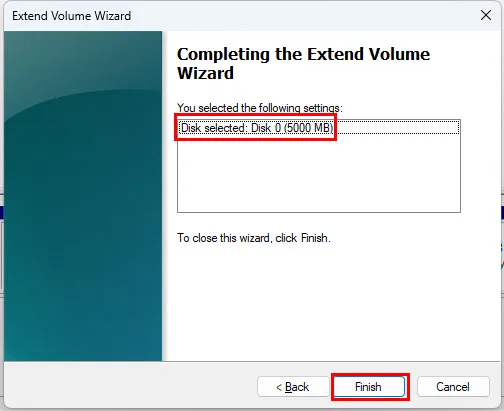
Vous pouvez voir dans la capture d’écran ci-dessus que Windows 11 a supprimé 5 Go d’espace de stockage de la partition non allouée . La même quantité a été ajoutée au nouveau volume (F:) pour augmenter son plafond de stockage.
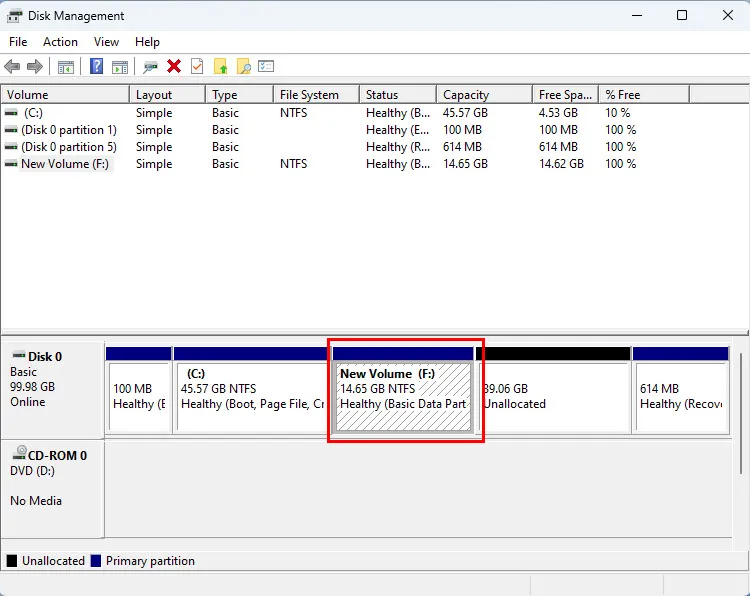
Utilisation de l’application Paramètres
Si l’outil de gestion des disques n’est pas disponible ou ne fonctionne pas, vous pouvez essayer cette méthode alternative :
- Appuyez simultanément sur les touches Windows+ Ipour lancer l’ application Paramètres .
- Cliquez sur Système dans le panneau de navigation de gauche et sélectionnez Stockage dans le menu de droite .

- Sur l’écran suivant, faites défiler jusqu’à la section Gestion du stockage et cliquez sur Paramètres de stockage avancés .
- D’autres outils seront disponibles dans le menu. Cliquez sur l’ option Disques et volumes .
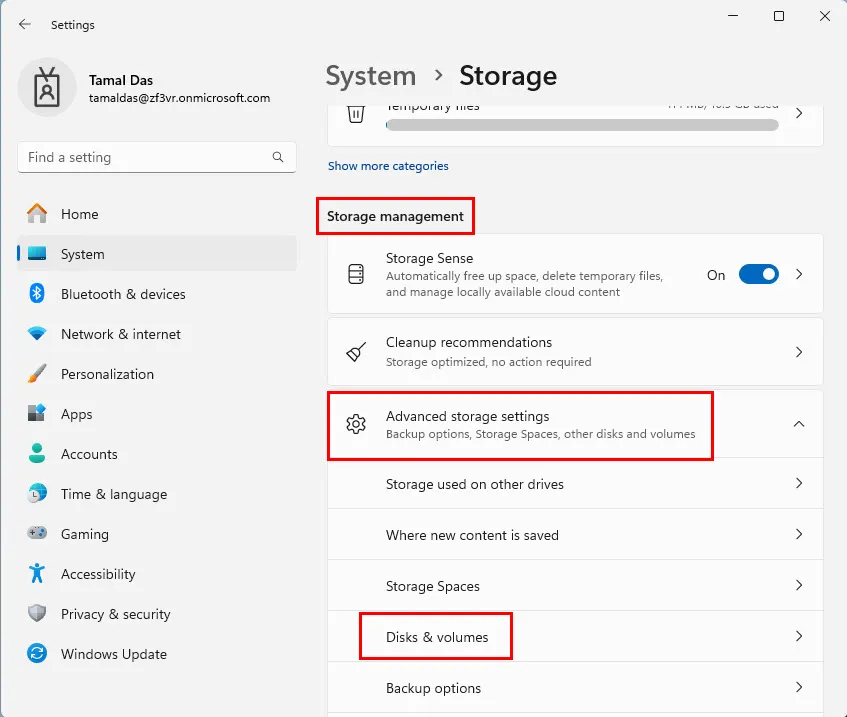
- Recherchez la partition que vous souhaitez étendre dans le menu Disques et volumes et cliquez sur Propriétés à côté.
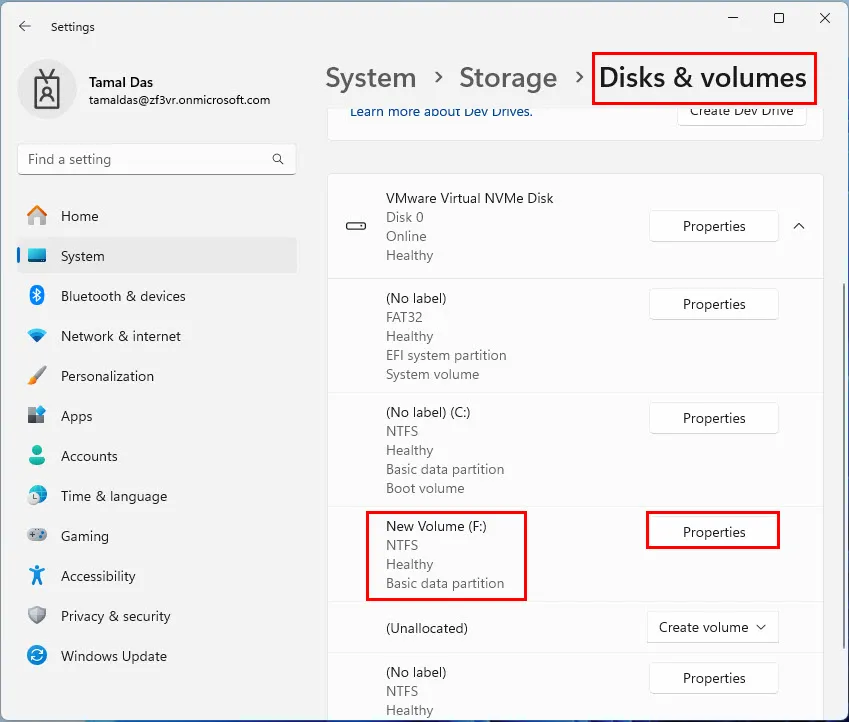
- Vous devriez maintenant voir la fenêtre de détails du volume de base sélectionné. Cliquez ici sur Modifier la taille .

- La boîte de dialogue Modifier la taille s’affiche. Saisissez alors le nouvel espace de stockage souhaité. Par exemple, 25 000 pour 25 Go .
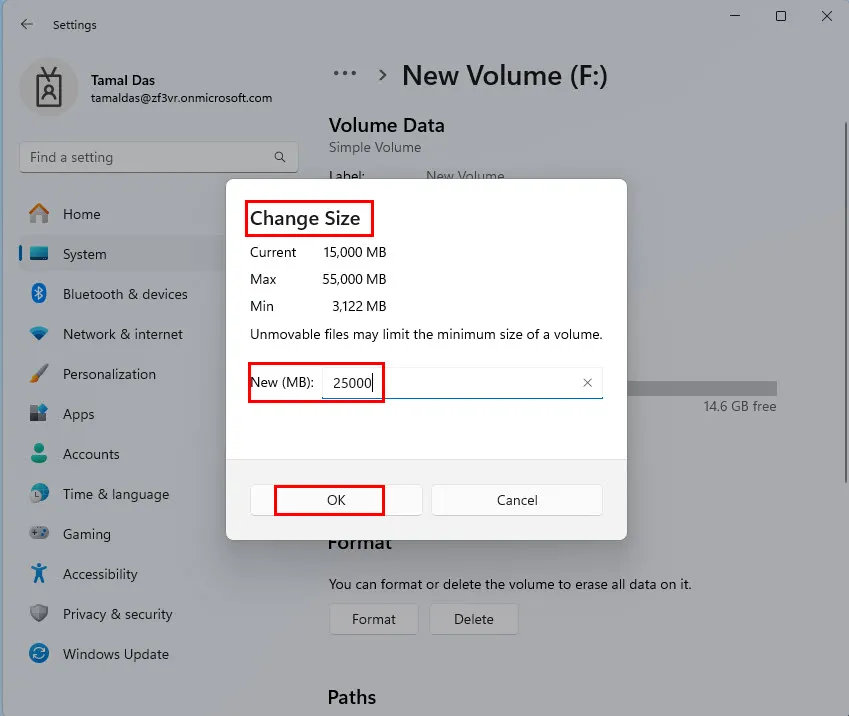
- Cliquez sur OK et Windows allouera instantanément un nouvel espace de stockage à la partition de base.
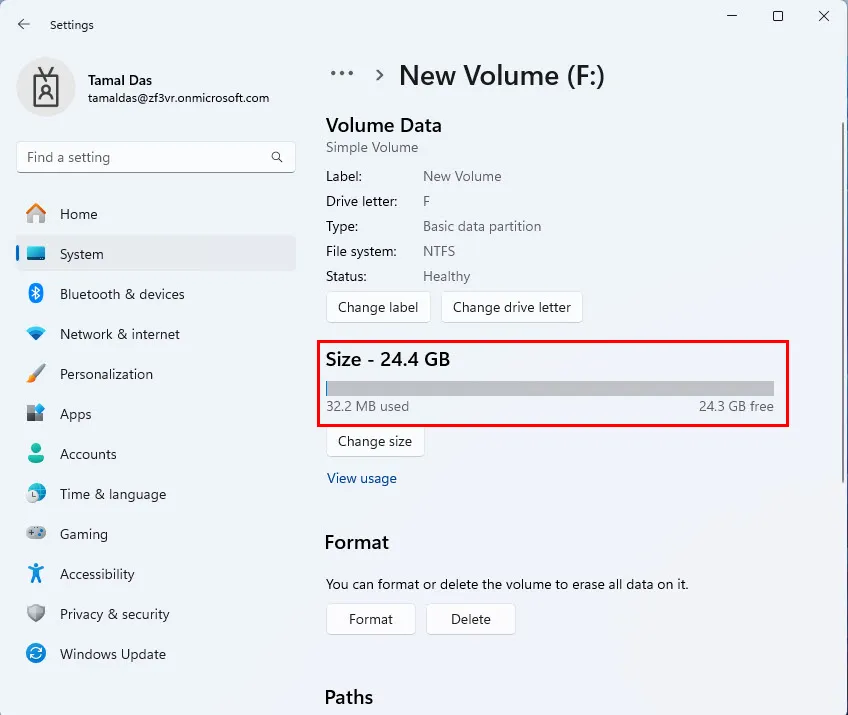
Comment résoudre les problèmes d’extension de volume de base dans Windows 11
Si le bouton Augmenter le volume n’est pas actif ou n’est pas disponible du tout, essayez ces idées de dépannage :
- Assurez-vous que l’espace non alloué est disponible à côté de la partition que vous souhaitez étendre. Si ce n’est pas le cas, supprimez autant de partitions que possible. Créez ensuite un nouveau volume à partir de zéro.
- Formatez la partition source en NTFS à partir du système de fichiers FAT .
- Si le volume que vous souhaitez étendre se trouve sur un disque de base, envisagez de le convertir en disque dynamique.
- Entre le volume que vous souhaitez étendre et l’espace non alloué, il ne doit y avoir aucune partition réservée au système ou autre partition protégée.
Alors, vous savez maintenant comment étendre un volume de base sur Windows 11 pour augmenter la capacité de stockage.
Si l’article vous a aidé à gérer efficacement les lecteurs de disque et les partitions, vous pouvez le reconnaître dans les commentaires ci-dessous. De plus, si vous avez des commentaires, n’hésitez pas à les partager !



Laisser un commentaire