L’Explorateur continue d’apparaître dans Windows 11/10 [Réparer]
![L’Explorateur continue d’apparaître dans Windows 11/10 [Réparer]](https://cdn.thewindowsclub.blog/wp-content/uploads/2023/09/explorer-keeps-popping-up-in-windows-1-640x375.webp)
Si vous rencontrez un problème où l’ Explorateur de fichiers Windows continue d’apparaître de manière aléatoire , cet article pourra vous aider à résoudre le problème.
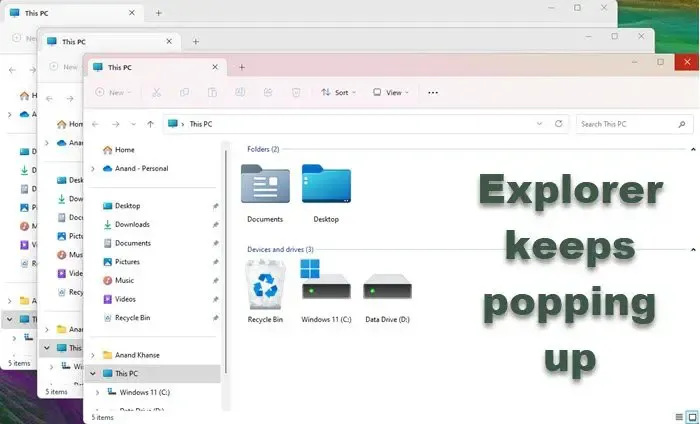
Fix Explorer continue d’apparaître dans Windows 11/10
Si l’Explorateur de fichiers continue d’ouvrir de nouvelles fenêtres de manière aléatoire dans Windows 11/10, voici des solutions efficaces pour vous aider à résoudre le problème :
- Redémarrez le processus de l’Explorateur à partir du Gestionnaire des tâches
- Assurez-vous que les touches Win+E ne sont pas bloquées
- Vérifiez la connexion au disque externe
- Désactiver la lecture automatique
- Analysez votre ordinateur à la recherche de logiciels malveillants
- Vérifiez les modules complémentaires de l’Explorateur
- Dépanner en état de démarrage minimal.
vérifier les mises à jour![]()
1] Redémarrez le processus de l’Explorateur à partir du Gestionnaire des tâches

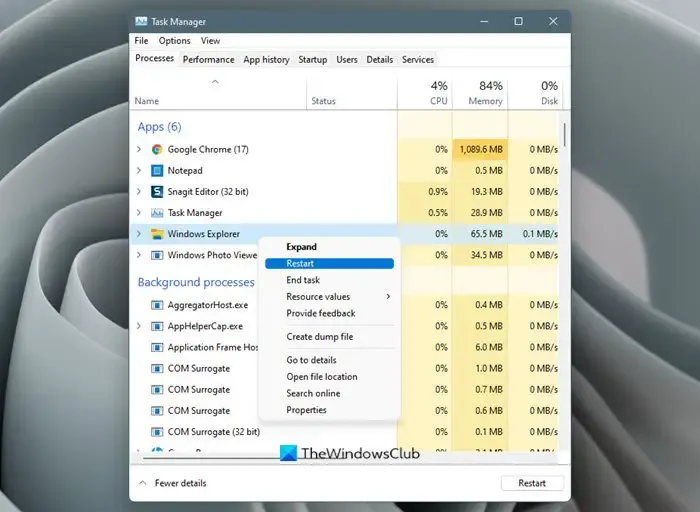
Pour redémarrer l’Explorateur , ouvrez le Gestionnaire des tâches en appuyant sur Ctrl + Maj + Échap, cliquez avec le bouton droit sur l’Explorateur de fichiers et sélectionnez Redémarrer.
2] Assurez-vous que les touches Win+E ne sont pas bloquées

3] Vérifiez la connexion au disque externe
Si vous avez connecté un disque externe à votre ordinateur, assurez-vous que sa connexion est solide. Si la connexion est lâche, Windows entrera dans la boucle de connexion et de déconnexion. Ainsi, lorsque votre ordinateur détecte qu’il est connecté au lecteur, il ouvrira l’explorateur de fichiers et lorsqu’il détectera que la connexion est rompue, il le fermera automatiquement. Cependant, si vous ne pouvez pas vous empêcher de vivre avec une connexion lâche, passez à la solution suivante.
4] Désactiver la lecture automatique
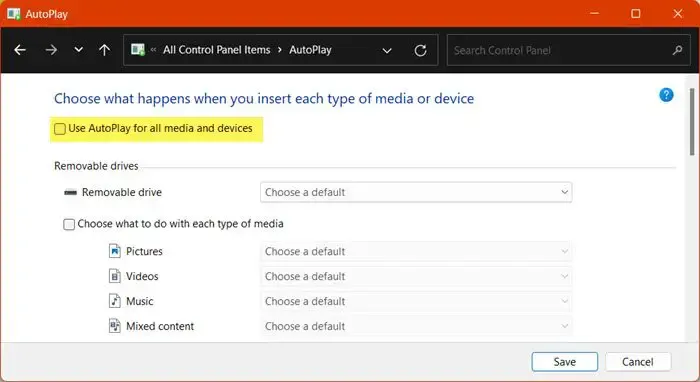
La lecture automatique est une fonctionnalité qui permet à Windows d’ouvrir automatiquement le lecteur connecté. Cela peut sembler une bonne fonctionnalité, mais il existe deux cas où il faudra peut-être la désactiver en cas de bug ou si la connexion au disque externe est lâche. Pour faire de même, suivez les étapes mentionnées ci-dessous.
- Ouvrez Exécuté par Win + R.
- Tapez « Contrôle » et appuyez sur Entrée.
- Maintenant, définissez Afficher par sur Grandes icônes.
- Cliquez sur Lecture automatique.
- Décochez la case associée à Utiliser la lecture automatique pour tous les médias et appareils.
- Enfin, cliquez sur Enregistrer.
J’espère que cela fera le travail pour vous.
5] Analysez votre ordinateur à la recherche de logiciels malveillants
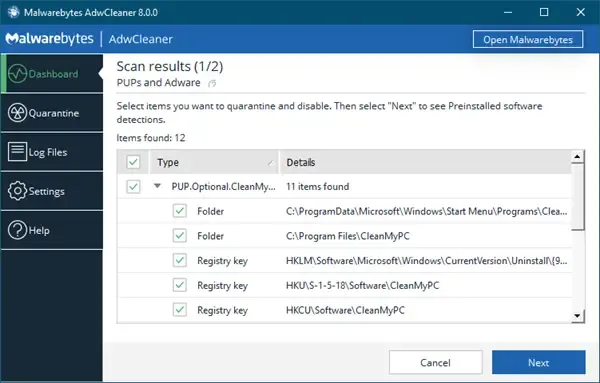
Ouvrez votre logiciel antivirus et exécutez une analyse complète pour supprimer toute éventuelle infection par un logiciel malveillant. Vous pouvez également exécuter AdwCleaner pour supprimer les PUA.
6] Vérifiez les modules complémentaires de l’Explorateur
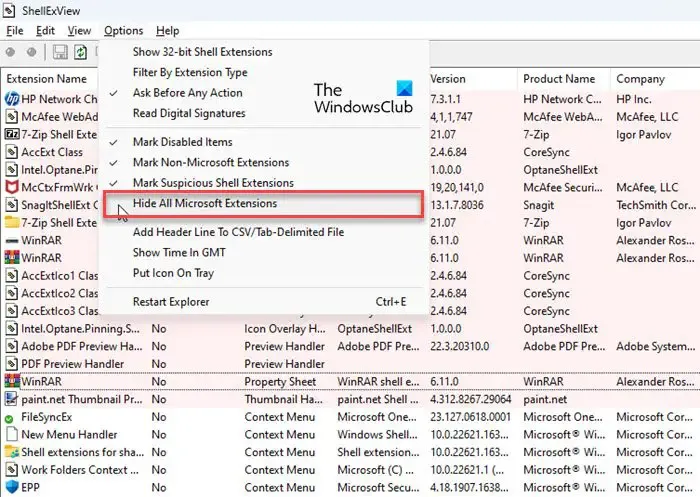
Vérifiez si vous avez installé des assistants ou des modules complémentaires sur votre Explorateur. Désinstallez-les ou désactivez-les. Souvent, même les extensions shell tierces peuvent causer des problèmes. Plusieurs programmes ajoutent des éléments au menu contextuel du clic droit. Pour les voir en détail, vous pouvez télécharger l’utilitaire gratuit ShellExView .
7] Dépanner en mode Clean Boot
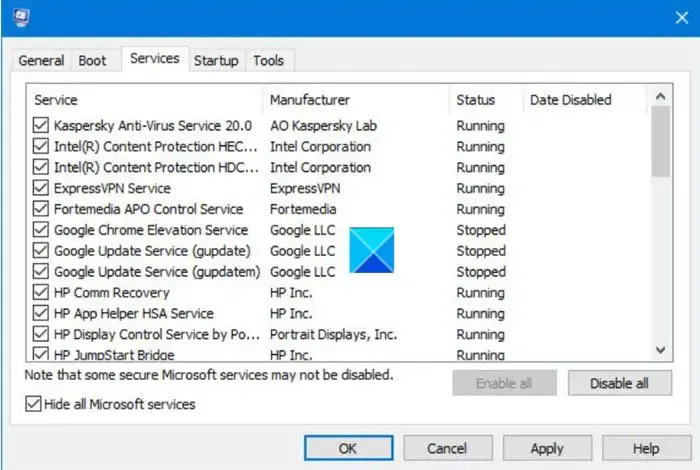
Nous devons nous assurer que le problème n’est pas causé par des applications tierces en conflit. Afin de savoir de quelle application il s’agit, nous devons démarrer le système dans un état Clean Boot . Il s’agit d’une condition dans laquelle le système démarre avec seulement un ensemble minimal de pilotes et aucune application tierce. Une fois que vous connaissez la cause du problème, désactivez-le ou supprimez-le pour résoudre le problème.
Nous espérons que votre problème est résolu.
Comment empêcher l’Explorateur de fichiers d’ouvrir une nouvelle fenêtre à chaque fois ?
Si vous souhaitez empêcher l’Explorateur de fichiers d’ouvrir une nouvelle fenêtre chaque fois que vous demandez à ouvrir un fichier, vous devez apporter quelques modifications à la propriété de l’application. Pour faire de même, ouvrez l’ option Explorateur de fichiers , puis allez dans l’onglet Général, sélectionnez Ouvrir chaque dossier dans la même fenêtre et cliquez sur Appliquer > OK.
Comment empêcher l’ouverture de l’Explorateur de fichiers au démarrage ?
Pour empêcher l’ouverture de l’Explorateur de fichiers au démarrage, ouvrez le Gestionnaire des tâches, accédez à l’onglet Applications de démarrage, cliquez avec le bouton droit sur l’option Explorateur de fichiers et sélectionnez Désactiver. Cela fera le travail pour vous.



Laisser un commentaire