Le lecteur exFAT n’apparaît pas sous Windows 11/10

Lorsque certains utilisateurs Windows connectaient leur lecteur exFAR, leur système refusait de le reconnaître et le lecteur n’apparaissait pas dans l’explorateur de fichiers. Dans cet article, nous discuterons de ce problème en détail et verrons ce que vous pouvez faire pour résoudre le problème. Donc, si le lecteur exFAT ne s’affiche pas ou si le lecteur exFAT ne se monte pas sur votre ordinateur, cet article est pour vous.
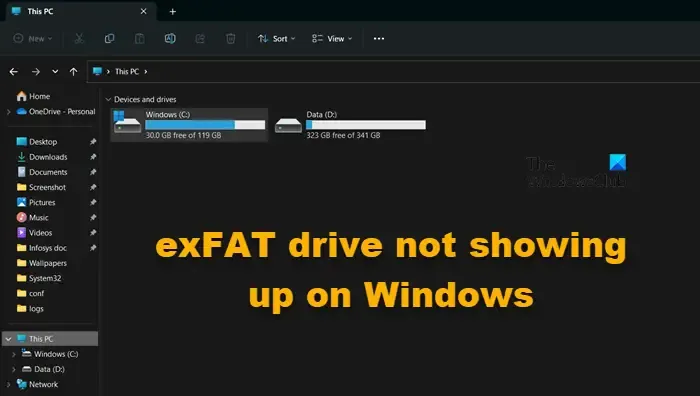
Correction du lecteur exFAT qui n’apparaît pas sous Windows 11/10
Si le lecteur exFAT n’apparaît pas sur votre ordinateur, suivez les solutions mentionnées ci-dessous pour résoudre le problème.
- Branchez sur un autre port
- Configurer le lecteur non reconnu comme actif
- Reformater le disque
Parlons-en en détail.
1] Branchez sur un autre port
Il est possible que le port que vous branchez sur votre lecteur ne fonctionne pas. Dans ce cas, branchez-le sur un autre port, puis vérifiez si le problème est résolu. Si, après vous être connecté à un autre port, Windows reconnaît le lecteur exFAT, vous devez nettoyer le port défectueux et si cela ne fonctionne pas, confiez votre système à un expert en matériel.
2] Configurez le lecteur non reconnu comme actif
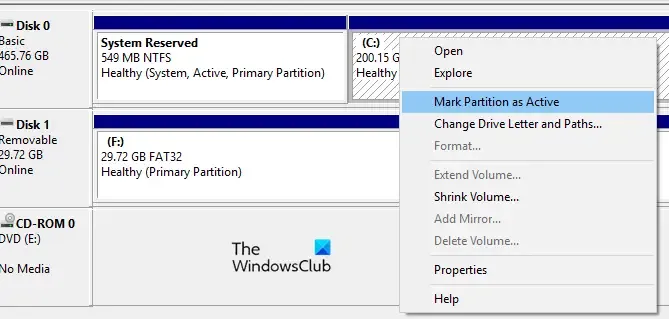
Utilisons maintenant l’application Gestion des disques de Windows pour configurer le lecteur exFAT qui n’était pas reconnu. Nous le marquerons comme actif et lui attribuerons une nouvelle lettre pour le rendre accessible. Vous devez suivre les étapes mentionnées ci-dessous pour faire de même.
- Appuyez sur Win + S, tapez « Gestion des disques » et cliquez sur Ouvrir.
- Accédez au lecteur exFAT, faites un clic droit dessus et cliquez sur Marquer la partition comme active.
- Suivez les instructions à l’écran pour marquer le lecteur comme actif.
- Pour lui attribuer une lettre de lecteur, cliquez avec le bouton droit sur le lecteur et sélectionnez Modifier la lettre de lecteur et les chemins.
- Enfin, suivez les instructions à l’écran pour attribuer une lettre.
J’espère que cela fera le travail pour vous.
3] Reformater le disque
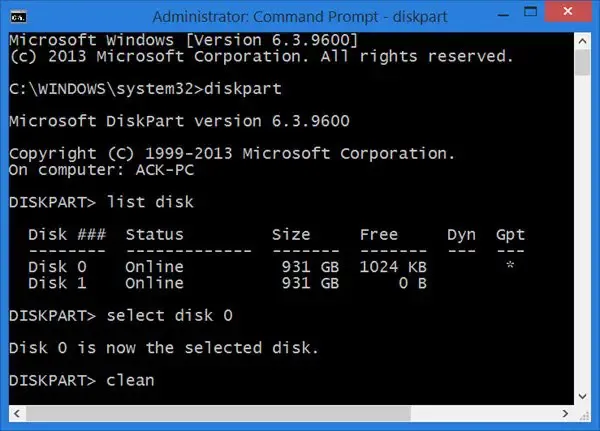
Vous pouvez rencontrer ce problème en raison de certains bugs et problèmes pouvant survenir au moment du formatage. Dans ce cas, nous reformaterons le disque et verrons si le problème est résolu. Pour faire de même, lancez l’invite de commande en tant qu’administrateur en la recherchant dans le menu Démarrer. Cliquez sur Oui lorsque l’invite UAC apparaît. Maintenant, exécutez les commandes mentionnées ci-dessous dans l’ordre indiqué.
diskpart list disk
Cette commande listera tous les lecteurs connectés. Vous devez identifier le lecteur exFAT et exécuter la commande suivante : vous pouvez le faire en vérifiant la taille des lecteurs répertoriés.
select disk drive-letter clean create partition primary format fs=exFAT assign
Ces commandes reformateront le disque et définiront le format sur exFAT.
Si vous ne parvenez pas à effectuer les étapes mentionnées précédemment ou à trouver le bon lecteur, il existe une autre méthode, pour cela, suivez les étapes mentionnées ci-dessous.
- Ouvrez la gestion des disques.
- Accédez au lecteur problématique, faites un clic droit dessus et sélectionnez Format.
- Dans Système de fichiers, sélectionnez exFAT et la taille de l’unité d’allocation sur 128 Ko.
- Cochez Effectuer un formatage rapide et cliquez sur OK.
J’espère que cela fera le travail pour vous.
C’est ça!
Le lecteur exFAT ne se monte pas sous Windows
Parfois, le lecteur exFAT ne parvient pas à monter sous Windows. Le lecteur s’affiche dans l’Explorateur de fichiers mais lorsque vous cliquez dessus, il indique « Windows n’est pas en mesure de détecter le système de fichiers ». Dans ce cas, il vous suffit de formater le disque. Vous pouvez vérifier la troisième solution pour formater le lecteur. Mais comme il apparaît dans l’Explorateur de fichiers, nous pouvons formater le lecteur à partir de là. Pour faire de même, faites un clic droit dessus et sélectionnez Format. Une fois que la fenêtre Format apparaît, définissez exFAT comme Système de fichiers , puis définissez la taille de l’unité d’allocation et l’étiquette de volume. Enfin, cochez la case associée à Quick Format et cliquez sur Démarrer .
Pourquoi exFAT n’apparaît-il pas sur Windows 10 ?
Étant donné qu’exFAT n’est pas un système de fichiers intégré à Windows, votre système ne parviendra parfois pas à détecter sa présence. Dans ce cas, nous pouvons soit configurer le lecteur à l’aide de l’utilitaire de gestion des disques, soit simplement le formater.
Comment accéder au lecteur exFAT sous Windows ?
Vous pouvez accéder au lecteur exFAT sous Windows comme vous accéderiez à n’importe quel autre lecteur, c’est-à-dire à partir de l’Explorateur de fichiers. Cependant, ils font parfois preuve de colère car exFAT ne fait pas partie des systèmes de fichiers Windows intégrés. Dans ce cas, vous pouvez suivre les solutions mentionnées précédemment pour résoudre le problème.



Laisser un commentaire