Erreur d’exception lors de l’aperçu dans SyncToy : 3 façons de la résoudre
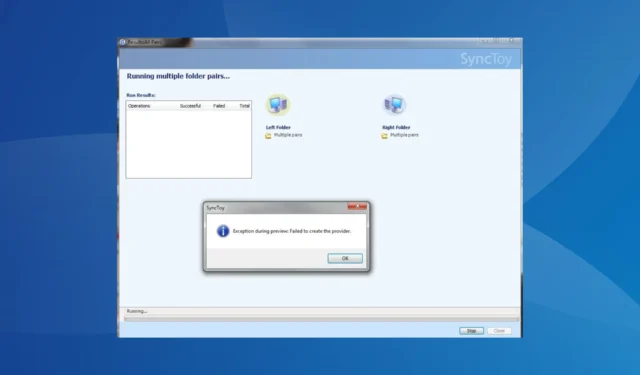
SyncToy est un logiciel natif de Microsoft qui permet de synchroniser des fichiers et de créer des sauvegardes. Mais depuis que l’application a été abandonnée, de nombreux utilisateurs ont rencontré des problèmes, notamment l’erreur Exception pendant l’aperçu dans SyncToy.
Le message indique : Exception lors de l’aperçu : échec de la création du fournisseur et l’opération de synchronisation échoue complètement. Comme il n’y aura plus de mises à jour pour SyncToy, vous ne pouvez pas attendre que les développeurs déploient un correctif. Alors, passons directement aux correctifs !
Comment corriger l’erreur d’exception lors de l’aperçu dans SyncToy ?
1. Réparer Microsoft Sync Framework 2.0
- Appuyez sur Windows + R pour ouvrir Exécuter, tapez appwiz.cpl dans le champ de texte et appuyez sur Enter.
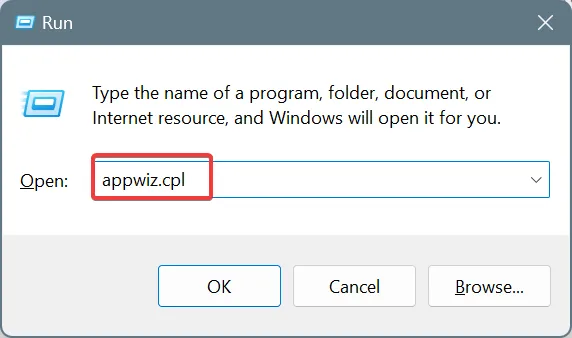
- Sélectionnez Microsoft Sync Framework 2.0 Core Components (x64) ENU dans la liste, puis cliquez sur Modifier. Si vous possédez la version 32 bits du programme, l’entrée mentionnera (x86) au lieu de (x64).
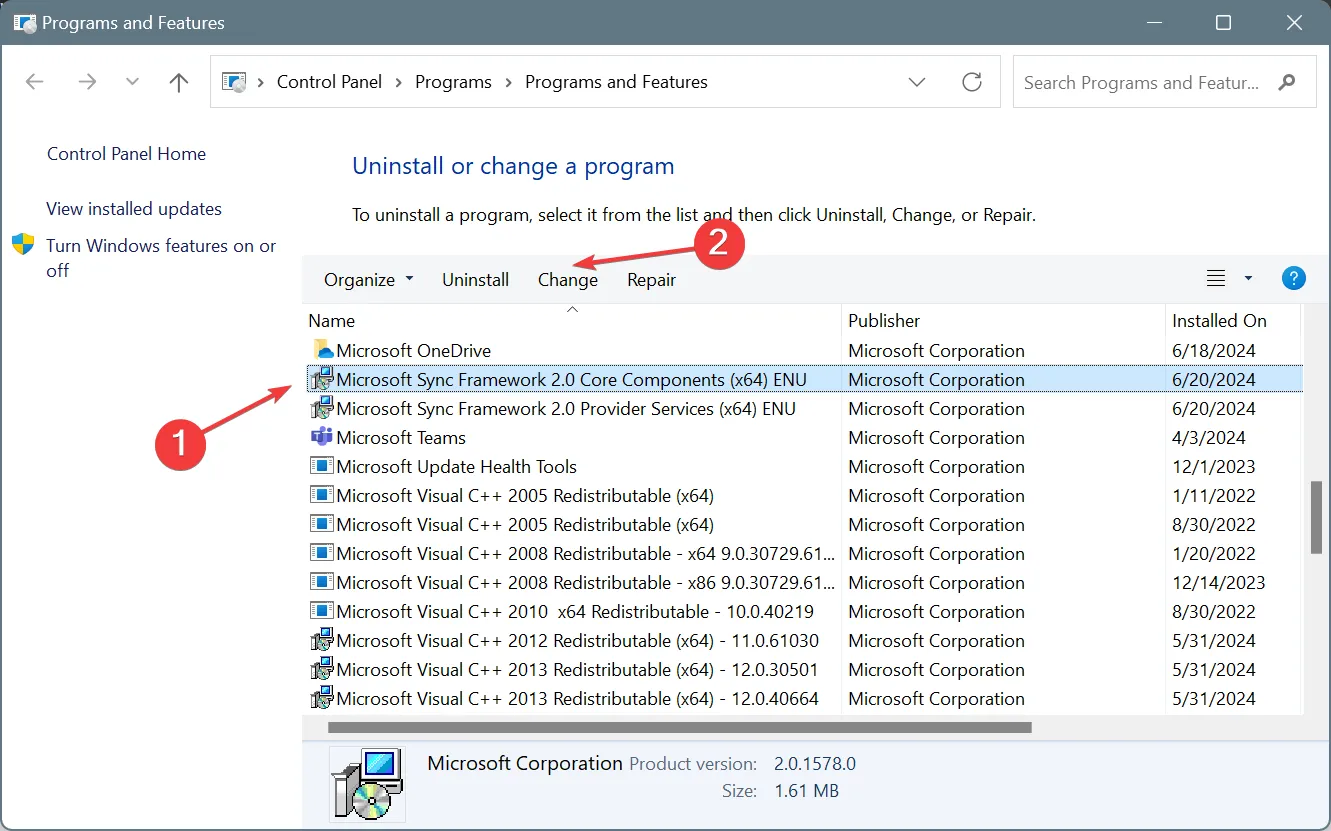
- Choisissez Réparer puis cliquez sur Terminer.
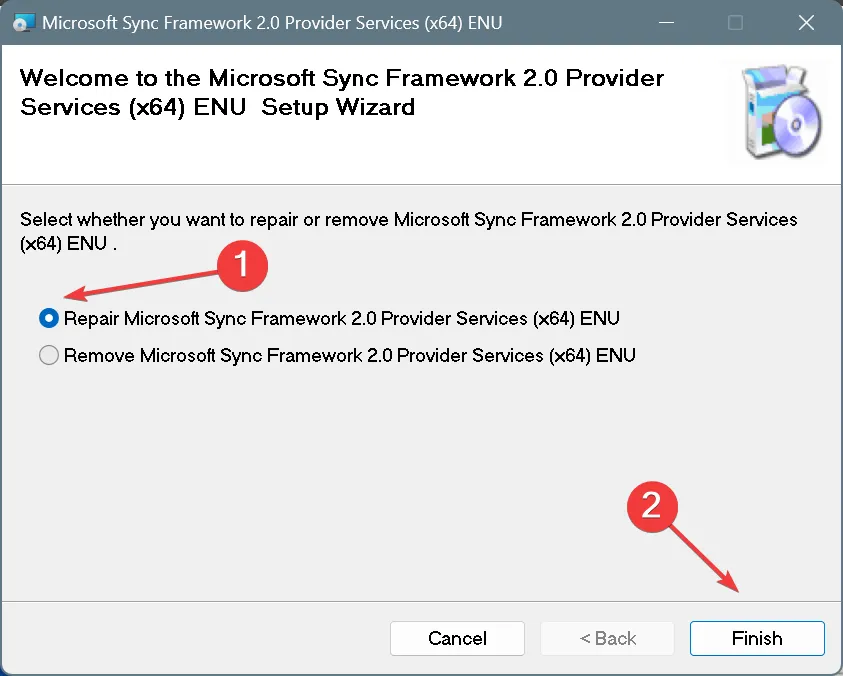
- Attendez que la réparation soit terminée.
- De même, réparez le composant ENU Microsoft Sync Framework 2.0 Provider Services (x64) .
- Une fois cela fait, redémarrez l’ordinateur et vérifiez si l’erreur est corrigée.
De nombreux utilisateurs de SyncToy qui se sont rendus sur les forums pour signaler l’erreur d’exception pendant l’aperçu ont confirmé que la réparation de Microsoft Sync Framework 2.0 Core Components (x64) ENU et Microsoft Sync Framework 2.0 Provider Services (x64) ENU fait l’affaire !
Cela aide également si SyncToy ne fonctionne pas sous Windows.
2. Installez .NET Framework 3.5
- Appuyez sur Windows+ Spour ouvrir la recherche, tapez Panneau de configuration dans le champ de texte et cliquez sur le résultat correspondant.
- Cliquez sur l’ option Programmes .
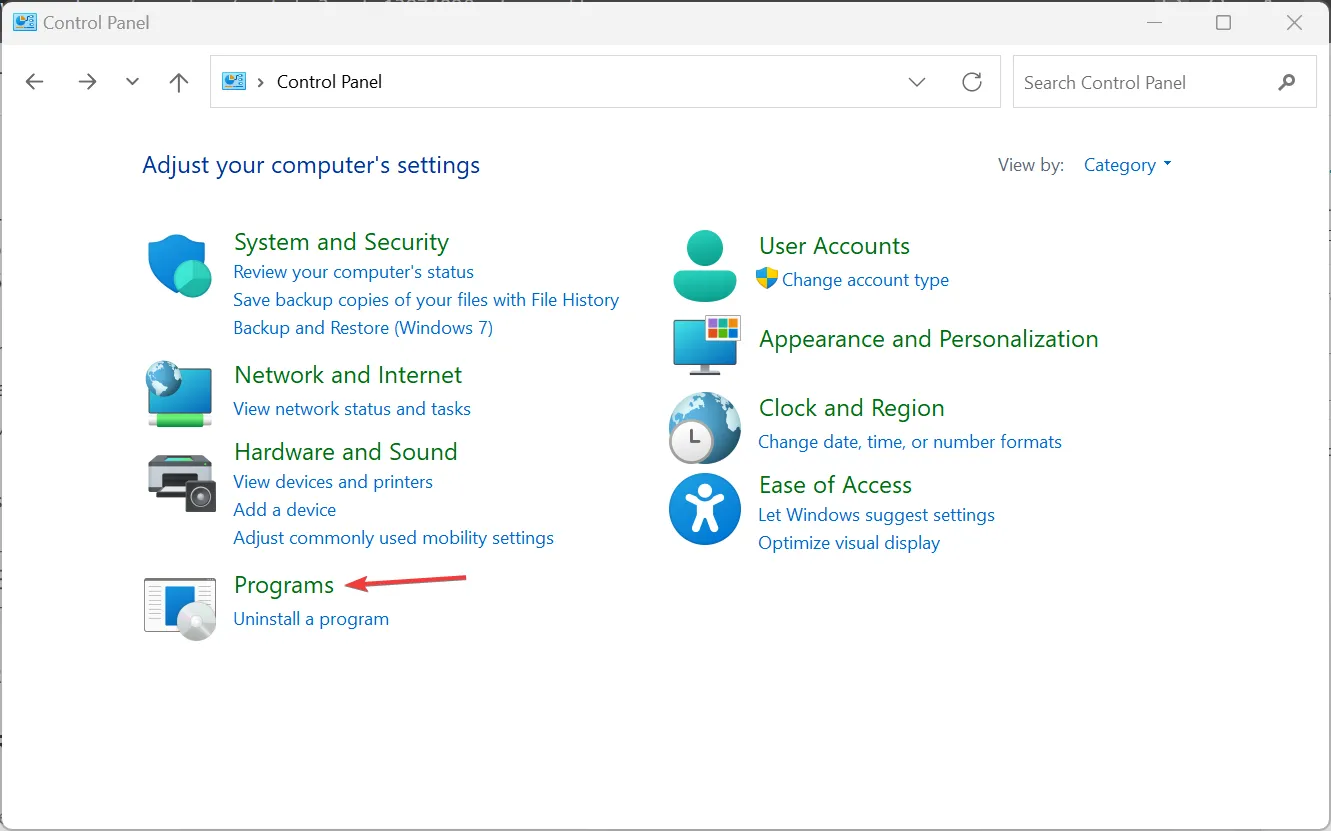
- Cliquez sur Activer ou désactiver des fonctionnalités Windows sous Programmes et fonctionnalités.
- Cochez l’ entrée .NET Framework 3.5 (inclut . NET 2.0 et 3.0) , puis cliquez sur Installer pour télécharger les fichiers concernés.
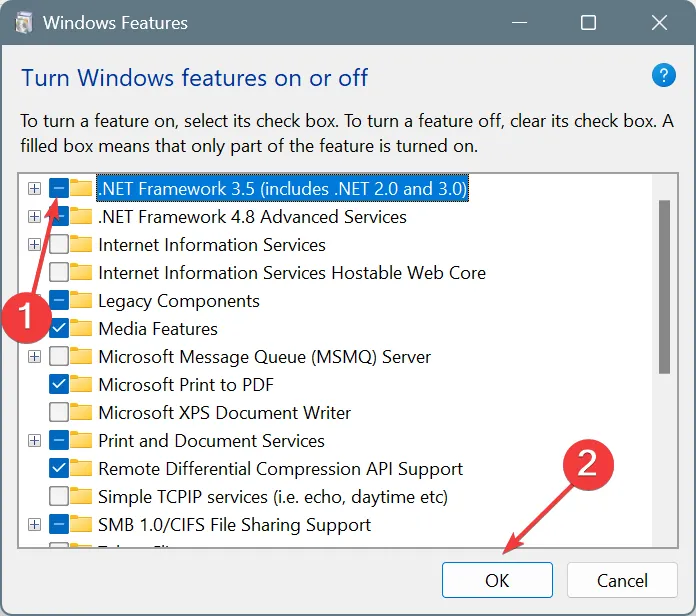
- Une fois terminé, redémarrez le PC et vérifiez si SyncToy commence à fonctionner.
3. Exécutez SyncToy en mode de compatibilité
- Faites un clic droit sur le raccourci SyncToy que vous utilisez pour lancer l’application et choisissez Propriétés .
- Accédez à l’onglet Compatibilité, cochez la case Exécuter ce programme en mode de compatibilité pour , puis sélectionnez Windows 7 dans le menu déroulant.
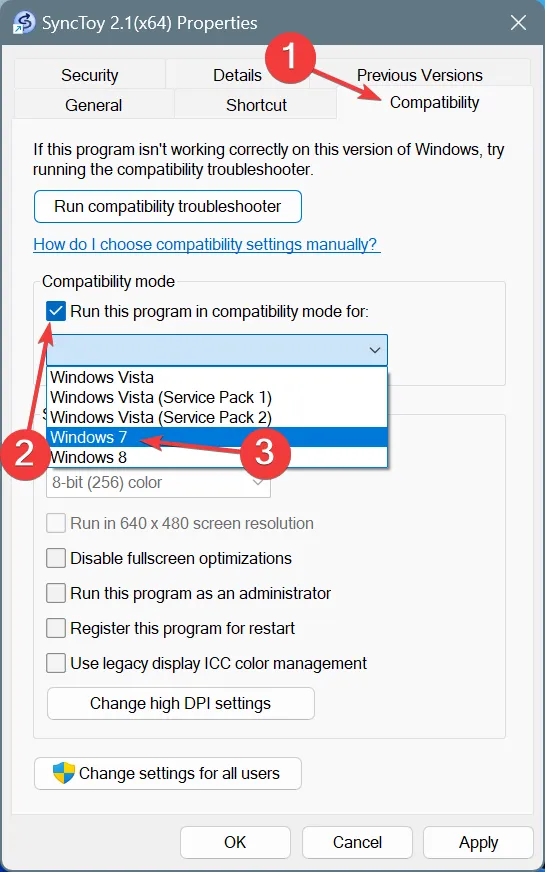
- Cliquez sur Appliquer et OK pour enregistrer les modifications, redémarrez le PC et vérifiez si SyncToy peut désormais synchroniser les fichiers sans générer d’erreur.
- Sinon, essayez d’exécuter l’outil en mode de compatibilité avec une autre itération de Windows.
Étant donné que SyncToy n’est pas officiellement pris en charge sur Windows 11, l’exécution en mode de compatibilité avec une itération prise en charge peut aider à éliminer l’erreur d’exception pendant l’aperçu.
Si rien d’autre ne fonctionne, je vous recommande de jeter un œil à nos meilleurs choix d’alternatives à SyncToy et d’en choisir une qui fonctionne le mieux. L’outil n’est plus pris en charge depuis longtemps et n’est disponible via aucun canal officiel. Par conséquent, la résolution des problèmes sera toujours un défi !
Quelle solution a fonctionné pour vous ? Partagez-la avec nos lecteurs dans la section commentaires.



Laisser un commentaire