Explication de la fonction ISNUMBER d’Excel et comment l’utiliser
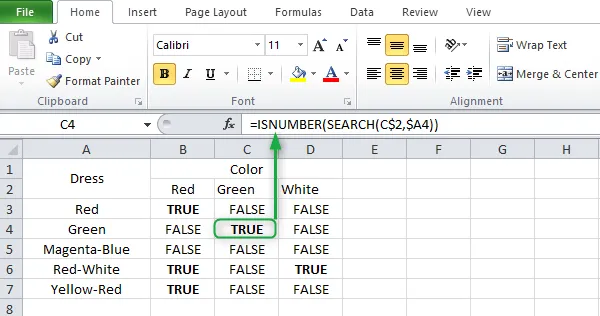
La fonction ISNUMBER dans Microsoft Excel est une fonction d’information qui teste si une certaine cellule a une valeur spécifiée ou non. Pour ce faire, il détermine si la cellule contient ou non la valeur. Cela fonctionne correctement sur les textes ainsi que sur les nombres et renvoie le résultat OUI ou FAUX selon le résultat.
Bien qu’il s’agisse d’une fonction relativement simple, elle peut être utilisée conjointement avec un certain nombre d’autres fonctions, telles que Rechercher, si, etc., pour construire des algorithmes sophistiqués, puis appliquer ces algorithmes dans Excel. La fonction ESTNUM, lorsqu’elle est utilisée seule, vous permet de vérifier la valeur contenue dans une cellule ou un groupe de cellules.
Améliorez les performances de votre PC tout en préservant sa sécurité
Réparation de PC outbyte
Outbyte PC Repair est une application complète de réparation d’ordinateurs qui a été créée pour résoudre une grande variété de problèmes système, nettoyer votre disque, améliorer la vitesse et augmenter à la fois votre confidentialité et votre sécurité.
Veuillez noter que PC Repair n’est pas destiné à remplacer un logiciel antivirus, mais plutôt à fonctionner en conjonction avec lui.
Explication de la fonction ISNUMBER d’Excel et comment l’utiliser
La fonction ISNUMBER d’Excel permet aux utilisateurs d’effectuer une mise en forme conditionnelle sur les cellules contenant des nombres et de détecter si la valeur souhaitée a été atteinte ou non. Supposons, par exemple, que vous souhaitiez uniquement qu’une cellule soit remplie lorsque la valeur saisie est un nombre.
Si l’élément vérifié est un nombre, la fonction ESTNUM renverra la valeur VRAI, mais si ce n’est pas un nombre, elle renverra la valeur FAUX. Vous pouvez utiliser cette fonction pour vérifier si une valeur est un nombre ou non. Suivez ces étapes pour utiliser cette fonction dans Microsoft Excel :
- Pour commencer, lancez Excel et lancez une nouvelle feuille de calcul ou une feuille de calcul existante.
- Maintenant, allez-y et choisissez la cellule dans laquelle vous souhaitez que le résultat de cette fonction apparaisse.
- Dans cette cellule, tapez ce qui suit, puis modifiez la valeur entre crochets avec la référence à la cellule où se trouve la valeur que vous souhaitez tester ou la valeur elle-même.
=ISNUMBER(value)
- Si, par exemple, vous souhaitez déterminer si une certaine cellule contient ou non des entiers, vous pouvez utiliser le morceau de code suivant :
=ISNUMBER(C5)
- Lorsque vous appuyez sur Entrée, s’il y a un numéro stocké dans cette cellule, vous verrez le mot « TRUE » s’afficher à l’écran.
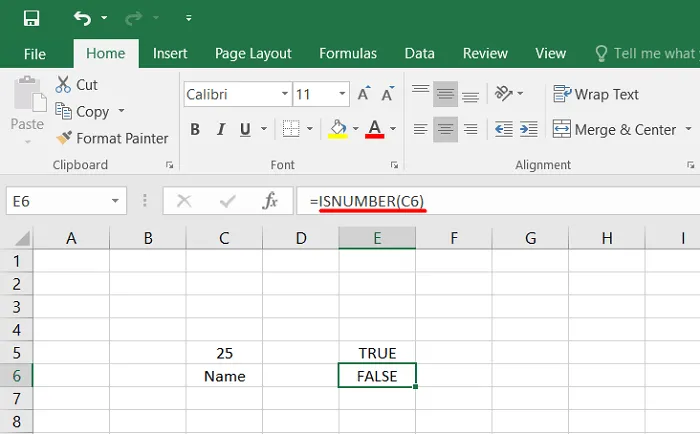
- Dans le cas où il y a plus de contenu dans la cellule spécifiée, cette opération renverra la valeur false.
Lors de la mise en forme conditionnelle, les utilisateurs peuvent également utiliser cette fonction ISNUMBER conjointement avec la fonction IF pour obtenir les résultats souhaités. Cette fonction peut également être utilisée avec d’autres fonctions, telles que celles d’autres packages, pour produire des équations plus compliquées.
Tutoriel Excel sur la façon de localiser la fonction ESTNUM.
Vous pouvez utiliser l’une des trois méthodes suivantes pour mettre cette fonction dans Excel à votre service. Néanmoins, avant de faire quoi que ce soit de plus, vous devez vous assurer que vous avez sélectionné la cellule particulière dans laquelle vous souhaitez que le résultat apparaisse. En supposant que vous avez précédemment choisi une cellule avec laquelle travailler, procédez comme suit :
- Sur la cellule réelle, vous devez commencer à saisir « = EST NUMÉRO () » sans les guillemets.
- Cliquez sur l’onglet Formules, puis sélectionnez Fonctions supplémentaires dans le menu déroulant. Cliquez sur l’option Information > ISNUMBER qui apparaît lorsque le menu déroulant apparaît.
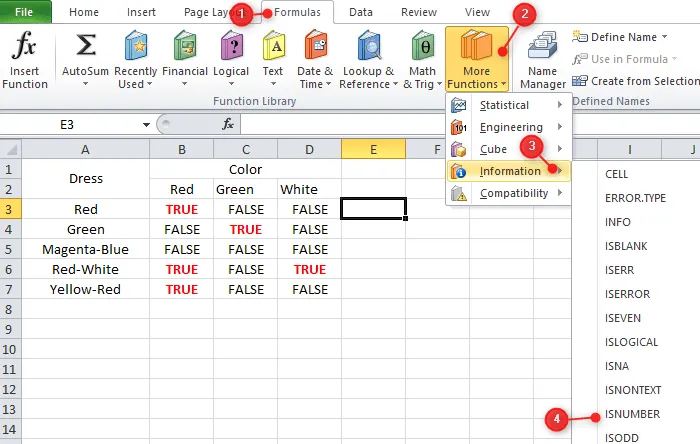
- La touche fx peut également être utilisée pour accéder à cette fonction ISNUMBER comme option alternative. Découvrez l’instantané que nous avons ci-dessous

Une fois la fenêtre des arguments de la fonction ouverte, vous devez commencer à taper la fonction ESTNUM avec l’icône « = », suivi du paramètre que vous souhaitez vérifier. Lorsque vous avez cliqué sur le bouton OK, le résultat sera affiché dans la Cellule qui a été choisie.
Avec la mise en forme conditionnelle, comment utiliser la variable ISNUMBER ?
Comme on vient de le dire, la fonction ISNUMBER dans Excel peut être utilisée pour effectuer diverses formes de mise en forme conditionnelle. Eh bien, voici comment cela fonctionne :
- Pour commencer, lancez Microsoft Excel et entrez toutes les données requises dans les cellules appropriées.
- Assurez-vous que toutes les cellules auxquelles vous souhaitez appliquer la mise en forme conditionnelle sont sélectionnées.
- Maintenant, choisissez l’onglet Accueil, puis sous le sous-titre Styles, sélectionnez l’option Mise en forme conditionnelle.
- Lorsqu’un menu avec des options déroulantes apparaît, choisissez « Nouvelle règle ».
- Vous allez maintenant être redirigé vers une nouvelle fenêtre qui vous guidera tout au long du processus de mise en œuvre de six règles distinctes.
- Choisissez le type de règle « Utiliser une formule pour sélectionner les cellules à formater », puis cliquez sur le bouton « OK ».
- Dans le champ intitulé « Formater les valeurs où cette formule est vraie », saisissez ce qui suit. Découvrez l’instantané que nous avons ci-dessous –
=ISNUMBER(SEARCH ("RED", $A3))
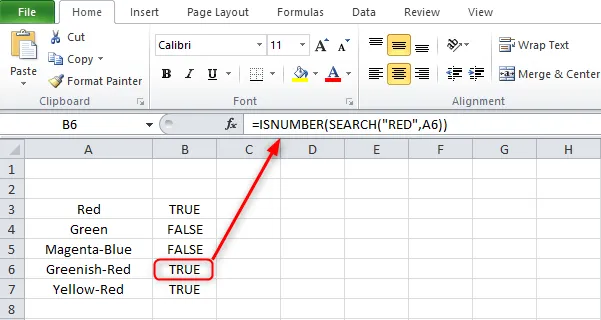
- Lorsqu’elle est appliquée à une seule cellule, la formule présentée ci-dessus fonctionne admirablement. Si, en revanche, vous disposez déjà d’un échantillon de données, vous devrez ajuster cette formule à chaque fois que vous souhaitez l’utiliser.
- Mais, il existe un moyen de sortir de cette situation difficile. Au lieu d’utiliser cette méthode, vous devriez faire une liste de toutes les couleurs qui se trouvent dans les colonnes voisines.
=ISNUMBER(SEARCH(C$2,$A4))
- Dans la formule que vous venez de regarder, la valeur C$2 indique la couleur que vous souhaitez rechercher et la valeur $A4 indique la cellule dans laquelle vous souhaitez la rechercher. Apportez les ajustements nécessaires à ces numéros de téléphone mobile.
- Lorsque vous appuyez sur Entrée, le résultat s’affiche comme approprié.
Comment styliser la sortie de la fonction ISNUMBER de manière à ce qu’elle soit en couleur ?
Procédez comme suit si vous souhaitez modifier la couleur du résultat de la fonction ESTNUM, ce qui fera apparaître TRUE différemment :
- Pour commencer, choisissez toutes les cellules qui contiendront la réponse OUI ou FAUX.
- Maintenant, sous Styles, sélectionnez Mise en forme conditionnelle, puis cliquez sur le bouton Créer une règle.
- Choisissez la deuxième option, qui consiste à formater uniquement les cellules qui incluent le contenu. Choisissez Texte particulier, Contient dans le menu qui apparaît sous Modifier la description de la règle, puis entrez VRAI dans le formulaire qui apparaît en dessous. Découvrez l’instantané que nous avons ci-dessous
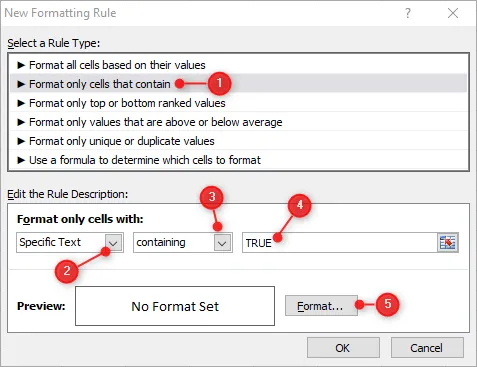
- Après avoir cliqué sur le bouton Format, sélectionnez une couleur dans la liste déroulante qui apparaît dans la boîte de dialogue suivante.
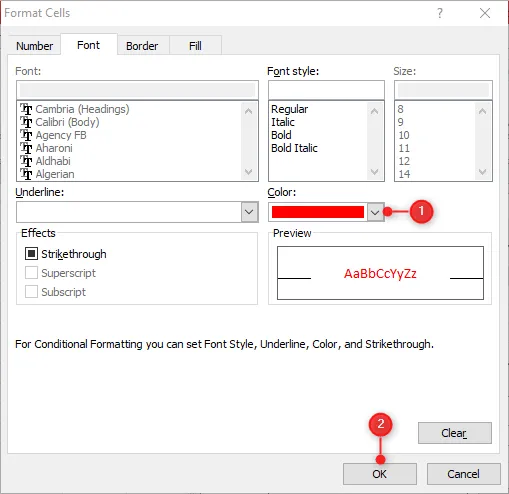
- Après avoir cliqué sur le bouton OK, vous remarquerez que toutes les cellules qui ont le résultat VRAI seront désormais colorées en rouge (la couleur choisie).
Avec Excel, comment puis-je rechercher une certaine phrase ou un certain nombre ?
Il y aura des occasions où vous souhaiterez effectuer une recherche sur la feuille de calcul Excel pour un texte ou un nombre spécifique. Il n’est peut-être pas si difficile de localiser cette valeur dans votre fichier Excel s’il ne contient pas beaucoup d’informations. Cependant, le fait d’avoir une grande quantité de données rend cela plus difficile à accomplir.
Dans ce scénario, vous pouvez utiliser le raccourci clavier Ctrl + F, puis mettre « l’élément à rechercher » dans la case qui dit « Trouver quoi : ». Cliquez sur le bouton Rechercher tout pour récupérer chaque occurrence du texte ou du numéro recherché.
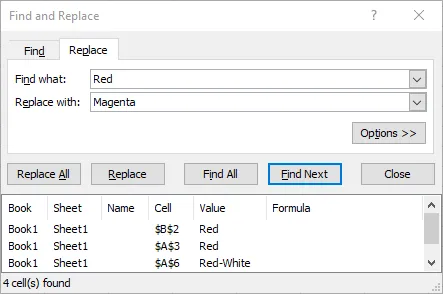
La première cellule de toutes les cellules contenant l’objet recherché verra son contenu automatiquement mis en surbrillance. Allez dans l’onglet « Remplacer » et écrivez la même chose dans la case « Remplacer par : » si vous souhaitez que le texte recherché soit remplacé par un texte différent.
Si vous souhaitez modifier une seule cellule, cliquez sur le bouton Remplacer. Cliquez sur le bouton Remplacer tout pour modifier toutes les valeurs contenant les informations recherchées. Excel remplacera immédiatement le texte sélectionné par le texte que vous souhaitez utiliser si vous n’attendez que quelques secondes.
Ça résume bien.




Laisser un commentaire