La barre d’outils Excel ne fonctionne pas [Réparer]
![La barre d’outils Excel ne fonctionne pas [Réparer]](https://cdn.thewindowsclub.blog/wp-content/uploads/2023/01/excel-toolbar-not-working-fix-1-640x350.webp)
Cet article explique comment réparer la barre d’outils Excel si elle ne fonctionne pas sous Windows 11/10. Excel est l’un des outils de feuille de calcul les plus populaires utilisés par plus d’un demi-milliard de personnes dans le monde. En travaillant avec Microsoft Excel, quelques utilisateurs auraient été confrontés à une erreur étrange où les icônes de la barre d’outils ne répondent plus à la souris. Par exemple, lorsqu’ils essaient de cliquer sur le menu ‘Fichier’ pour accéder à la commande ‘Enregistrer’ ou ‘Imprimer’, le clic de la souris ne fonctionne pas. De plus, les commandes ne sont pas mises en surbrillance lorsque le pointeur de la souris les survole. Si vous rencontrez un problème similaire et que vous souhaitez savoir comment résoudre le problème, continuez à lire cet article.
Correction de la barre d’outils Excel ne fonctionnant pas
La barre d’outils Excel peut ne pas fonctionner sur votre PC Windows 11/10 pour diverses raisons. L’une des principales raisons est un fichier de barre d’outils Excel corrompu . D’autres raisons peuvent être des fichiers système endommagés, des compléments personnalisés ou des applications tierces en conflit .
Pour la plupart des utilisateurs, le problème disparaît lorsqu’ils redimensionnent la fenêtre du programme à l’aide de la souris ou à l’aide des icônes d’agrandissement/réduction. Pour certains, le problème se résout lorsqu’ils cliquent n’importe où sur le bureau, puis cliquent à nouveau sur la feuille de calcul. Cependant, ce ne sont que des correctifs temporaires. Afin de résoudre définitivement le problème, nous vous recommandons d’utiliser les solutions suivantes :
- Réinitialisez les paramètres de la barre d’outils.
- Renommez le fichier de barre d’outils corrompu.
- Résoudre les problèmes d’Excel en mode sans échec.
- Réparer Microsoft Excel.
- Résoudre les problèmes dans un état de démarrage minimal.
Voyons ceux-ci en détail.
1] Réinitialiser les paramètres de la barre d’outils
Commencez par réinitialiser les personnalisations que vous avez apportées à la barre d’outils Excel.
- Allez dans Fichier > Plus… > Options . Cela ouvrira la fenêtre Options Excel .
- Cliquez sur Personnaliser le ruban dans le panneau de gauche.
- Sélectionnez Tous les onglets dans la liste déroulante Personnaliser le ruban sur le côté droit.
- Assurez-vous que toutes les options sont sélectionnées dans la zone de liste juste en dessous de la liste déroulante.
- Cliquez sur le menu déroulant Personnalisations sous la zone de liste et cliquez sur l’ option Réinitialiser toutes les personnalisations .
- Cliquez sur l’ option Oui dans l’alerte qui s’affiche.
Cela supprimera toutes les personnalisations des onglets du ruban et de la barre d’outils d’ accès rapide et réinitialisera les paramètres par défaut du programme. Une fois que vous avez fait cela, essayez à nouveau d’utiliser Excel et voyez s’il résout le problème.
2] Renommez le fichier de barre d’outils corrompu
Si le problème est dû à un fichier de barre d’outils corrompu, le réparer peut résoudre le problème. Lorsque vous renommez un fichier de barre d’outils endommagé, Excel reconstruit une nouvelle barre d’outils lorsqu’il redémarre.
- Ouvrez l’explorateur de fichiers et copiez-collez ce qui suit dans la barre d’adresse : %AppData%\Microsoft\Excel .
- Localisez le fichier Excel.xlb ou Excel15.xlb (pour Excel 2013, 2016 et 2019/365).
- Faites un clic droit sur le fichier et sélectionnez Afficher plus d’options.. > Renommer .
- Renommez le fichier en Excel.xlb.old ou Excel15.xlb.old et appuyez sur la touche Entrée .
- Redémarrez votre ordinateur.
- Redémarrez Excel et voyez si le problème est résolu.
3] Dépanner Excel en mode sans échec
Si le problème persiste, essayez de démarrer Microsoft Excel en mode sans échec. Le mode sans échec est un mode de diagnostic dans lequel le programme démarre avec les fonctionnalités de base. Le mode sans échec vérifie les fichiers de ressources, les entrées de registre ou les modèles corrompus . Il désactive également tous les compléments et personnalisations de menu, afin que vous puissiez les activer un par un (manuellement) pour identifier l’élément problématique.
- Accédez à Fichier > Plus… > Options > Compléments .
- Dans la liste déroulante Gérer en bas, sélectionnez Éléments désactivés et cliquez sur le bouton Aller .
- Dans cette liste, sélectionnez un élément et activez-le. Voyez si cela cause le problème. Si cela ne cause pas le problème, activez un autre élément. Continuez ainsi jusqu’à ce que vous trouviez l’élément problématique. Si vous en trouvez un, pensez à le supprimer.
- Fermez Excel pour quitter le mode sans échec.
4] Réparer Microsoft Excel
Ensuite, réparez le programme Microsoft Excel à l’aide de l’ outil de réparation rapide/réparation en ligne de Microsoft. Cela tentera de réparer tous les fichiers de programme corrompus si Excel ne fonctionne pas correctement.
- Fermez Microsoft Excel.
- Assurez-vous que vous êtes connecté à une connexion Internet stable.
- Appuyez sur la touche Win de votre clavier.
- Sélectionnez Paramètres .
- Cliquez sur l’ option Applications dans le panneau de gauche.
- Cliquez ensuite sur Applications installées dans le panneau de droite.
- Dans la barre de recherche en haut, tapez « microsoft office »
- Les résultats de la recherche afficheront la version d’Office installée sur votre système.
- Cliquez sur l’ icône d’options (trois points horizontaux) à côté et sélectionnez Modifier .
- Sélectionnez Oui dans l’invite UAC qui s’affiche.
- Dans la fenêtre qui apparaît, sélectionnez l’ option Réparation en ligne et cliquez sur le bouton Réparer . Cela s’applique à une installation basée sur le lancement en un clic . Si vous avez une installation basée sur MSI , sélectionnez Réparer , puis cliquez sur Continuer dans la fenêtre Modifier votre installation .
- Suivez les instructions à l’écran et attendez la fin du processus de réparation.
- Redémarrez Excel et voyez si le problème est résolu.
5] Dépanner dans un état de démarrage minimal
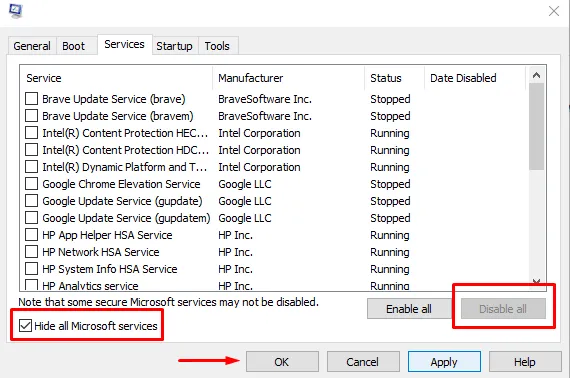
Si les solutions ci-dessus ne vous aident pas, la cause principale peut provenir d’une application externe plutôt que d’Excel lui-même. Si tel est le cas, le dépannage de Windows dans un état de démarrage minimal peut aider à identifier l’application tierce en conflit.
Seuls les services Microsoft sont conçus pour s’exécuter lors d’un démarrage minimal afin que le produit non Microsoft à l’origine des conflits logiciels puisse être identifié. Une fois que vous entrez dans l’état de démarrage minimal (en désactivant les services non Microsoft et les programmes de démarrage), essayez à nouveau d’utiliser Excel. Si la barre d’outils fonctionne correctement, vous pouvez être assuré que le problème provient d’une application ou d’un service tiers. Vous devez maintenant réactiver les services et les programmes de démarrage un par un pour identifier le problème. Une fois que vous avez trouvé l’application en conflit, envisagez de la supprimer de votre PC Windows 11/10.
J’espère que les solutions ci-dessus aideront à résoudre le problème de la barre d’outils Excel qui ne fonctionne pas.
Comment activer la barre d’outils dans Excel ?
Pour afficher/masquer ou restaurer une barre d’outils manquante dans Microsoft Excel, cliquez sur le bouton Options d’affichage du ruban dans le coin supérieur droit de la fenêtre du programme. Cliquez ensuite sur l’ option Afficher les onglets et les commandes . Cela affichera le ruban en mode plein écran, affichant tous les onglets et commandes. Vous pouvez également utiliser le raccourci clavier Ctrl+F1 pour réduire/afficher le ruban. Si vous ne parvenez toujours pas à l’activer, consultez la liste des éléments désactivés dans Excel.



Laisser un commentaire