Le type de données Excel Stock n’affiche pas le problème : Comment réparer

L’absence du type Stock Data dans Microsoft Excel peut être frustrante pour les traders qui souhaitent afficher des informations en temps réel sur les actions. Il existe une poignée de raisons potentielles qui peuvent être imputées à cette débâcle. Depuis un simple problème logiciel jusqu’à un mauvais plug-in, nous avons couvert la longue liste de solutions pour toutes les raisons possibles.
Solutions de contournement –
1. Fermez et relancez Microsoft Excel. Vérifiez si cela vous aide à accéder aux données boursières à partir de là.
2. S’il s’agit simplement d’un problème logiciel, le redémarrage de la machine peut aider. Alors, consultez la feuille MS Excel pour une vue des données boursières.
Correctif 1 – Désactivez les plugins Excel
L’une des principales raisons pour lesquelles la vue Excel Stock Data ne s’affiche pas est due à un plug-in défectueux.
Étape 1 – Pour ce faire, vous devez lancer une fenêtre MS Excel .
Étape 2 – Suivez cette voie –
File > Options
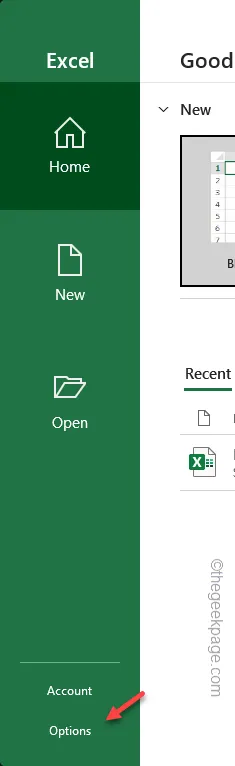
Étape 3 – Dans la page Options Excel, accédez à l’onglet « Compléments ».
Étape 4 – Dans la partie opposée de la page, basculez « Gérer : » sur « Compléments Excel » dans la liste déroulante.
Étape 5 – Appuyez sur « Go » pour ouvrir la liste complète des compléments COM sur votre ordinateur.
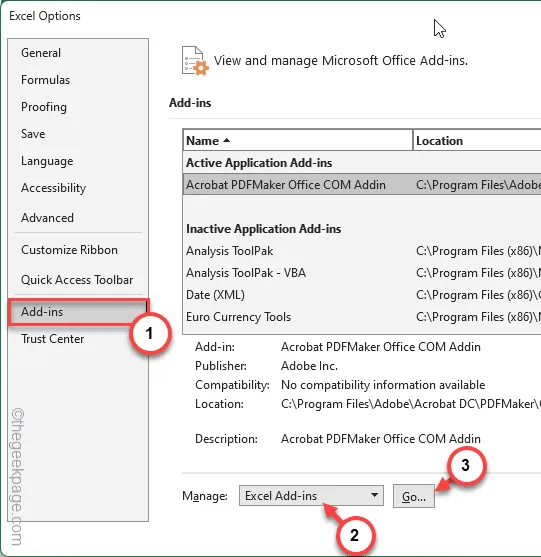
Étape 6 – Vous obtiendrez une liste des compléments Excel présents dans MS Excel. Alors, décochez tous ceux-ci un par un et appuyez sur « OK ».
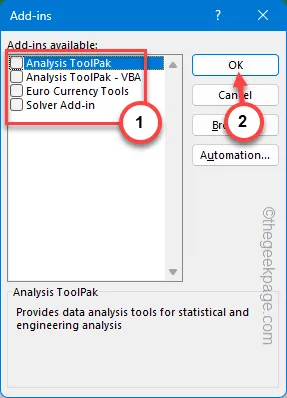
Étape 7 – En revenant à la fenêtre principale des options d’Excel , assurez-vous que vous êtes dans l’onglet « Compléments ».
Étape 8 – Après cela, assurez-vous de basculer la case « Gérer : » sur « Compléments COM » dans la liste et appuyez sur « OK ».

Étape 9 – Désactivez également tous les compléments COM (décochez simplement toutes les cases et appuyez sur « OK »).
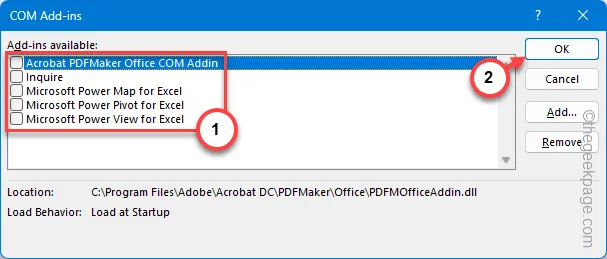
Après avoir désactivé tous les compléments dans MS Excel, vous n’aurez aucun problème à récupérer la vue Stock Data.
Si l’erreur persiste, suivez la solution suivante.
Correctif 2 – Rechercher les mises à jour Excel
Recherchez une mise à jour pour Microsoft Excel et mettez-la à jour vers la dernière version.
Étape 1 – Ouvrez Microsoft Excel .
Étape 2 – Ensuite, accédez à la section « Comptes ».
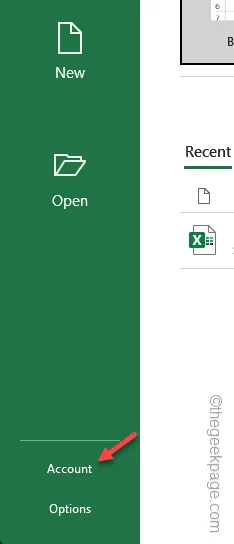
Étape 3 – Dans le volet de droite, cliquez sur l’option « Options de mise à jour » et cliquez sur l’option « Mettre à jour maintenant » dans le menu de la liste.
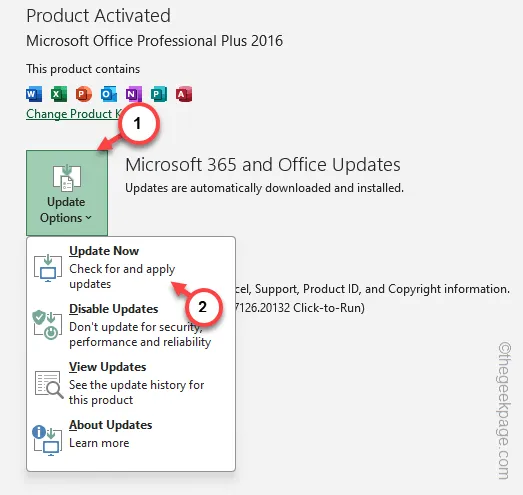
Après cela, vous n’aurez plus aucun mal à voir la vue Stock Data dans Microsoft Excel.
Correctif 3 – Exécutez Excel en mode sans échec
Pensez à exécuter Excel en mode sans échec et essayez d’y afficher le type de données boursières.
Étape 1 – Appuyez simplement avec le bouton droit de la souris sur le bouton Démarrer .
Étape 2 – Ensuite, cliquez pour ouvrir la boîte de dialogue « Exécuter ».
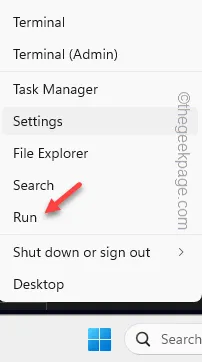
Étape 3 – Copiez et collez ce terme ici et appuyez sur Entrée .
excel /safe
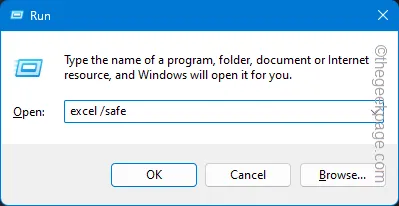
Essayez d’obtenir une vue du type de données boursières dans MS Excel. Passez au suivant si vous ne voyez toujours pas le type de données boursières.
Correctif 4 – Exécutez une réparation en ligne
L’absence d’un fichier Office particulier peut être la raison pour laquelle vous ne pouvez pas afficher le type de données boursières dans Excel.
Étape 1 – Recherchez « applications installées » dans la barre des tâches.
Étape 2 – Cliquez sur « Applications installées » pour ouvrir cette partie spécifique des paramètres.
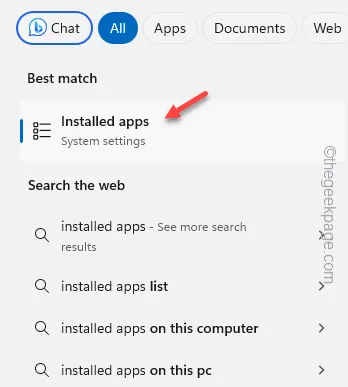
Étape 3 – Effectuez une recherche de l’application « Office » dans le champ de recherche des paramètres.
Étape 4 – Une fois que vous avez trouvé le package Office, allez dans le menu et cliquez sur « Modifier ».
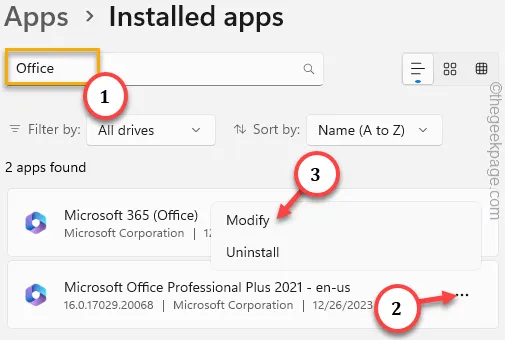
Étape 5 – Au fur et à mesure que la fenêtre de configuration d’Office s’élève, choisissez l’option « Réparation en ligne ».
Étape 6 – Ensuite, appuyez sur « Réparer » pour lancer un processus de réparation du package.

Le bureau analysera automatiquement les fichiers locaux et remplacera tous les fichiers corrompus/manquants. Donc, après cela, vérifiez la vue des données boursières dans Excel.
J’espère que ces correctifs vous ont aidé à résoudre le problème.



Laisser un commentaire