Excel n’imprime pas correctement le quadrillage [Réparer]
![Excel n’imprime pas correctement le quadrillage [Réparer]](https://cdn.thewindowsclub.blog/wp-content/uploads/2023/09/excel-not-printing-gridlines-fix-1-640x344.webp)
Vous ne voyez aucun quadrillage lorsque vous essayez d’imprimer Excel ? Suivez les solutions présentées dans cet article si vous constatez qu’Excel n’imprime pas correctement le quadrillage ou n’imprime que certains quadrillages . Les quadrillages sont des lignes qui s’étendent horizontalement et verticalement sur la feuille de calcul Excel.
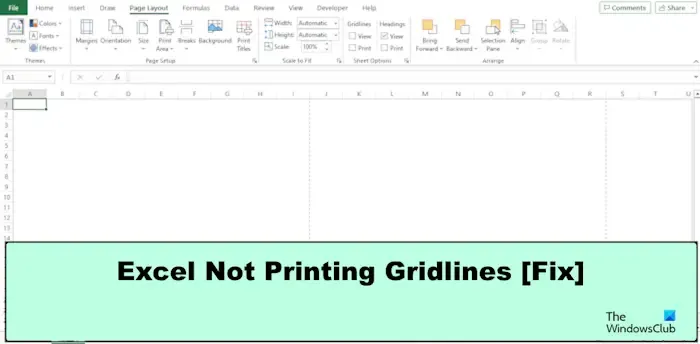
Correction d’Excel n’imprimant pas correctement le quadrillage
Si Excel n’imprime pas correctement le quadrillage ou n’imprime que certains quadrillages, suivez ces suggestions pour résoudre le problème :
- Activez l’option d’impression du quadrillage dans Excel.
- Accédez à l’onglet Mise en page.
- Accédez aux paramètres de mise en page.
- Modifiez la couleur du quadrillage imprimé.
1] Activez l’option d’impression du quadrillage dans Excel.
Le problème est peut-être dû au fait que la fonctionnalité Gridline n’est pas activée :
Cliquez sur l’ onglet Fichier .
Dans la vue des coulisses, cliquez sur Options.
Une boîte de dialogue Options Excel s’ouvrira.
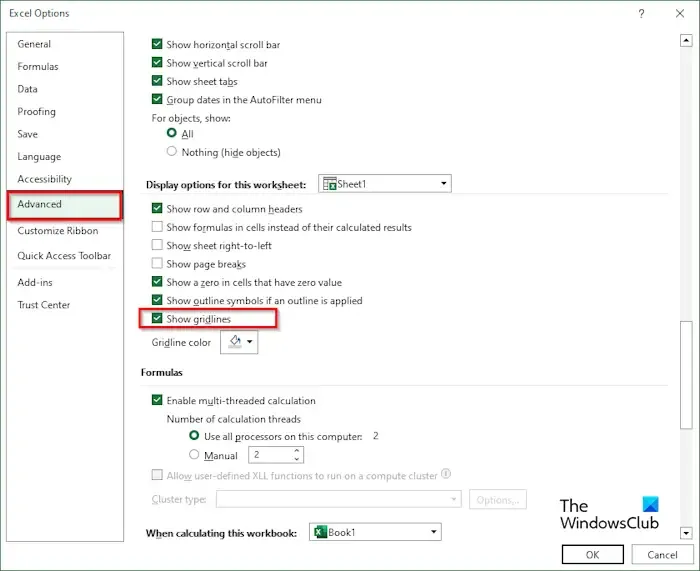
Sur la gauche, cliquez sur Avancé.
Faites défiler jusqu’à la section Options d’affichage pour cette feuille de calcul et cochez la case Afficher le quadrillage.
Cliquez ensuite sur OK.
2] Accédez à l’onglet Mise en page.
Si le quadrillage ne s’affiche pas, il est possible que l’affichage du quadrillage dans l’onglet Mise en page ne soit pas coché.
Accédez à l’ onglet Mise en page .
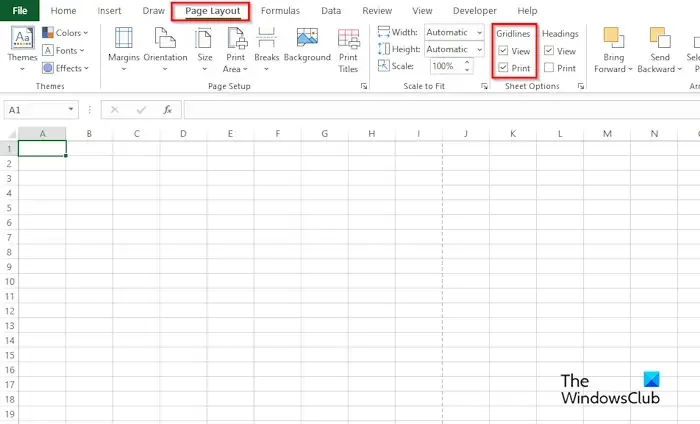
Dans le groupe Options de feuille, sous Quadrillage, cochez la case Affichage.
Cochez également la case Imprimer. La case à cocher Imprimer imprime les lignes entre les lignes et les colonnes pour faciliter la lecture des lignes.
3] Accédez aux paramètres de mise en page
Cliquez sur l’ onglet Fichier .
Dans la vue des coulisses, cliquez sur Imprimer à gauche.
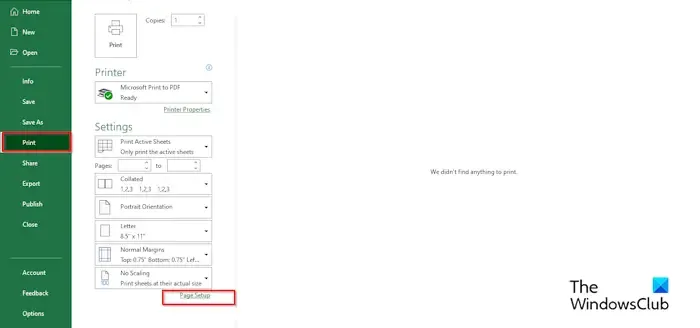
Sous Paramètres , cliquez sur Mise en page.
Une boîte de dialogue Mise en page s’ouvrira.

Dans l’ onglet Feuille , sous la section Imprimer, cochez la case de l’option Quadrillage.
Cliquez ensuite sur OK.
4] Modifiez la couleur du quadrillage imprimé.
Cliquez sur l’ onglet Fichier .
Dans la vue des coulisses, cliquez sur Options.
Une boîte de dialogue Options Excel s’ouvrira.
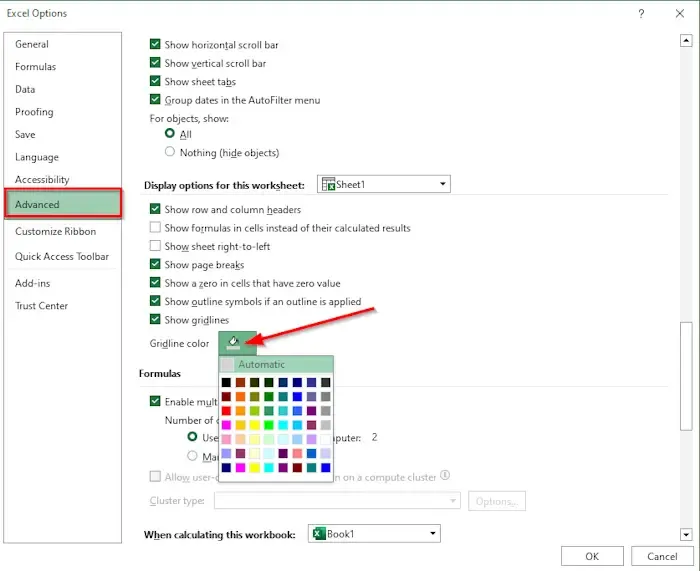
Sur la gauche, cliquez sur Avancé.
Faites défiler jusqu’à la section Options d’affichage de ce classeur et sélectionnez le quadrillage du classeur que vous souhaitez modifier.
Assurez-vous que la case Quadrillage est cochée.
Cliquez sur la flèche déroulante Couleur du quadrillage, choisissez une couleur, puis cliquez sur OK.
Pourquoi le quadrillage ne s’imprime-t-il pas lorsqu’un document est imprimé ?
Si le quadrillage n’apparaît pas lorsque vous essayez d’imprimer votre feuille de calcul, ou si vous ne les voyez pas dans la vue d’impression, vous devez vérifier si la case Qualité brouillon est cochée ; si tel est le cas, veuillez décocher la case. Suivez les étapes ci-dessous pour décocher la case Qualité du brouillon.
- Cliquez sur l’onglet Fichier.
- Dans la vue des coulisses, cliquez sur Imprimer à gauche.
- Sous Paramètres, cliquez sur Mise en page.
- Une boîte de dialogue Mise en page s’ouvrira.
- Dans l’onglet Feuille, sous la section Imprimer, cochez la case de l’option Quadrillage.
- Cliquez ensuite sur OK.
Si votre quadrillage ne s’imprime pas correctement, cela signifie qu’il y a peut-être un problème avec les pilotes de votre ordinateur.
Le quadrillage de la feuille de calcul apparaît-il par défaut lors de l’impression ?
Aucun quadrillage n’apparaît dans la feuille de calcul lors de l’impression par défaut ; vous devrez activer le quadrillage pour qu’ils s’affichent. Dans cet article, nous avons expliqué quelques étapes pour activer le quadrillage dans Microsoft Excel.



Laisser un commentaire