Excel ne met pas en surbrillance les cellules dans la formule [Réparer]
![Excel ne met pas en surbrillance les cellules dans la formule [Réparer]](https://cdn.thewindowsclub.blog/wp-content/uploads/2023/08/excel-not-highlighting-cells-in-formula-1-640x350.webp)
Si Excel ne met pas en surbrillance les cellules dans la formule , lisez cet article pour savoir comment résoudre le problème. Le comportement par défaut d’Excel consiste à mettre en surbrillance les cellules faisant partie d’une formule lorsqu’un utilisateur double-clique sur la cellule contenant la formule.
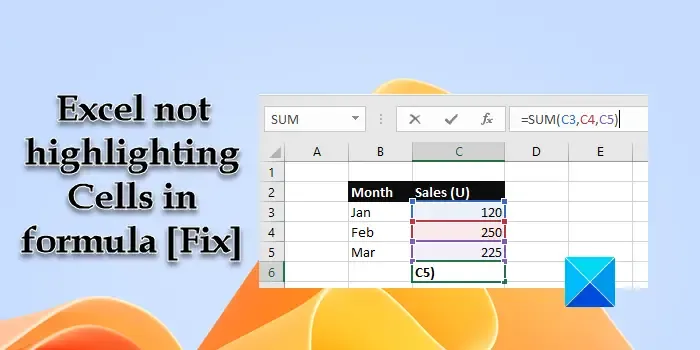
Par exemple, si la cellule C3 contient la formule =C2-C1 , les cellules C2 et C1 seront mises en surbrillance lorsque l’utilisateur double-clique sur la cellule C3 (une large bordure apparaît autour des cellules dans différentes couleurs, comme le bleu et le rouge, indiquant la les valeurs des cellules font partie de la formule). Ceci est très utile car il permet de distinguer visuellement plus facilement les références de cellule qui font partie de la formule. De plus, les utilisateurs peuvent se déplacer dans les cellules à l’aide de leur souris pour modifier les références des cellules.
Quelques utilisateurs ont signalé que la fonction de surbrillance ne fonctionnait pas dans leurs feuilles de données Excel. Les références ne sont plus mises en surbrillance lorsqu’elles double-cliquent sur la cellule contenant la formule. Si vous faites partie des utilisateurs confrontés au même problème, continuez à lire pour savoir comment résoudre le problème.
Réparer Excel ne mettant pas en surbrillance les cellules dans la formule
Si Excel ne met pas en surbrillance les cellules de la formule , placez le curseur dans la cellule contenant la formule et appuyez sur fn+f2 . Cela devrait mettre en évidence toutes les références de cellule. Si cela ne vous aide pas, enregistrez votre travail et fermez Excel . Redémarrez ensuite votre PC et relancez Excel . Quelques utilisateurs ont pu résoudre le problème de cette façon. Si cela ne fonctionne pas pour vous, nous vous suggérons d’utiliser les correctifs suivants :
- Activer « Autoriser l’édition directement dans les cellules » dans les options Excel
- Activez « Activer la poignée de remplissage et le glisser-déposer de cellule » dans les options Excel
- Désactiver « Désactiver l’accélération graphique matérielle » dans les options Excel
- Réduire le nombre d’arguments dans la formule
- Utiliser le code VBA
Voyons ceux-ci en détail.
1] Activer « Autoriser l’édition directement dans les cellules » dans les options Excel
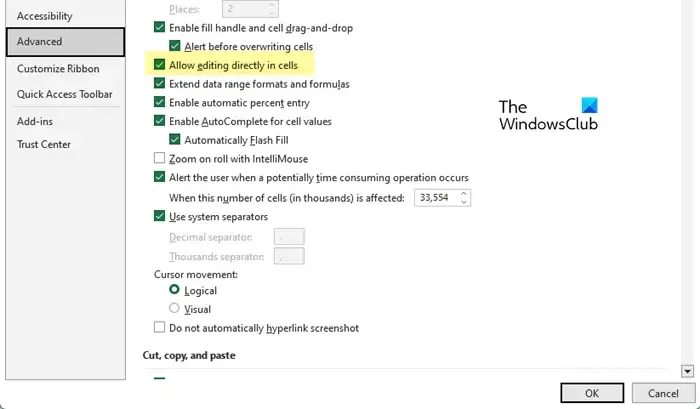
Certaines options Excel doivent être activées ou désactivées pour qu’Excel mette en surbrillance les cellules référencées dans une formule. Le premier est « Autoriser l’édition directement dans les cellules ».
Ouvrez le classeur qui pose problème et accédez à Fichier > Plus… > Options . La fenêtre Options Excel apparaîtra. Cliquez sur l’ onglet Avancé dans le panneau de gauche. Assurez-vous que la case Autoriser la modification directement dans les cellules est cochée . Cliquez sur le bouton OK pour enregistrer les modifications. Maintenant, voyez si cela résout le problème.
2] Activez « Activer la poignée de remplissage et le glisser-déposer de cellule » dans les options Excel
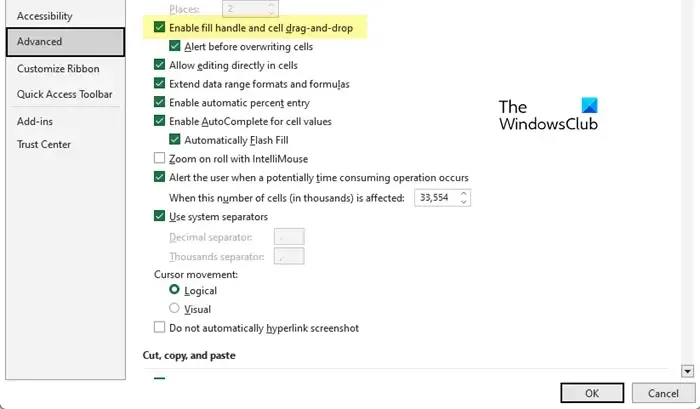
L’option suivante est « Activer la poignée de remplissage et le glisser-déposer de cellule ». Recherchez l’option dans la même fenêtre Options Excel ( onglet Avancé , sous Options d’édition ). Cochez la case Activer la poignée de remplissage et le glisser-déposer de cellule . Enregistrez les modifications en cliquant sur le bouton OK . Maintenant, réessayez de mettre en surbrillance les références de formule dans Excel.
3] Désactivez « Désactiver l’accélération graphique matérielle » dans les options Excel
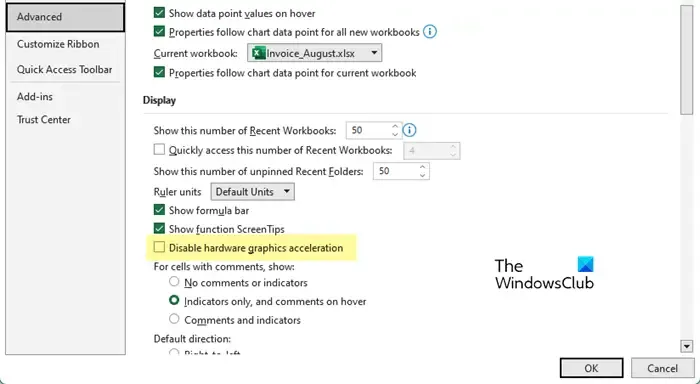
Quelques utilisateurs ont tenté leur chance sur ce paramètre et cela a fonctionné. Ouvrez la fenêtre Options Excel et passez à l’ onglet Avancé . Recherchez Désactiver l’accélération graphique matérielle sous Options d’affichage . Décochez l’option, enregistrez les modifications dans Excel, puis essayez de mettre en surbrillance les cellules.
4] Réduire le nombre d’arguments dans la formule
Si les solutions ci-dessus ne résolvent pas le problème, essayez de réduire le nombre d’arguments dans votre formule. Excel peut ne pas mettre en surbrillance les valeurs des cellules référencées si la formule se compose d’un grand nombre d’arguments. Par exemple, si vous additionnez environ 35 valeurs de cellule (qui ne se succèdent pas), essayez de les réduire à 30 ou moins (en faisant un sous-total de valeurs par lots, puis en faisant un grand total). Cela a aidé quelques utilisateurs à résoudre le problème.
5] Utiliser le code VBA
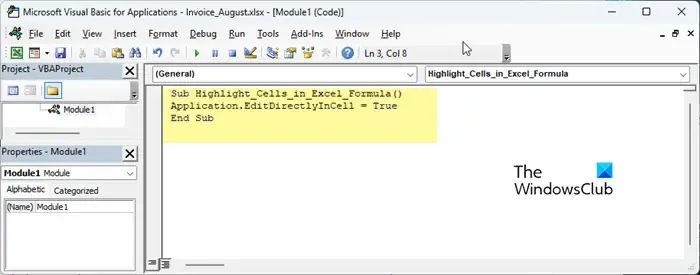
Si aucune des méthodes ci-dessus ne vous aide, vous pouvez utiliser un code VBA pour forcer les références de cellules en surbrillance dans une formule dans Excel.
Ouvrez le classeur et accédez à l’ onglet Développeurs . Si vous ne voyez pas l’onglet, vous pouvez l’activer à partir du menu Options d’Excel .
Cliquez sur l’ option Visual Basic à l’extrême gauche. La fenêtre de l’éditeur VB apparaîtra. Cliquez sur Insertion > Module .
Une nouvelle fenêtre de module de code apparaîtra. Tapez ou copiez-collez le code suivant dans la fenêtre :
Sub Highlight_Cells_in_Excel_Formula()
Application.EditDirectlyInCell = True
End Sub
Appuyez sur F5 ou sur l’ icône Exécuter pour exécuter le code. Le code ci-dessus appliquera « autoriser l’édition dans la cellule » dans Microsoft Excel.
J’espère que les solutions ci-dessus aideront à résoudre le problème de mise en surbrillance des cellules lorsqu’une formule est sélectionnée dans Excel. Pour toute question, veuillez utiliser la section des commentaires ci-dessous.
Pourquoi Excel ne met-il pas en surbrillance les cellules dans la formule ?
Si Excel ne met pas en surbrillance les cellules dans la formule, vous avez peut-être accidentellement modifié certains paramètres par défaut requis pour mettre en surbrillance les références de cellule dans une formule sélectionnée. Vérifiez les options avancées dans Excel et rétablissez-les par défaut pour résoudre le problème.
Comment mettre en surbrillance des cellules dans Excel s’il s’agit d’une formule ?
Vous pouvez utiliser la mise en forme conditionnelle pour mettre en surbrillance toutes les cellules faisant partie d’une formule dans Excel. Cela vous aidera (ou vos spectateurs) à suivre les données utilisées dans le calcul. Un autre moyen rapide de mettre en surbrillance des cellules dans Excel consiste à utiliser la boîte de dialogue Aller à spécial . Vous pouvez sélectionner toutes les cellules contenant les formules et utiliser l’ option Couleur de remplissage pour mettre manuellement les cellules en surbrillance.



Laisser un commentaire