Excel continue de bloquer l’insertion de fichiers
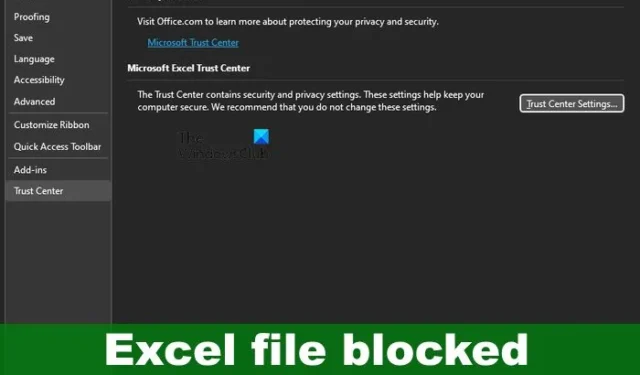
Microsoft Excel permet à l’utilisateur d’entrer des formules, des fonctions, des calculs et des données dans une feuille de calcul afin d’obtenir des résultats utiles. Il est également possible d’insérer d’autres types de fichiers dans un document Excel. Il faut utiliser l’onglet Insertion, mais le problème est qu’il arrive parfois qu’il ne fonctionne pas et qu’Excel peut empêcher l’insertion de fichiers à cause du Trust Center .
Excel continue de bloquer l’insertion de fichiers
Si Excel continue de bloquer l’insertion de fichiers, il est probable que le fichier soit bloqué par Trust Center, ou peut-être le classeur ou verrouillé. Dans certaines situations, nous pourrions avoir affaire à un fichier corrompu.
- Débloquer le fichier via les paramètres du centre de gestion de la confidentialité
- La feuille de calcul ou le classeur est verrouillé
- Fichiers corrompus ou endommagés
- Politiques de sécurité administrative
- PDF protégés
1] Débloquer le fichier via les paramètres du Trust Center
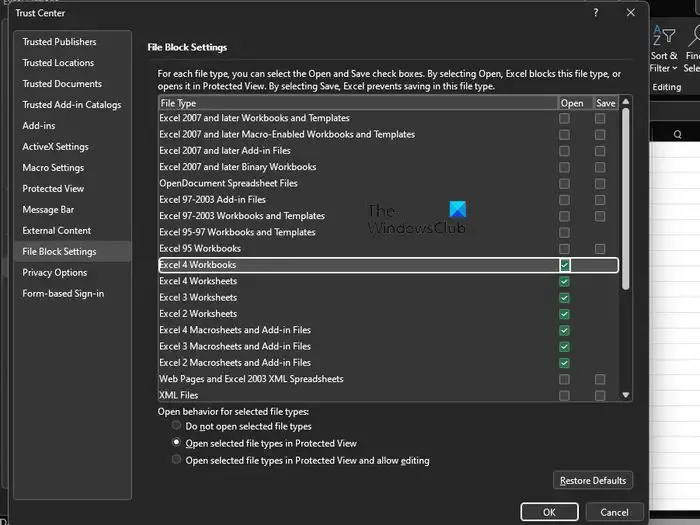
La première chose qu’un utilisateur doit faire est de vérifier si le fichier est bloqué via la zone des paramètres du Trust Center. Il existe plusieurs raisons pour lesquelles un fichier peut être bloqué dans Excel, mais oubliez-les et concentrez-vous sur les plus importantes.
- Commencez par ouvrir Excel.
- Accédez à Fichier > Options > Centre de gestion de la confidentialité.
- Cliquez sur le bouton qui lit, Paramètres du Centre de gestion de la confidentialité.
- Dans la fenêtre Trust Center, veuillez cliquer sur File Block Settings.
- Décochez les cases Ouvrir ou Enregistrer pour le type de fichier que vous souhaitez ouvrir ou enregistrer.
Enfin, cliquez sur le bouton OK pour terminer la tâche. A partir de maintenant, vous ne devriez avoir aucun problème pour ouvrir vos fichiers Excel.
2] La feuille de travail ou le classeur est verrouillé
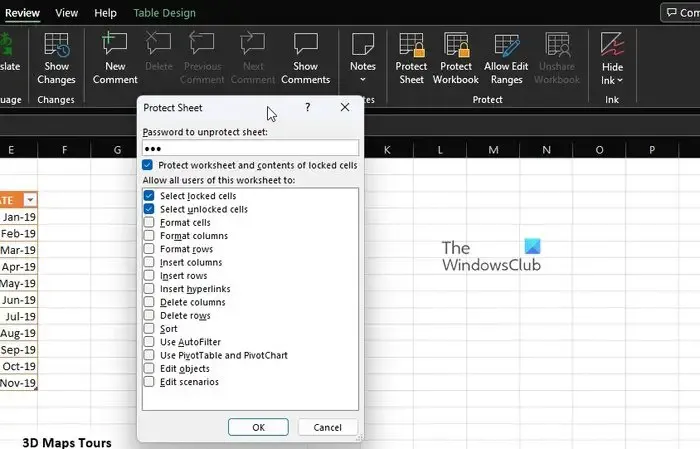
Pour ceux qui ne le savaient pas, Microsoft Excel est livré avec plusieurs fonctionnalités de protection, et elles peuvent toutes être utilisées pour verrouiller à la fois votre feuille de calcul et votre classeur en quelques clics de souris. Donc, si vous n’êtes pas en mesure d’ajouter un fichier à un document ouvert, cela pourrait être la raison principale.
- La mesure la plus probable à prendre ici est de désactiver la protection. Pour ce faire, veuillez sélectionner l’onglet Révision.
- Accédez à la catégorie Protéger du ruban.
- À partir de là, vous devriez voir Déprotéger la feuille ou Déprotéger le classeur.
- Cliquez sur l’un ou l’autre, puis tapez le mot de passe requis.
- Appuyez sur la touche Entrée et tout de suite votre classeur ou feuille de calcul devrait être ouvert aux modifications.
Allez-y, alors, et essayez d’ajouter un fichier pour voir si tout est sous contrôle.
3] Fichiers corrompus ou endommagés
Un autre problème qui pourrait être la cause pour laquelle Excel n’accepte pas les ajouts de fichiers peut très bien se résumer à des fichiers endommagés, corrompus ou incomplets. Vous voyez, si un fichier externe subit une forme de dommage ou contient un ensemble de ressources corrompues, Excel affichera un message d’erreur.
Il en va de même si des parties du fichier ou des informations manquent, et en aucun cas Excel ne pourra terminer l’insertion.
4] Politiques de sécurité administrative
Maintenant, tout dépend du type de fichiers. Par exemple, les fichiers contenant des contrôles ActiveX, du code de macro et d’autres actifs exécutables seront soumis à un examen minutieux. Alors que faire? Vous devez déterminer quels types de fichiers ne sont pas bloqués et essayer de les utiliser si possible.
Vous pouvez également contacter l’administrateur système pour voir s’il peut modifier temporairement les paramètres de sécurité pour autoriser l’insertion de certains types de fichiers dans Excel.
5] PDF protégés
Pour ceux qui ne le savaient pas, les utilisateurs peuvent insérer des fichiers PDF directement dans une feuille de calcul Microsoft Excel en tant qu’objet. Mais voici le problème, si Excel affiche un message d’erreur, cela signifie que vous avez peut-être rencontré la fonctionnalité Mode protégé d’Adobe Reader.
Vous devrez ouvrir le PDF dans Adobe Reader, puis désactiver le mode protégé. À partir de là, insérez à nouveau le fichier dans Excel pour voir s’il fonctionne comme il se doit.
Quels sont les paramètres de blocage de fichiers dans le Centre de gestion de la confidentialité ?
Les paramètres de blocage de fichiers dans Office sont conçus pour empêcher les types de fichiers obsolètes de s’exécuter normalement sur votre ordinateur. Au lieu de cela, les fichiers s’ouvrent en mode protégé ou ne s’ouvrent pas du tout. Pour résoudre ce problème, l’utilisateur doit désactiver les fonctionnalités Ouvrir et Enregistrer.
Pourquoi ne puis-je pas ouvrir mes anciens fichiers Excel ?
L’impossibilité d’ouvrir vos anciens fichiers Microsoft Excel peut se résumer à une corruption ou à une incompatibilité. Dans une situation comme celle-ci, vous devrez peut-être ouvrir le fichier Excel en mode de compatibilité.



Laisser un commentaire