La formule Excel ne se divise pas correctement [Réparer]
![La formule Excel ne se divise pas correctement [Réparer]](https://cdn.thewindowsclub.blog/wp-content/uploads/2023/08/excel-no-formula-1-640x375.webp)
Excel est sans doute l’une des meilleures applications de tableur de la planète, mais cela ne signifie pas qu’il est parfait. Certains utilisateurs se plaignent que la formule Excel ne se divise pas correctement . Dans cet article, nous parlerons de ce problème et verrons ce que vous pouvez faire si vous voyez #DIV/0 ! erreur ou une autre erreur lors de la division dans Excel.
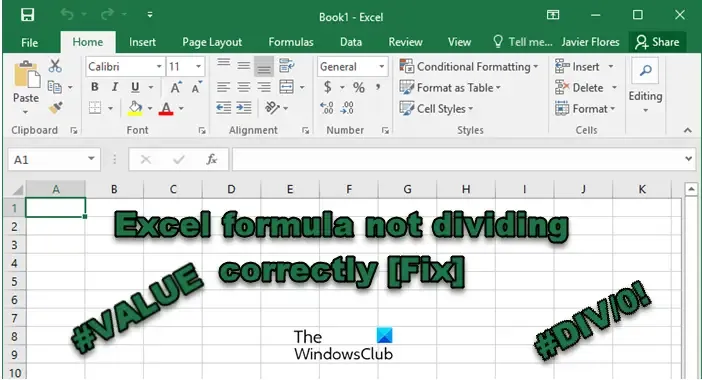
Pourquoi Excel ne calcule-t-il pas correctement la division ?
Les formules Excel ne calculent pas correctement car vous avez dû faire une erreur lors de la saisie des nombres dans la cellule. Ou si les cellules ne sont pas formatées correctement. Dans ce cas, nous devons apporter des modifications aux paramètres et nous assurer que toutes les valeurs saisies dans les cellules sont légitimes.
Réparer La formule Excel ne se divise pas correctement
Si la formule Excel ne se divise pas correctement, suivez les solutions mentionnées ci-dessous pour résoudre le problème.
- Assurez-vous de ne pas diviser par zéro
- Résolvez #DIV/0 ! Erreur
- Augmentez la largeur de la cellule pour connaître le nombre que vous avez entré
- Formaliser les cellules
- Désactiver le calcul manuel
Parlons-en en détail.
1] Assurez-vous de ne pas diviser par zéro
Tout d’abord, nous devons vérifier si vous divisez le nombre par zéro, c’est-à-dire que le dénominateur a zéro. Si vous avez étudié les mathématiques, vous savez qu’aucun nombre ne peut être divisé par zéro. Par conséquent, vérifiez si vous faites la même chose et apportez les modifications requises.
2] Résolvez #DIV/0 ! Erreur
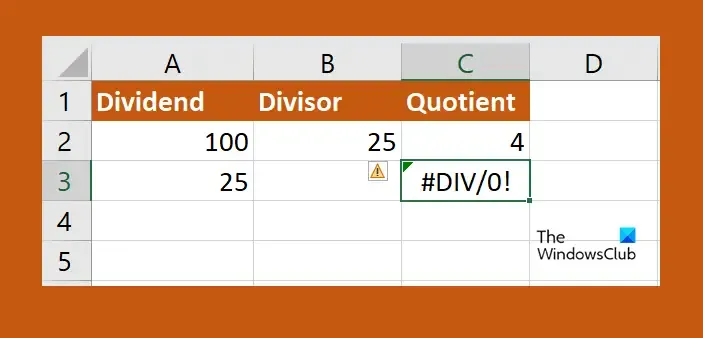
Il est fort probable que lors de l’exécution d’opérations sur un grand nombre de données, vous ayez laissé un zéro. Dans ce cas, nous devons remplacer #DIV/0 ! erreurs dans votre feuille de calcul. Suivez les étapes ci-dessous pour faire de même.
- Cliquez sur la cellule la plus haute de la colonne où vous voulez que la division se produise et entrez =IF(.
- Maintenant, cliquez sur la cellule qui contient les dénominateurs et entrez ‘ =0, « N/A » ,’.
- Cliquez sur la cellule que vous souhaitez diviser, tapez / et cliquez sur la cellule par laquelle vous divisez.
- Entrez une parenthèse fermée puis cliquez sur le bouton Entrée.
- Maintenant, vous pouvez cliquer sur la petite marque verte et l’étendre jusqu’à la dernière cellule où vous souhaitez appliquer la formule.
Si un nombre est divisé par zéro, il indiquera NA. Et j’espère que cela fera le travail pour vous.
3] Augmentez la largeur de la cellule pour connaître le nombre que vous avez entré
Si vous pensez que le résultat de la division n’est pas correct, vous devez augmenter la largeur de la cellule. En effet, si vous entrez un grand nombre, il est très probable que vous ne puissiez pas voir le nombre que vous avez entré dans la cellule car il n’est pas assez grand. Dans ce cas, il suffit de cliquer sur la limite de la colonne et de la prolonger. Enfin, vous aurez connaissance des numéros que vous avez saisis et pourrez apporter les modifications nécessaires.
4] Formater les cellules

Dans le cas où Excel indique #VALUE dans une cellule, elle est correctement formatée. Ce problème se produit lorsqu’une ou plusieurs cellules sont définies sur des nombres mais que leur décimale n’est pas configurée correctement. Nous devons apporter les modifications requises, suivez les étapes ci-dessous pour faire de même.
- Dans Excel, accédez à Accueil pour vérifier le format de la cellule.
- Ensuite, sélectionnez les cellules que vous souhaitez reconfigurer à l’aide du bouton Maj.
- Faites un clic droit dessus et sélectionnez Formater les cellules.
- Sélectionnez ensuite Nombre, puis configurez correctement la décimale.
J’espère que vous pourrez résoudre le problème en utilisant cette solution.
5] Désactiver le calcul manuel
Dans le calcul manuel, l’utilisateur doit le forcer. Cela peut fonctionner lorsque vous avez affaire à une petite feuille de calcul, mais lorsque vous travaillez avec une énorme quantité de données, cela ne fonctionnera pas. C’est pourquoi, nous devons désactiver les paramètres pour résoudre le problème. Suivez les étapes ci-dessous pour faire de même.
- Dans Excel, allez dans Fichier.
- Maintenant, allez dans Options > Formules.
- Enfin, sélectionnez Automatique.
Nous espérons que vous pourrez résoudre le problème en utilisant les solutions mentionnées dans cet article.
Comment corriger la formule de division dans Excel ?
Si la formule de division ne calcule pas correctement, vous devez exécuter les solutions mentionnées dans cet article pour résoudre le problème. Nous vous recommandons de commencer par la première solution, puis de descendre. Vous serez sûrement en mesure de résoudre le problème.



Laisser un commentaire