Les fichiers Excel s’ouvrent dans le Bloc-notes ? 4 façons de résoudre ce problème
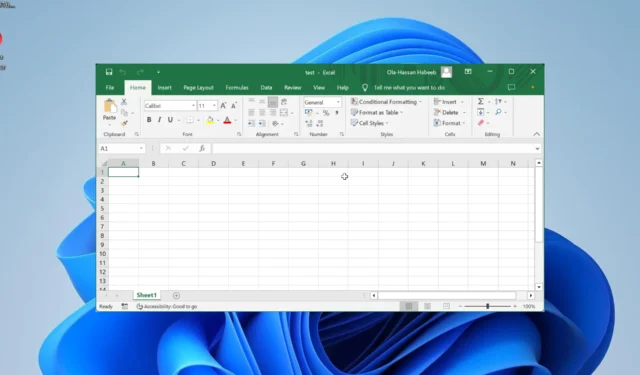
Microsoft Excel est l’une des applications les plus utilisées par les étudiants et les entreprises. Cependant, comme tous les autres logiciels, les utilisateurs rencontrent parfois des problèmes, certains se plaignant que les fichiers Excel s’ouvrent dans le Bloc-notes.
Pourquoi mon fichier Excel s’ouvre-t-il dans le Bloc-notes ?
Les raisons pour lesquelles les fichiers Excel s’ouvrent dans le Bloc-notes sont proches. Vous trouverez ci-dessous quelques causes potentielles du problème :
- Mauvaise extension de fichier : Parfois, ce problème peut être causé par de mauvaises extensions de fichier. Le moyen le plus simple de résoudre ce problème consiste à modifier l’extension au format correct.
- Installation défectueuse d’Office : Parfois, vos fichiers Excel peuvent mal se comporter en raison de problèmes avec votre installation de Microsoft Office . La solution à cela est de réparer Microsoft Office.
- Mauvaise application par défaut : Si vous avez défini la mauvaise application par défaut pour les fichiers compatibles avec Excel, vous rencontrerez naturellement ce problème. Vous devez modifier votre application par défaut de manière appropriée pour résoudre ce problème.
Comment puis-je empêcher mes fichiers Excel de s’ouvrir dans le Bloc-notes ?
1. Utilisez plutôt l’option Ouvrir avec
- Cliquez avec le bouton droit sur le fichier que vous souhaitez ouvrir et sélectionnez l’ option Ouvrir avec .
- Sélectionnez l’ option Excel .
- Si vous ne trouvez pas l’option Excel, cliquez sur Choisir une autre application .
- Enfin, sélectionnez Microsoft Excel .
Si les fichiers Excel s’ouvrent dans le Bloc-notes sous Windows 10 ou 11, vous devez utiliser l’option Ouvrir avec pour sélectionner votre application préférée. Avec cela, vous supprimez le jeu de devinettes et ouvrez votre fichier avec l’application appropriée.
2. Modifier les paramètres des types de fichiers
- Appuyez sur la Windows touche + I et sélectionnez l’ option Applications dans le volet de gauche.
- Sélectionnez l’ option Applications par défaut .
- Maintenant, tapez le type de fichier pour lequel vous souhaitez définir l’application par défaut dans la zone de recherche Définir une valeur par défaut pour un type de fichier ou un type de lien.
- Appuyez sur la Enter touche.
- Enfin, choisissez Excel comme application par défaut et cliquez sur OK.
3. Vérifiez le type de poste
- Appuyez sur la Windows touche + E pour lancer l’explorateur de fichiers et accédez à l’emplacement du fichier s’ouvrant sur la mauvaise application.
- Cliquez sur l’ onglet Affichage en haut et sélectionnez l’option Afficher.
- Maintenant, sélectionnez Extensions de nom de fichier et vérifiez si le fichier est dans un format compatible avec Excel.
- Si le fichier est incompatible avec Excel, cliquez dessus avec le bouton droit de la souris et sélectionnez Renommer .
- Enfin, entrez le nom du fichier comme il se doit et ajoutez l’extension correcte séparée par un point.
Parfois, les fichiers Excel peuvent s’ouvrir dans le Bloc-notes car l’extension est écrite ou mal définie. La solution à cela est de renommer le fichier en conséquence.
4. Installation du bureau de réparation
- Appuyez sur la Windows touche + R , tapez appwiz.cpl et cliquez sur le bouton OK .
- Cliquez avec le bouton droit sur votre installation Office et sélectionnez l’ option Modifier .
- Maintenant, cliquez sur le bouton radio de réparation en ligne .
- Enfin, cliquez sur le bouton Réparer et suivez les instructions à l’écran pour terminer le processus.
Si les choses se gâtent et que vous ne pouvez pas empêcher l’ouverture de vos fichiers Excel dans le Bloc-notes, vous devez réparer votre installation Office. Cela devrait éliminer les problèmes potentiels de dysfonctionnement des fichiers Excel.
Si des fichiers Excel s’ouvrent dans le Bloc-notes, cela peut donner l’impression que vos fichiers sont désorganisés et rendre difficile la modification de votre document. Mais avec les informations contenues dans ce guide, vous devriez être en mesure de résoudre le problème et de rétablir la normalité sur votre PC.
Faites-nous savoir la solution qui vous a aidé à résoudre ce problème dans les commentaires ci-dessous.



Laisser un commentaire