Le filtre de date Excel ne regroupe pas par mois [Correctif]
![Le filtre de date Excel ne regroupe pas par mois [Correctif]](https://cdn.thewindowsclub.blog/wp-content/uploads/2023/10/excel-date-filter-is-not-grouping-by-month-fix-1-640x368.webp)
L’une des tâches les plus populaires dans Microsoft Excel consiste à filtrer les dates par mois ou par un autre critère particulier. Cependant, il arrive parfois que le regroupement du filtre de dates Excel ne fonctionne pas comme prévu et, par conséquent, les utilisateurs peuvent constater que les dates ne sont plus regroupées par mois. Il s’agit d’un problème ennuyeux pour beaucoup, car cela peut rendre l’analyse et la communication des données difficiles.
![Le filtre de date Excel ne regroupe pas par mois [Correctif] Le filtre de date Excel ne regroupe pas par mois [Correctif]](https://cdn.thewindowsclub.blog/wp-content/uploads/2023/10/excel-date-filter-is-not-grouping-by-month-fix.webp)
Comment réparer le filtre de date qui ne se regroupe pas dans Excel

- Sélectionner toutes les lignes lors du regroupement de dates dans Excel
- Activer le regroupement des dates dans le menu Filtre automatique
- Fixez les dates dans le bon format
1] Sélectionnez toutes les lignes lors du regroupement de dates dans Excel

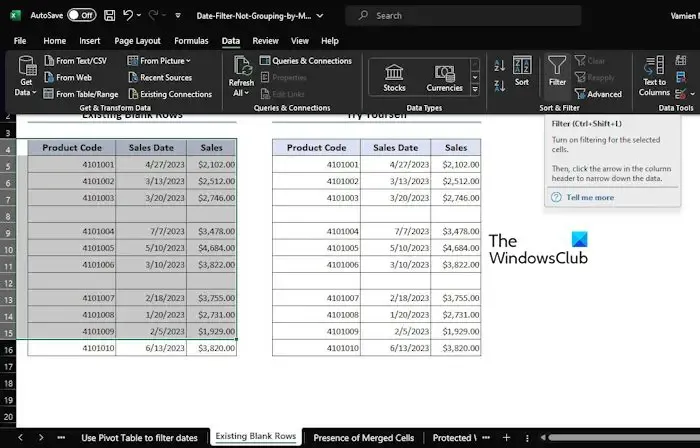
L’une des raisons les plus courantes pour lesquelles les dates ne sont pas regroupées par mois est que les utilisateurs ont tendance à oublier de sélectionner toutes les lignes de l’ensemble de données. Ceci est important si nous souhaitons appliquer l’option Filtre, alors expliquons-nous.
Commencez par vous assurer que les lignes que vous souhaitez filtrer sont toutes sélectionnées.
Sur l’image ci-dessus, vous pouvez voir que nous avons choisi de sélectionner la gamme B4:D15 .
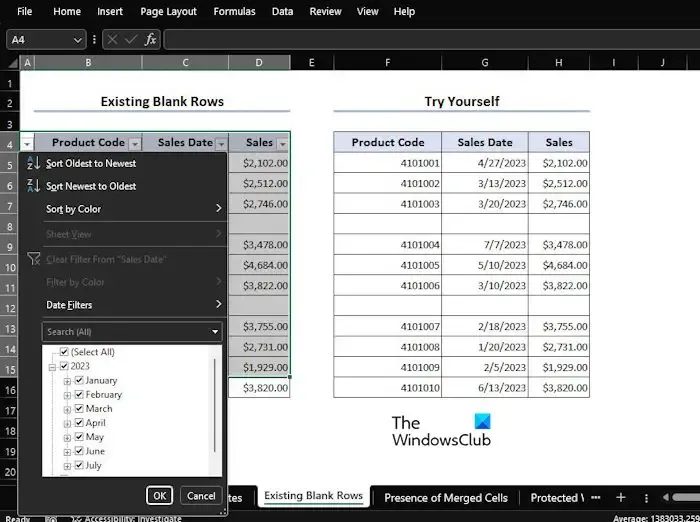
Veuillez accéder à l’ onglet Données , puis cliquez deux fois sur l’ option Filtrer .
Vous pouvez trouver Filtre via le groupe Trier et filtrer .
Cliquez sur le menu déroulant et vous verrez immédiatement tous les mois disponibles pour le filtrage.
2] Activer le regroupement des dates dans le menu Filtre automatique
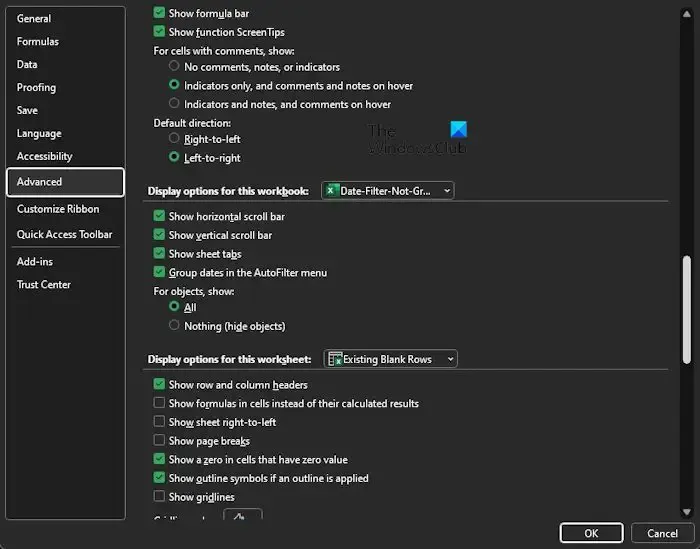
Si l’ option Regrouper les dates dans le menu Filtre automatique n’est pas activée, vous n’aurez pas la possibilité de regrouper les filtres de dates Excel par mois. Laissez-nous vous expliquer ce que vous devez faire.
Accédez à l’ onglet Fichier et sélectionnez Options dans le ruban.
Options Excel avancées![]()
![]()
Ensuite, vous devez faire défiler vers le bas jusqu’à ce que vous trouviez les options d’affichage pour ce classeur .
La prochaine chose à faire ici est de cocher la case qui dit, Regrouper les dates dans le menu Filtre automatique .
Appuyez sur le bouton OK et à partir de maintenant, le menu Filtre automatique sera activé et prêt à être utilisé.
3] Fixez les dates dans le bon format
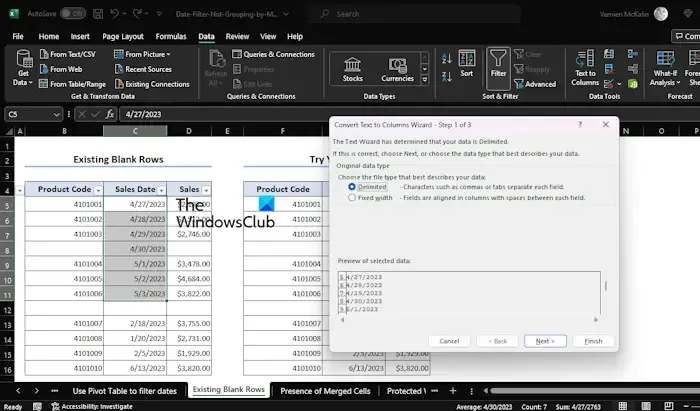
La raison la plus courante pour laquelle le filtre de date dans Excel ne parvient pas à se regrouper est due à un formatage incorrect. Parfois, nous insérons des dates au format texte , et pour ceux qui ne le savent pas, le filtre de date ne fonctionne pas avec le texte.
Pour résoudre ce problème, nous devons convertir toutes les entrées de date au format Date. Expliquons comment.
La première chose à faire est de sélectionner la plage de cellules que vous souhaitez filtrer.
Après cela, vous devez cliquer sur l’ onglet Données , puis choisir Texte en colonnes via le groupe Outils de données .
Dans un instant, la boîte de dialogue Assistant Convertir du texte en colonnes apparaîtra.
Dans cette case, sélectionnez Délimité , puis appuyez sur le bouton Suivant .
Appuyez à nouveau sur Suivant .
Vous devez maintenant cliquer sur Format de date MDY via le format de données de colonne.
Cliquez sur le bouton Terminer lorsque vous avez terminé.
Dans l’état actuel des choses, les entrées de date ont toutes été formatées au format Date.
J’espère que cela t’aides.
Comment trier les données par mois dans Excel ?
Allez-y et cliquez sur l’onglet Données, puis sélectionnez le bouton Trier. Dans la boîte de dialogue, cliquez sur la colonne avec les numéros de mois. Regardez sous Commande et choisissez Du plus petit au plus grand, et c’est tout.
Comment convertir une date en mois dans Excel ?
Sélectionnez d’abord la date, puis cliquez avec le bouton gauche sur la cellule souhaitée. Après cela, sélectionnez l’option de format de cellule, puis Personnalisé. Tapez mmmm, et la date sera immédiatement convertie en mois respectif.



Laisser un commentaire