Les événements ne s’affichent pas dans le calendrier Outlook : comment y remédier

L’un des principaux avantages de l’utilisation de Microsoft Outlook est de regrouper tous les événements, réunions et autres éléments planifiés au même endroit. Mais que se passe-t-il si les événements n’apparaissent pas dans le calendrier Outlook de votre ordinateur ? Habituellement, il s’agit simplement d’un bug ou d’un problème dans le système Outlook et vous pouvez le corriger en suivant ces solutions simples.
Correctif 1 – Modifier les paramètres d’affichage et de filtre
Modifiez les paramètres d’affichage et de filtre dans Microsoft Outlook. Si vous avez appliqué une vue personnalisée, réinitialisez la vue entière de l’application.
Étape 1 – Lancez Microsoft Outlook .
Étape 2 – Ensuite, allez dans l’onglet « Affichage ».
Étape 3 – Maintenant, si vous savez quelle vue vous utilisez, désactivez-la et vérifiez si vous pouvez ou non afficher les dates ou les événements dans le calendrier Outlook. Utilisez le menu « Changer de vue ».
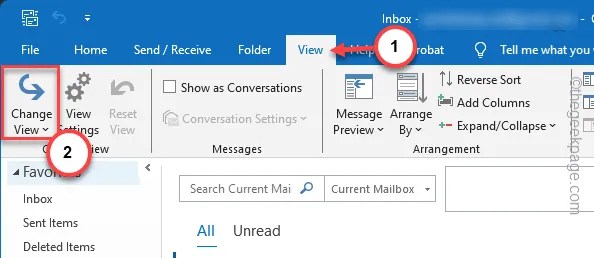
Étape 4 – Sinon, cliquez sur « Afficher les paramètres » dans le même onglet Affichage.
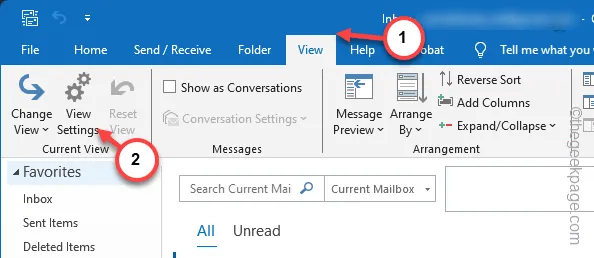
Étape 5 – Là, appuyez sur l’option « Réinitialiser la vue actuelle » pour réinitialiser toutes les personnalisations que vous avez appliquées dans l’application Outlook.
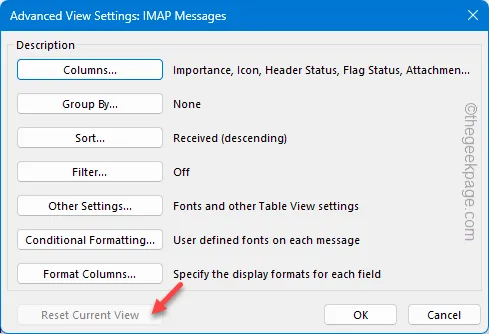
Après avoir réinitialisé l’affichage dans l’application Outlook, vérifiez à nouveau votre calendrier Outlook. Vous ne rencontrerez plus de problèmes pour visualiser les événements dans le calendrier Outlook.
Correctif 2 – Nettoyer le cache Outlook
Terminez tous les processus Outlook sur votre système et relancez l’application Outlook pour qu’elle fonctionne
Étape 1 – Fermez la fenêtre actuelle de MS Outlook .
Étape 2 – Ensuite, appuyez avec le bouton droit sur le bouton Démarrer et choisissez d’ouvrir l’utilitaire « Gestionnaire des tâches ».
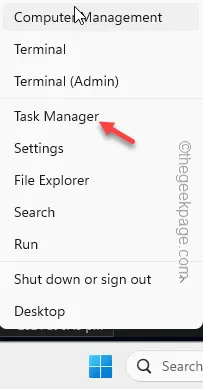
Étape 3 – Recherchez le processus « Outlook.exe » ou tout autre traitement lié à Outlook exécuté sur votre ordinateur.
Étape 4 – Supprimez tous ces processus en appuyant avec le bouton droit sur les processus individuels et en cliquant sur « Fin de tâche » pour ce faire.
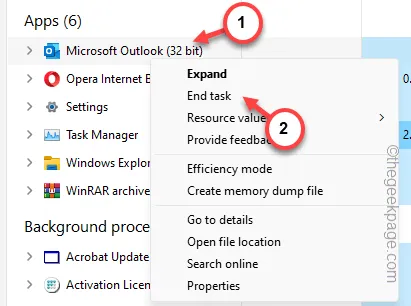
Après cela, rouvrez MS Outlook et testez.
Cette fois, vérifiez à nouveau les événements du calendrier dans le calendrier Outlook.
Correctif 3 – Modifier les paramètres d’archivage automatique
Les paramètres d’archivage automatique défectueux peuvent être la raison pour laquelle vous rencontrez ce problème dans le client MS Outlook.
Étape 1 – Recherchez l’application « Outlook » dans la barre de recherche.
Étape 2 – Ensuite, cliquez sur « Outlook » pour lancer l’application sur votre ordinateur.
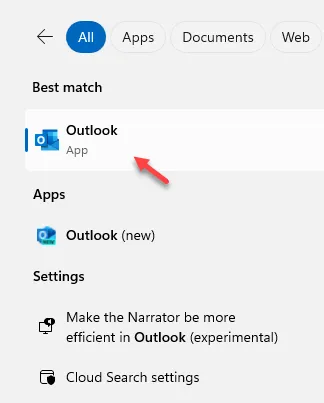
Étape 3 – Plus tard, lorsque le client sera lancé, appuyez sur le menu « Fichier ».
Étape 4 – Ensuite, appuyez sur le menu « Options » pour l’ouvrir.

Étape 5 – Cela devrait élever le panneau Options Outlook. Accédez à « Avancé » dans votre volet de gauche.
Étape 6 – Dans le volet de droite, accédez aux paramètres d’archivage automatique. Appuyez sur « Paramètres d’archivage automatique » pour l’ouvrir.
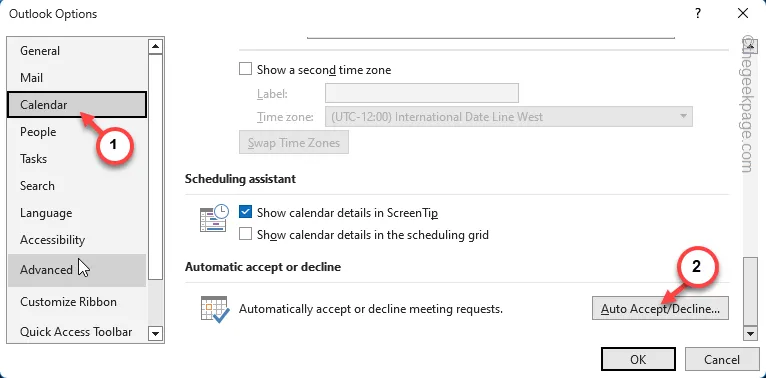
Étape 7 – Maintenant, à l’étape suivante, cochez la case « Exécuter l’archivage automatique tous les » et définissez le compteur de jours selon vos préférences (14 jours est le compteur par défaut).
Étape 8 – Appuyez sur « OK » pour enregistrer cette modification sur la page Excel.

Étape 9 – De retour à la page Options Excel, appuyez sur « OK » pour terminer le processus et enregistrer les modifications.
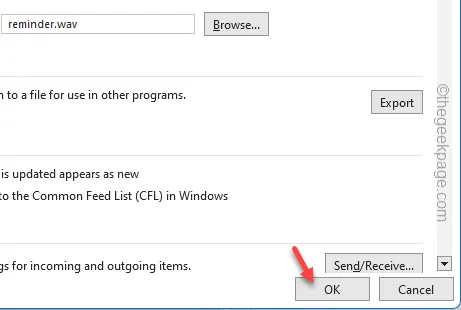
Après avoir modifié les paramètres d’archivage automatique dans MS Excel, attendez quelques instants. Ensuite, jetez un œil au calendrier Outlook.
Si les événements sont toujours absents de votre calendrier, suivez la solution suivante.
Correctif 4 – Vérifiez les paramètres de messagerie
Lors de la gestion de plusieurs comptes, vous utilisez peut-être le mauvais compte de messagerie dans Outlook.
Étape 1 – Recherchez et ouvrez Outlook sur votre système, s’il n’est pas encore ouvert.
Étape 2 – Accédez à nouveau au menu « Fichier ».
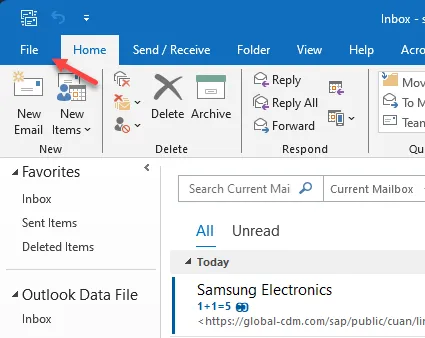
Étape 3 – Maintenant, allez dans l’onglet « Info », si vous n’y êtes pas.
Étape 4 – De l’autre côté, cliquez sur le menu « Paramètres du compte » pour ouvrir la liste déroulante. Choisissez les « Paramètres du compte » à partir de là.
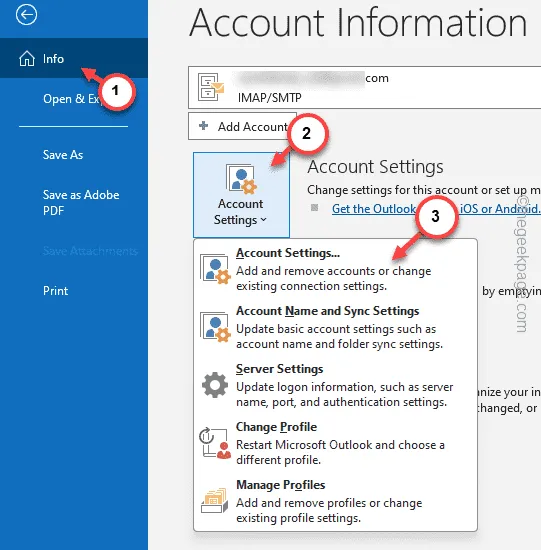
Étape 5 – Allez dans l’onglet « E-mail ».
Étape 6 – Maintenant, vérifiez les comptes que vous avez sur le client Outlook. S’il ne s’agit pas du même compte sur lequel vous avez tous ces événements, Outlook ne vous les montrera pas dans votre calendrier.
Étape 7 – Même si vous disposez de plusieurs comptes, sélectionnez le compte de messagerie approprié et appuyez sur « Définir par défaut » pour configurer le compte par défaut.
Étape 8 – Appuyez sur « OK » pour enregistrer les modifications.
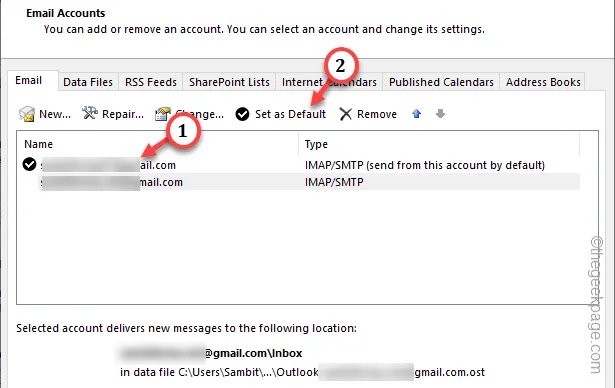
Si vous n’y avez pas de compte, vous devez l’ajouter à votre Outlook. Ce n’est qu’alors que vous pourrez voir ou accéder à ces événements dans le calendrier Outlook.
Correctif 5 – Désactivez les paramètres d’acceptation/refus automatique
En dehors de tout cela, il existe une fonctionnalité dans Outlook qui refuse automatiquement l’ajout de réunions ou de tout autre événement à votre calendrier Outlook.
Étape 1 – Si vous êtes déjà sur la page Outlook, accédez à « Fichier ».
Étape 2 – Ensuite, appuyez sur « Options » pour charger la page Options Outlook.
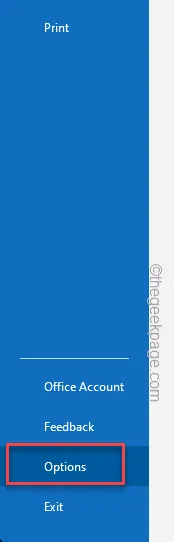
Étape 3 – Plus tard, cliquez sur l’onglet « Calendrier » à partir de là.
Étape 4 – Dans l’onglet de droite, faites défiler vers le bas pour trouver l’ option « Accepter ou refuser automatiquement ». Appuyez sur la fonction « Accepter/Refuser automatiquement » pour y accéder.
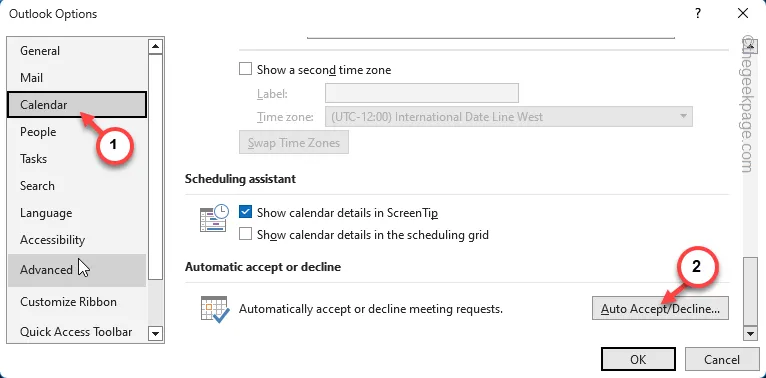
Étape 5 – Décochez ces trois fonctionnalités –
Automatically accept meeting requests and remove canceled meetings
Refusez automatiquement les demandes de réunion qui entrent en conflit avec un rendez-vous ou une réunion existante
Refuser automatiquement les demandes de réunion récurrentes
Étape 6 – Appuyez sur « OK » pour enregistrer toutes ces modifications.
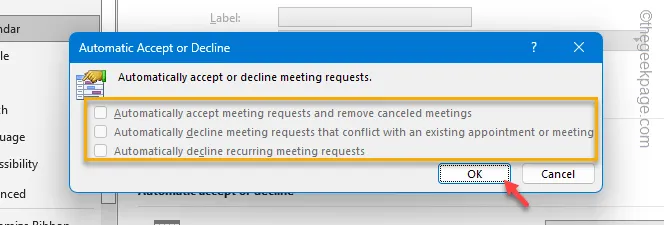
Enregistrez également les modifications dans la page Options Outlook. Après cela, fermez et relancez le client Outlook.
Bien que cela n’affecte pas les réunions refusées précédemment, les autres nouveaux événements ne seront plus automatiquement bloqués dans Outlook.
Correctif 6 – Mettre à jour le client Outlook
Tout comme les autres services Microsoft, Microsoft envoie également des mises à jour pour les applications Office.
Étape 1 – Pour ce faire, vous devez d’abord lancer l’application Outlook.
Étape 2 – Choisissez d’ouvrir le menu « Fichier » dans le coin supérieur droit.
Étape 3 – Il y aura l’option « Compte Office ».
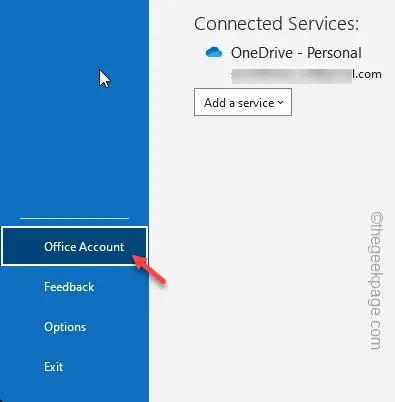
Étape 4 – Appuyez pour y accéder. Maintenant, dans l’onglet de droite, recherchez les mises à jour Microsoft 365 et Office.
Étape 5 – Cliquez sur « Options de mise à jour » et choisissez l’option « Mettre à jour maintenant » dans la liste déroulante.
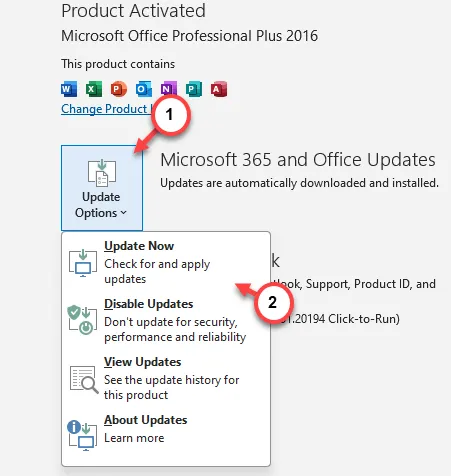
Si des mises à jour sont en attente, le client Outlook sera mis à jour vers la dernière version.
Vérifiez l’état du calendrier Outlook maintenant.
Correctif 7 – Réparer l’application Outlook
La résolution finale du répertoire est de réparer le client Outlook sur votre système.
Étape 1 – Pour ce faire, lancez la recherche de « Applications installées » dans le champ de recherche.
Étape 2 – Ensuite, appuyez pour ouvrir les « Applications installées » dans les résultats de la recherche.
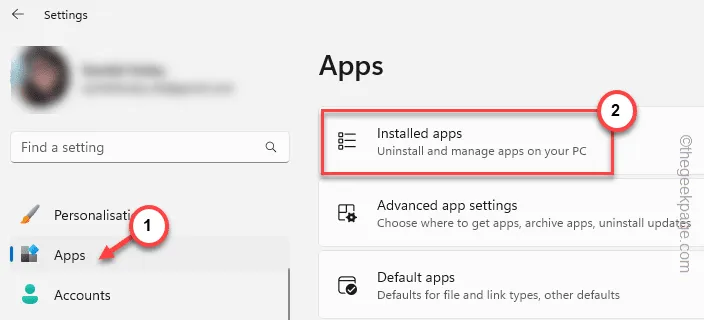
Étape 3 – Plus tard, utilisez l’aide du champ de recherche ou triez le Microsoft Office .
Étape 4 – Appuyez sur le bouton point juste à côté et appuyez sur « Modifier ».
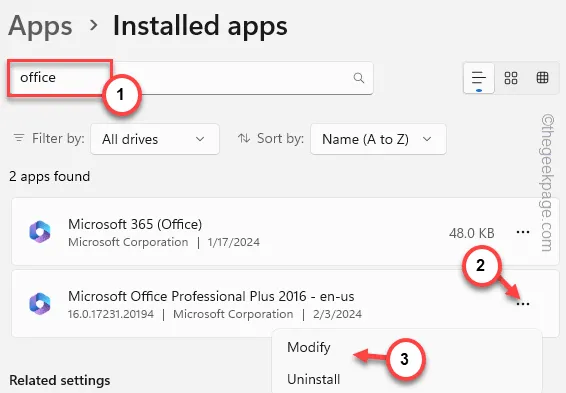
Étape 5 – Choisissez d’ouvrir le mode « Réparation rapide ».
Étape 6 – Exécutez l’opération « Réparer » à partir de là.
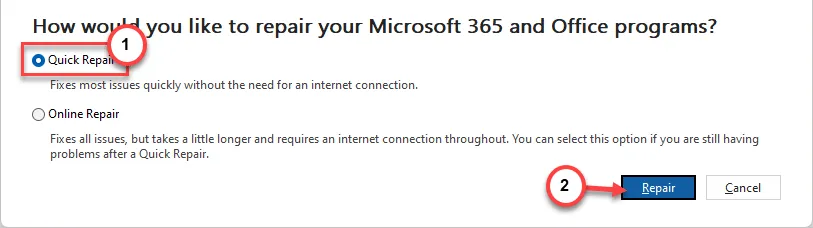
Dès que les fichiers Office seront réparés, vous recevrez un message « Réparation terminée ! » ‘message sur votre système.
Après cela, ouvrez le calendrier Outlook et vous y trouverez tous les événements au bon endroit.



Laisser un commentaire